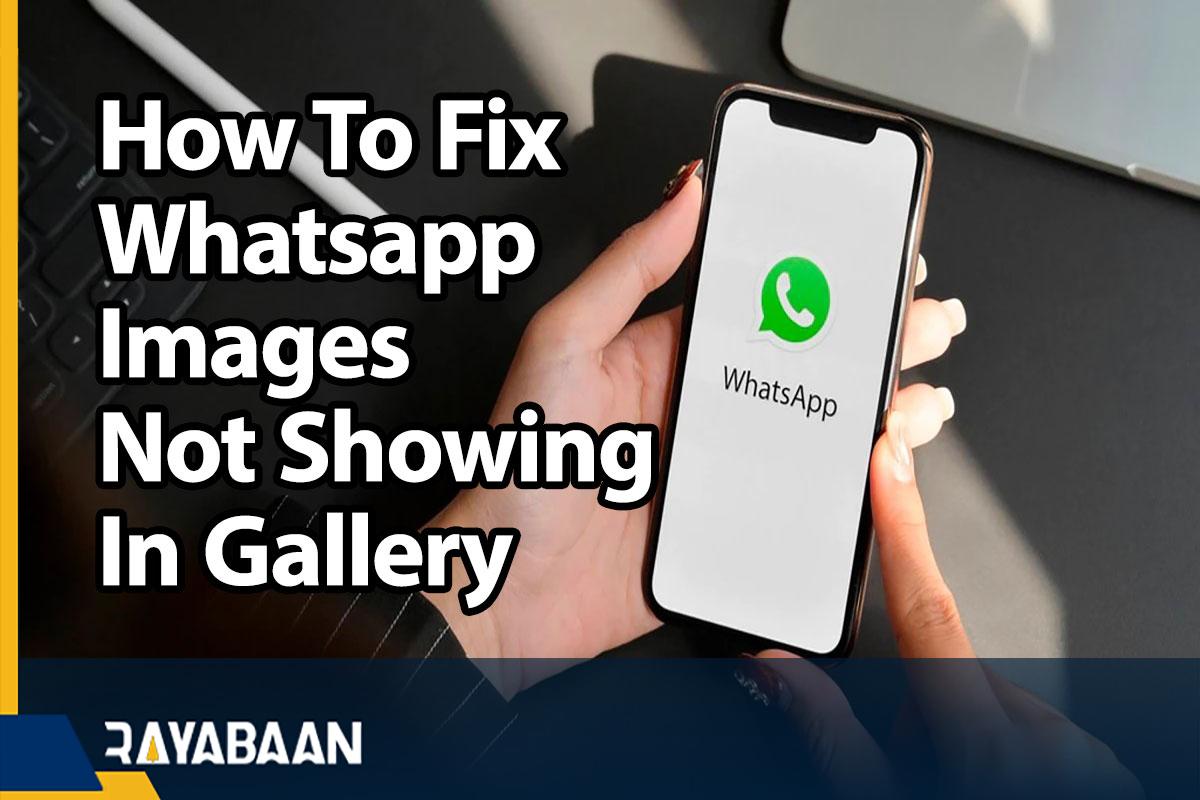How To Fix Whatsapp Images Not Showing In Gallery 2024
WhatsApp is not only a very good messenger but also a suitable solution for exchanging photos and videos between friends, colleagues, and family members. Of course, watching the photos and videos sent using the application itself is not very interesting, so we tend to browse the sent image files using the gallery.
How To Fix Whatsapp Images Not Showing In Gallery
But sometimes things may not be that simple and the photos and videos downloaded through WhatsApp are not displayed in the phone’s gallery application. While this problem occurs for both Android and iOS phones, it can be caused by various reasons because these two operating systems treat video files sent on WhatsApp differently.
In this article, we are going to examine the reasons for this issue and provide solutions to solve the problem of not displaying WhatsApp photos in the gallery. If you have faced this problem and are trying to find a solution to it, don’t miss the following article.
1. Restart the phone
As a first step, it might not be bad to try the old method of restarting the phone, which is less troublesome and may be the right solution for your problem. You can restart by turning the phone on and off again and by using the special restart button.
2. Enable “Media Visibility” settings on Android
In the Android operating system, after downloading any video or image file in WhatsApp, these files will be automatically available in the phone gallery application, and it doesn’t matter what your Android phone model is.
However, to protect the privacy of users, WhatsApp implemented a new feature called Media Visibility, which hides photos and videos downloaded through this application in the gallery. Therefore, one of the reasons for the problem of not displaying WhatsApp photos in the gallery may be due to this feature.
There are two ways to change Media visibility settings, which we will discuss below.
- The first way: activate Media visibility for all audiences
Step 1: Open WhatsApp and enter the settings section through the three dots icon on the top right of the application.
Step 2: By entering the “Chats” section, activate the “Media visibility” option by changing its switch mode so that the switch turns green. With this, all the image files received through WhatsApp will be hidden in your gallery application and you can view them.
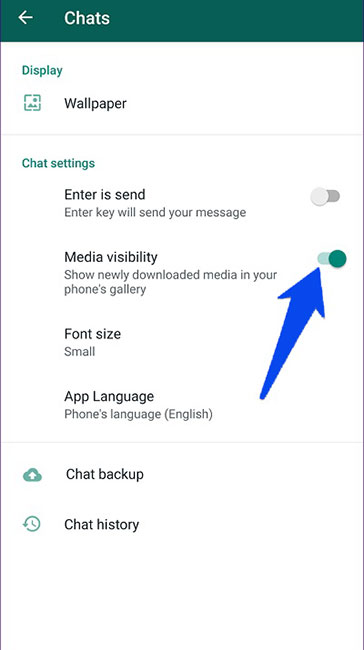
- The second way: activate Media visibility for one or more specific contacts
If you’re having trouble seeing only the image files sent by some of your audience in the gallery, it’s possible that the Media visibility feature has been disabled just for them. You can enable this feature for that contact or contacts by following the steps below.
Step 1: Open the chat of the contact you want and tap on his name (or group name).
Step 2: Tap on the “Media visibility” option and select the “Yes” option in the confirmation response.
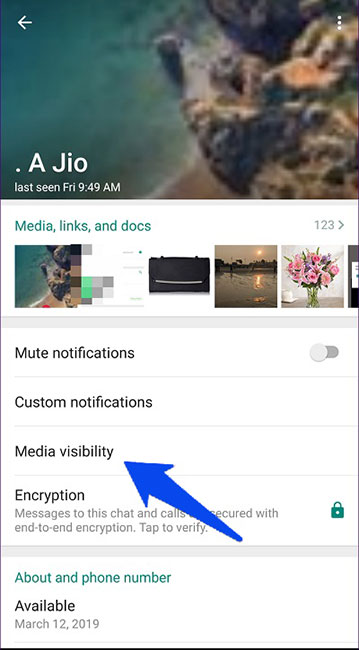
If you enable Media visibility, only image files sent to you from now on will be visible in the gallery. But what if you want to see old photos and videos too? In this case, you should use a file explorer application. You can do this in different ways that we will discuss in the following tutorials.
3. Clear WhatsApp cache on Android
Step 1: Open the phone’s Settings menu and enter the “Apps” or “Apps & Notifications” section.
Step 2: Find and select WhatsApp from the “All apps” sub-category.
Step 3: From the profile page that opens, select “Storage” and then “Clear cache” and then restart the phone.
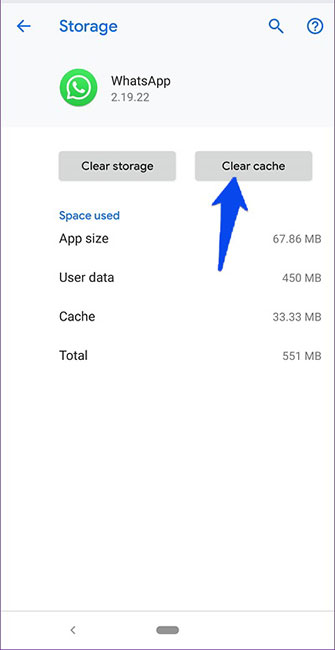
Note that clearing the WhatsApp cache does not clear the chats and their media, but the “Clear Storage” or “Clear Data” option does.
4. Activate the Save to Camera Roll feature on the iPhone
Unlike Android, WhatsApp photos on iPhone are not automatically displayed in Photos or any other gallery app after downloading, and in order to display them in the default gallery app of your phone, you either have to save each photo manually or use the Save to feature. Activate Camera Roll. Only if you do one of these two things, you can view the photos downloaded on WhatsApp through the gallery.
To activate this feature, open WhatsApp and enter the settings section. Tap on the Chats option on the screen that opens, look for “Save to Camera Roll” and activate its switch.
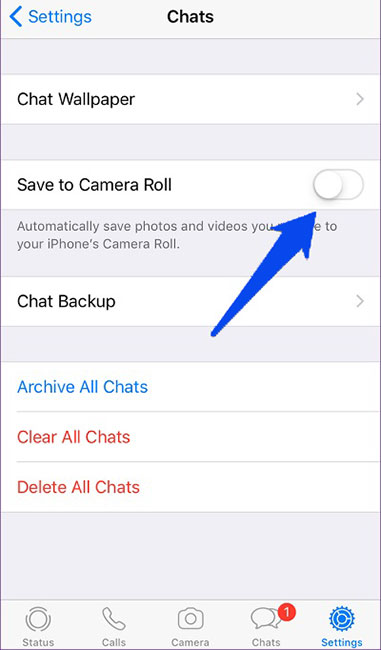
5. Enable access to Photos on iPhone
In order for WhatsApp to be able to download photos and videos sent by WhatsApp, it needs access. Therefore, if you are looking for a solution to the problem of not displaying WhatsApp photos in the gallery, you must ensure that this access is enabled.
To do this, go to your phone settings and scroll down to find WhatsApp, and enter its settings. Then tap on Photos and select the “Read and Write” option.
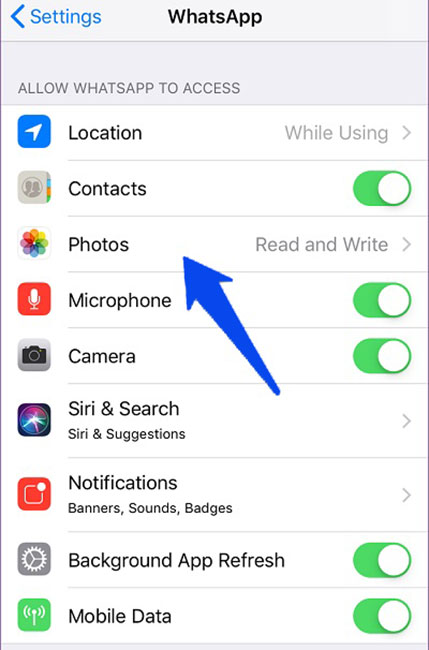
6. Delete extra photos
If you send a lot of photos and videos on WhatsApp, it is possible that the space needed to save your photos and videos has run out, and in this case, the photos will not be displayed in the gallery. The solution to this problem is clear: you need to delete your extra photos using a file explorer app or directly through WhatsApp itself.
7. Review Google Photos
If you use “Google Photos” as the default application on your phone and you have used the “Delete local copy” or “Free up device storage” features, the problem of not displaying WhatsApp photos in the gallery is probably caused by this. will be If you use the mentioned items, the photos will be deleted from the device but will still be available through the Google Photos service.
8. Update WhatsApp
There is always a possibility that the bugs in the applications will cause various problems for you. It is the same with WhatsApp and if you are not using the updated version of this application, go to the app market of your operating system and update WhatsApp to the latest version.
9. Changing the hidden mode of the Private folder
Sometimes users may have enabled the “Media Visibility” option but are still not able to access WhatsApp images and videos. In such a situation, the files may be placed in the “Private” folder, which cannot be viewed normally. To solve this problem, you must first enter the WhatsApp folder through a file management application and then refer to the “Media” section. Now select “WhatsApp Images” and finally open the “Private” folder. Then copy all the items in the mentioned folder and put them in “Whatsapp images“. Repeat the same for the videos.
10. Delete the .Nomedia file
Another reason for not displaying WhatsApp files correctly in the gallery is the existence of a file called .nomedia in the folder of this application. Any folder containing this file will hide its contents from apps like Gallery. To fix the problem, enter the device’s file management app. By entering the settings section through the three-point menu (depending on the type of program), enable the display of hidden files and then go to the WhatsApp folder. First, go to the “Media” section and enter “WhatsApp videos“. If you see a file named .nomedia, delete it. Do the same for the “WhatsApp images” and “Private” folders.
The last solution: reinstall WhatsApp
If you tried the above methods and none of them solved the problem of not displaying WhatsApp photos in your phone’s gallery, as a last resort, uninstall and then reinstall WhatsApp. You will probably be able to view the received photos and image files in your gallery after reinstallation.
But before doing this, make sure to back up your chats in Google Drive (Android) or iCloud (iPhone) through the backup function available in the WhatsApp application. Because deleting WhatsApp deletes all chats, settings, files, and other data in your account.
How to save WhatsApp images and videos manually
Users can manually extract WhatsApp files and save them in the desired destination. To do this, you will need the Google Photos application; Of course, you can also use other file management programs. Follow the steps below to save manually.
1. First, open the chat containing the desired image or video. Then select the file and touch the three-point menu in the corner of the screen and click “Share“.
2. Choose your file manager or Google Photos from the displayed options.
3. If you have selected Google Photos, you need to select the images uploaded to it again and hit save offline on the device. The images will be placed in the Downloads folder.
Users can also save WhatsApp files offline by emailing. For this, it is enough to select the email option in the sharing menu and then by entering your email address, you will have the files as attachments.
How to stop auto-saving in WhatsApp
How To Fix Whatsapp Images Not Showing In Gallery
To stop saving WhatsApp files, after opening the application, enter the Settings section and refer to the Chats section. Now turn off the Save to Camera Roll option. Note that all previously saved items will remain in their previous location and the changes made will affect future files.
Users can also restrict file saving to specific chats or groups. To do this, click on the name of the desired contact or group and then open the “Contact Info” or “Group Info” field. On this page, you can change the settings related to “Save to Camera Roll“. To stop saving files, set the item to “Never“. By default, all groups and chats will follow the general settings mentioned above.
Why my WhatsApp photos are not showing in gallery android
There can be several reasons why your WhatsApp photos are not showing in the gallery on your Android device. Here are some possible explanations and solutions:
- Media visibility settings: WhatsApp has a feature that allows you to control the visibility of media files in the gallery. Make sure this setting is enabled. To check:
- Open WhatsApp and go to Settings.
- Select “Chats” or “Chat settings.”
- Look for an option like “Media visibility” or “Show media in gallery.”
- Ensure it is turned on.
- Incorrect folder location: WhatsApp stores media files in a specific folder on your device. If the folder is not correctly set or has been changed, the photos may not show up in the gallery. To verify and fix this:
- Use a file manager app to navigate to the WhatsApp/Media/WhatsApp Images folder on your device.
- Confirm that your photos are located in this folder. If not, move them here.
- Check if your gallery app is set to scan and display media from this folder.
- Gallery app settings: It’s possible that your gallery app has specific settings that exclude certain folders or file types. Ensure that your gallery app is configured to include WhatsApp media files. The steps to adjust settings may vary based on the gallery app you’re using.
- Cache and data issues: Sometimes, cache or data related to the gallery app can cause display issues. Try clearing the cache and data for your gallery app by going to Settings > Apps > [Gallery app name] > Storage > Clear cache/clear data. Note that clearing data may remove any customizations or preferences you have set in the gallery app.
- Third-party app conflict: Certain third-party apps, such as file managers or security apps, can interfere with media visibility in the gallery. Temporarily disable any such apps and check if the WhatsApp photos appear in the gallery.
If none of these solutions work, consider restarting your device or updating the gallery app to the latest version. If the problem persists, you may need to reach out to the support channels of your device manufacturer or the gallery app developer for further assistance.
Frequently asked questions users about How To Fix Whatsapp Images Not Showing In Gallery
- How many ways can you solve the problem of not displaying WhatsApp photos in the gallery?
The WhatsApp application has many sections that can be solved by activating or deactivating them. You can view the media sent on WhatsApp in your mobile gallery with methods such as resetting the mobile, clearing the WhatsApp cache, enabling media viewing for specific people or all audiences, etc.
- How to save photos in the iPhone gallery?
The first and most important task is to enable WhatsApp access to the default gallery app. After that, you either have to save the sent images and videos manually or enable the Save to Camera Roll option.
- What is the best solution for not displaying WhatsApp photos in the gallery?
The best and easiest thing to do after viewing images or videos on WhatsApp is to save them manually in the mobile gallery. With this, additional items will not be downloaded and you will be sure to save your own content.
In this article, we talked about “How To Fix Whatsapp Images Not Showing In Gallery” and we are waiting for your experiences to use these methods. Please share your thoughts with us.