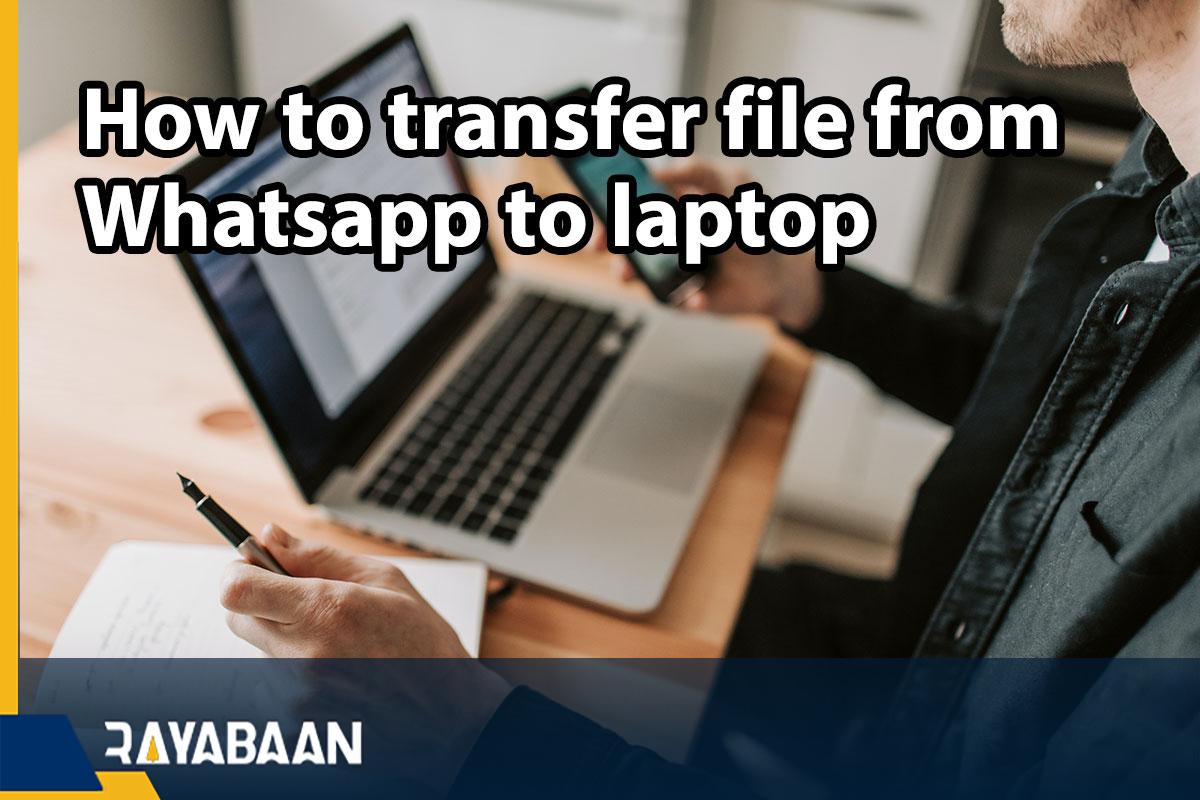How to transfer file from Whatsapp to laptop_3 Tricks 2024
WhatsApp is the most popular messenger in the world through which you can send messages and all types of files. In this article, we teach how to transfer files from WhatsApp to laptop.
There are many messengers in the world of technology, however, most users around the world use WhatsApp. This messenger has been developed for various operating systems and can be used to communicate with others and transfer files without paying extra. You can send documents, images, videos, contacts, voice, and emojis to others through WhatsApp.
Users can save these files to their computers for safekeeping. Follow us to learn how to transfer files from WhatsApp to laptop.
How to transfer files from WhatsApp to laptop with a third-party program
The first way to transfer your files is to use a third-party program like ApowerManager. Using this program, you can transfer various files including photos, videos, music, contacts, and e-books from your phone to your computer. This software allows users to transfer files from WhatsApp to laptop. To do this, follow the steps below:
- Download the program and install it on your system.
- Run the program on the computer and connect your phone to it using a cable.
- After connecting, click the “Manage” button in the software interface. This will take you to special folders where you can manage your phone files.
- To transfer a WhatsApp file, you must first specify the category in which the file is placed. For example, if you want to transfer photos from WhatsApp to a computer, you should go to Photos > Albums > WhatsApp Images. In this section, select the files you want and then click on the “Export” option.
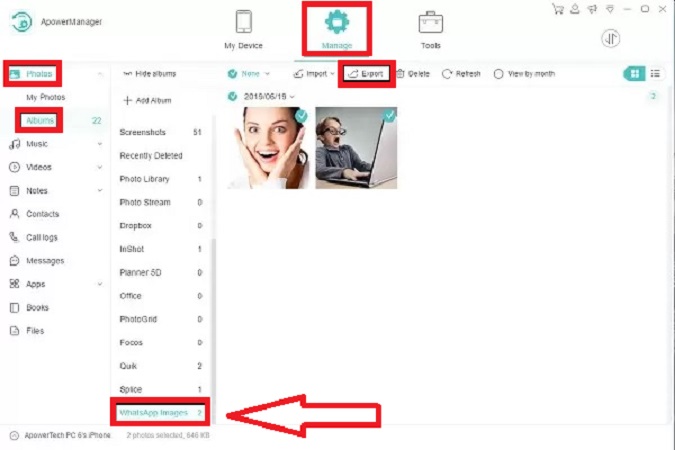
- To transfer other files, go to Files > Phone Memory > WhatsApp folder > Media to see them. Select any of the files you want and transfer them to your computer.
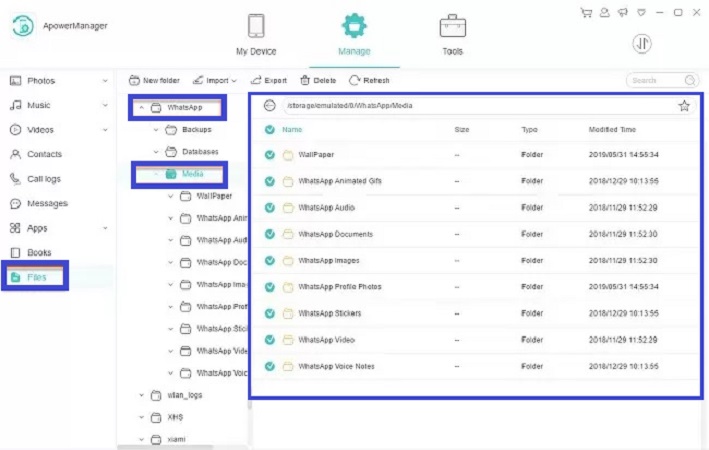
If you have an iPhone, photos and videos are accessible under Photos > My Photos. Like all programs, ApowerManager has its pros and cons. Its advantages include the following:
- Ability to easily manage and transfer files from phone to computer
- The possibility of using without the need for an internet network and only with a cable
- Ability to preview files before transferring or deleting
- Ability to manage and transfer the information as a group
The disadvantages of this program are as follows:
- This app is only available for Android and iOS operating systems.
- Users cannot transfer WhatsApp messages to computers.
How to transfer file from WhatsApp to laptop using WhatsApp Web
ApowerManager software does not allow users to send messages through computers, but you can do this with WhatsApp Web. After setting the notification, it will notify you when you receive a new message. You can use WhatsApp Web to send text, emojis, documents, and videos. In addition, your chat history is visible on the web, so you can copy those files to your computer by following the steps below:
- First, visit web.whatsapp.com.
- Run WhatsApp on your phone. Touch the menu icon and select WhatsApp Web. Finally, you enter WhatsApp Web by scanning the QR code on your computer screen.
- Select the contact you want to display the conversations. Click on a file to preview it. Click on the download button in the upper right corner of the screen.
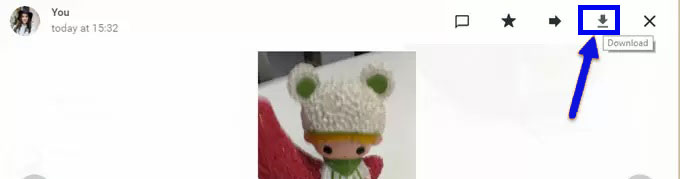
This method has advantages:
- It supports all devices to transfer files from WhatsApp to laptop.
- You can preview files before transferring or deleting them.
- You can select one or more messages to delete.
Using WhatsApp Web also has disadvantages:
- The Internet must always be connected.
- It is not possible to save text and voice messages on the computer.
- You can select multiple messages to forward or delete, but there is no such option for downloading files and you have to download them individually.
How to transfer file from whatsapp to laptop by email
Email is one of the common ways to transfer files between different devices. WhatsApp provides the possibility of sending messages and files by email, for which you need to do the following steps:
- Open the chat page of one of your contacts and go to the menu.
- Select “More” and then “Email Chat“.
- Here you can create an email with or without files and then enter your email address to forward it.
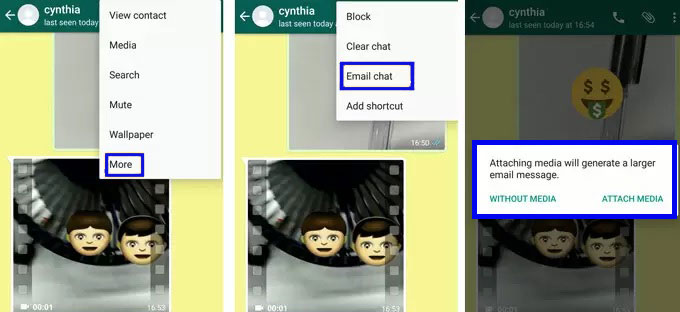
This method has the following advantages:
- It is possible to transfer files and text messages.
- You can copy your entire chat history to another device.
The disadvantages of using email to transfer files from WhatsApp to a computer are as follows:
- You cannot preview files before sending them.
- It is not possible to send chats individually and you have to transfer them all.
Conclusion
Using the above three methods, you can transfer your various files from WhatsApp to your computer. The ApowerManager app performs better than the other two solutions, however, if your device doesn’t support it, you should use other methods. By transferring files from WhatsApp to a computer, you can delete them from your phone to access more memory.
In this article, we talked about “How to transfer file from whatsapp to laptop” and we are waiting for your experiences to use these methods. Please share your thoughts with us.