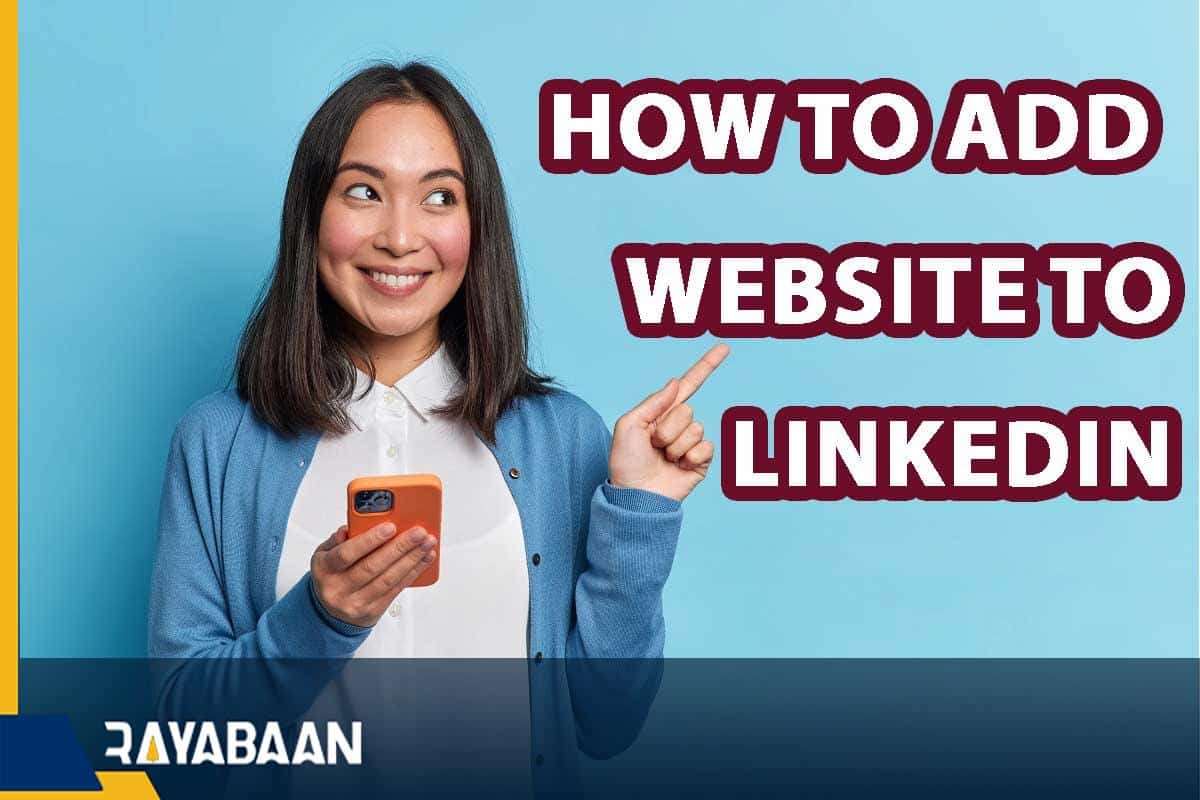How to add website to LinkedIn profile 2024
“How to add website to LinkedIn profile” is a question that many readers ask. In this article, we try to answer this question in a very simple way.
Frequently asked questions:
- LinkedIn add website
- Adding website to LinkedIn profile
- How to add website in LinkedIn
- How to add a live web link to your LinkedIn Profile
It’s time to give a simple and smooth answer to the question “How to add website to LinkedIn profile“.
How to add website to Linkedin profile
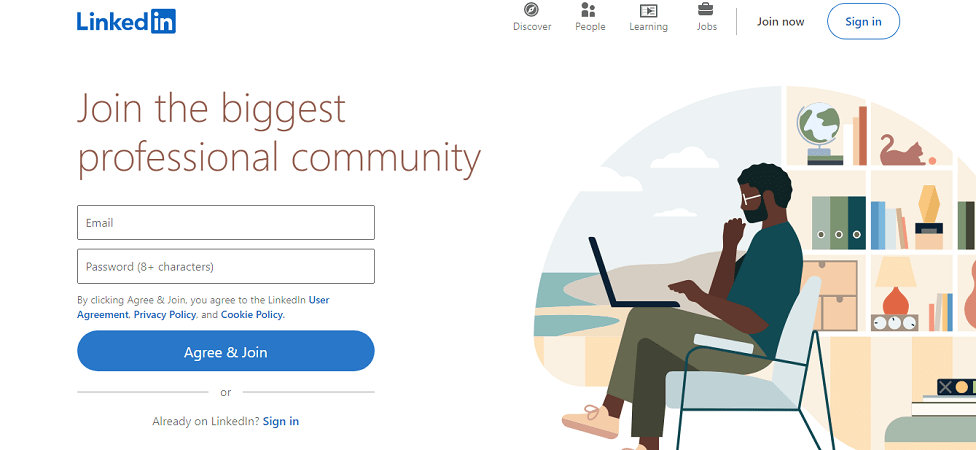
1. First, log in to your LinkedIn profile
2. Click the “Me” icon at the top of your LinkedIn profile.
3. Click on “View profile” and then enter “Contact info” in your introduction section.
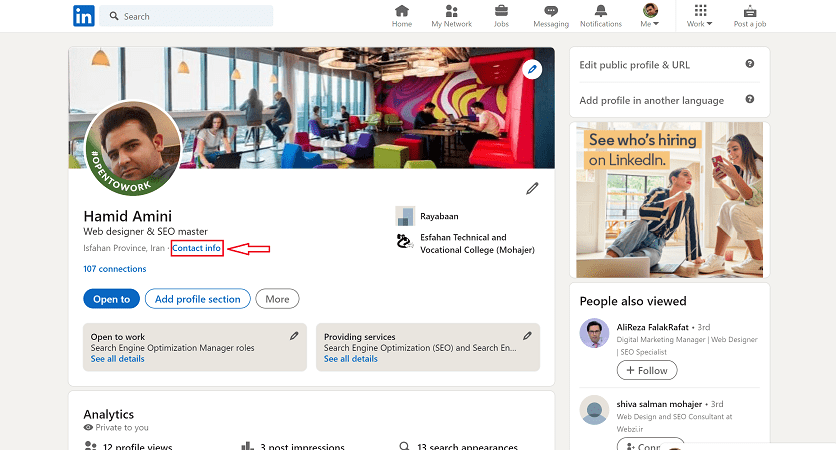
4. When the pop-up opens, click on the “pencil” option
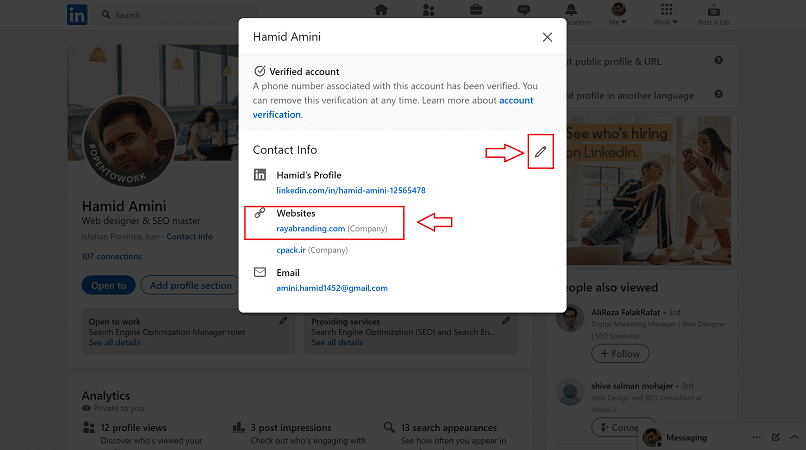
5. In the opened pop-up, you can enter the link of your website in the “Add website” section and then click the “Save” option.
Tip: If you have a personal website and a company website, don’t worry at all. Because you can easily add several websites in this section.
Pinterest video downloader online
Frequently asked questions about How to add website to LinkedIn profile
- How do I add a website to my LinkedIn profile?
To add a website to your LinkedIn profile, log in to your LinkedIn account and go to your profile. Click on the “Add profile section” button and select “Featured” from the dropdown menu. Then, click on the “+ Add” button under the “Websites” section and provide the URL and a brief description of the website. Click “Save” to add it to your profile.
- How many websites can I add to my LinkedIn profile?
You can add multiple websites to your LinkedIn profile. LinkedIn allows you to add up to three websites under the “Featured” section.
- What types of websites can I add to my LinkedIn profile?
LinkedIn allows you to add a variety of websites to your profile, including personal websites, portfolio websites, blog websites, company websites, and other relevant professional websites.
- Can I add a website to a specific section of my LinkedIn profile?
Currently, LinkedIn offers the option to add websites only under the “Featured” section of your profile. You cannot add websites to other specific sections like the “Experience” or “Education” sections.
- Can I customize the titles of the websites on my LinkedIn profile?
Yes, you can customize the titles of the websites you add to your LinkedIn profile. When you add a website, you have the option to edit the title and provide a brief description that best represents the website.
- Can I remove or edit a website on my LinkedIn profile?
Yes, you can remove or edit a website on your LinkedIn profile. Simply go to your profile, click on the “Edit” button, navigate to the “Featured” section, and click on the pencil icon next to the website you want to edit or remove. Make the necessary changes and click “Save” to update your profile.
- Will my connections be notified when I add or edit a website on my LinkedIn profile?
No, your connections will not be notified when you add or edit a website on your LinkedIn profile. These changes are not broadcasted to your connections.
- Can I change the order of the websites on my LinkedIn profile?
Currently, LinkedIn does not provide a direct way to change the order of websites in the “Featured” section. The websites appear in the order in which you added them. To change the order, you would need to remove and re-add the websites in the desired sequence.
In this article, we have answered the question “How to add website to LinkedIn profile” and we are waiting for your other questions to be answered by our experts.
Ask your questions in the comments section