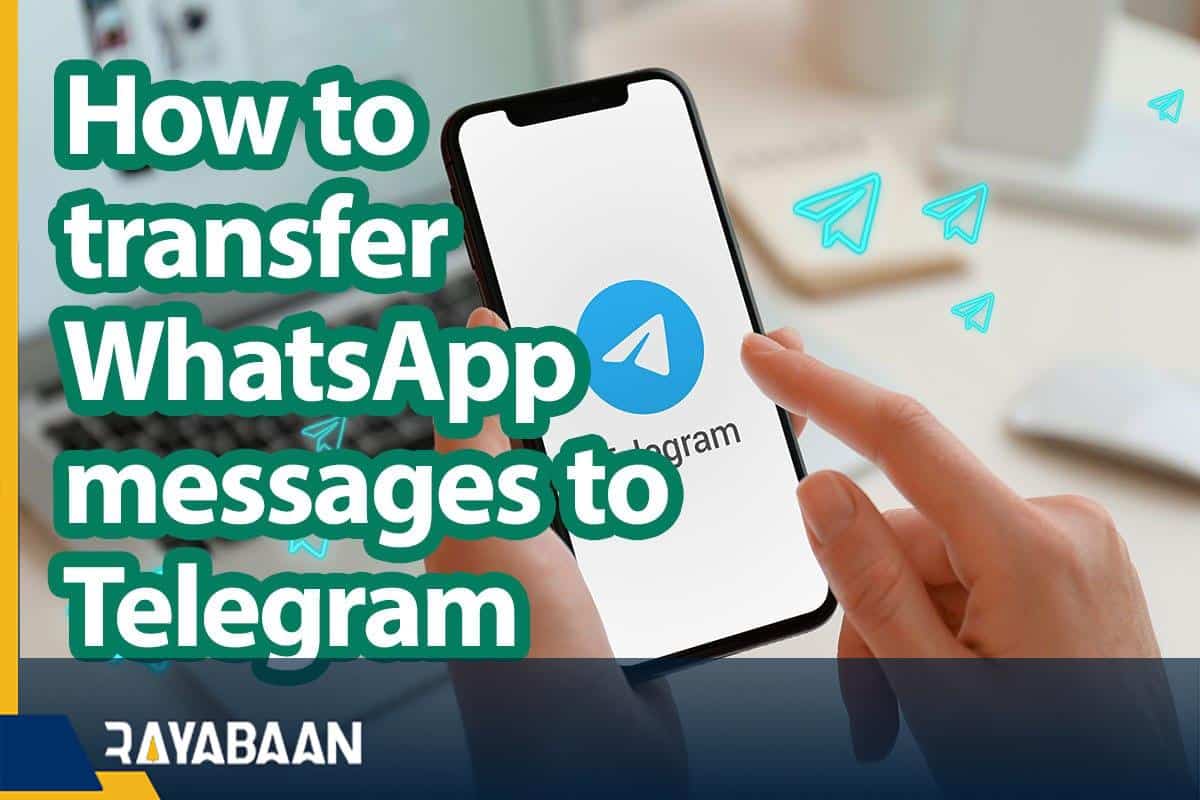How to transfer WhatsApp messages to telegram
This educational article deals with How to transfer WhatsApp messages to telegram without the need for external tools.
Many people may still be interested in accessing their WhatsApp message history on Telegram. Fortunately, this possibility has been provided for those interested without the need for a side program. Follow along with the tutorial on how to transfer chats from WhatsApp to Telegram with Rayabaan.
How to transfer WhatsApp messages to telegram
From update 7.4 onwards, Telegram has provided its users with the possibility of importing chats from other messengers such as WhatsApp. Although the aforementioned feature was initially only available for iPhone owners; now it can be used on both Android and iOS operating systems. Of course, before starting the steps mentioned below, make sure that your Telegram is up-to-date.
How to transfer chats from WhatsApp to Telegram on Android
Telegram has announced that the ability to transfer chats from WhatsApp to this messenger is used for both personal messages and messages sent in groups. However, first, we will discuss the method of transferring personal messages, which is as follows in Android:
- Open the WhatsApp application on your Android phone or tablet and enter the conversation you want to transfer.
- In the next step, click on the menu icon (three dots) in the corner of the screen and select the “More” option from the opened window. Then click the “Export Chat” option.
- Now in a new window, you will be asked if you want to transfer multimedia files (such as photos and videos) as well. If you want such files to be moved, select the “Include Media” option; Otherwise, click on the “Without Media” option.
- Then it’s time to open the Share window. In this window, just touch the Telegram icon and enter this messenger automatically.
- After entering Telegram, select the desired user to transfer chats from WhatsApp and touch “Import” in the confirmation window.
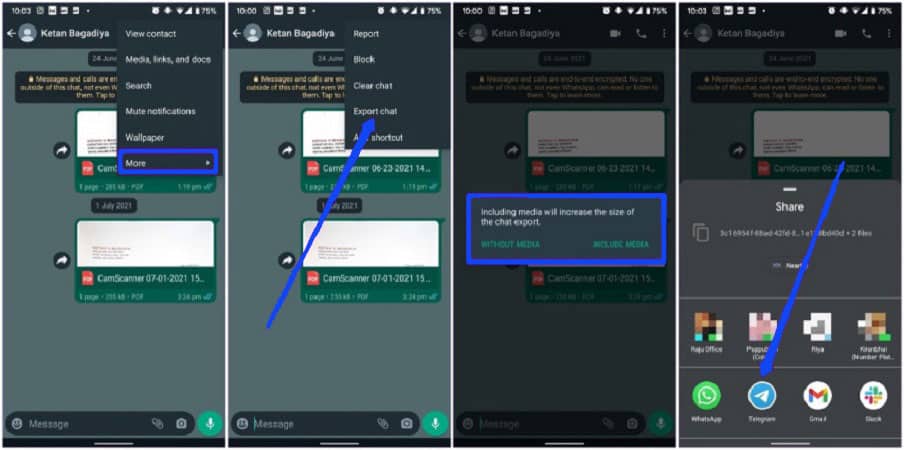
By going through the steps mentioned above, you can also have WhatsApp conversations in the selected Telegram chat. Of course, the process of transferring messages will be different according to the number and volume of multimedia files and it may take some time. During this time, it is better not to exit Telegram so that the process does not stop in the background.
How to transfer chats from WhatsApp to Telegram on iPhone
The process of transferring chats from WhatsApp to Telegram on iPhone is also similar to Android devices; But due to the differences in some menus and the location of the options, we will explain it again in the following section.
- Open the WhatsApp application on your iPhone or iPad and then tap on the profile picture of the contact you want to move the conversations with. You can also go directly to the conversation page with the desired contact and then swipe left.
- In the settings menu for the selected contact, scroll down to the “Export Chat” option. Click on this option.
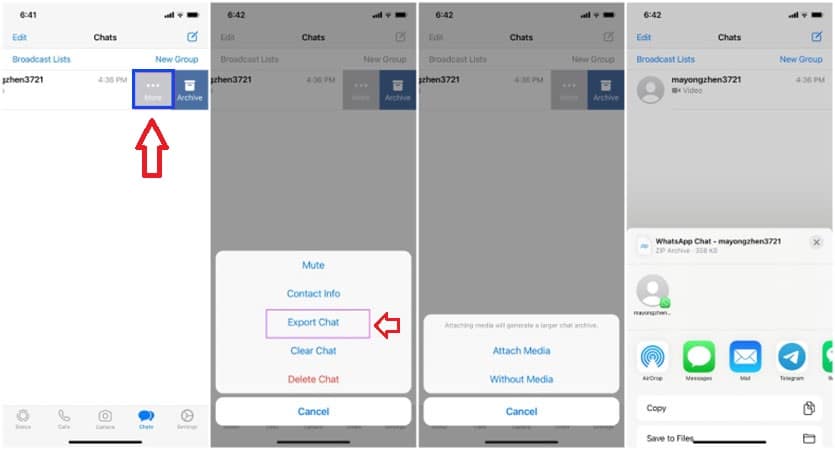
- Now two options related to the attachment of multimedia files (photos, videos, etc.) will be displayed. If you want to transfer such files along with messages, click the “Attach Media” option; Otherwise, select the “Without Media” option.
- After the sharing window (Share Sheet) opens, click on the Telegram icon.
- By logging in to Telegram, select the desired contact to whom you want to send messages on the conversation page. In the confirmation window, click on “Import” to start the transfer process.
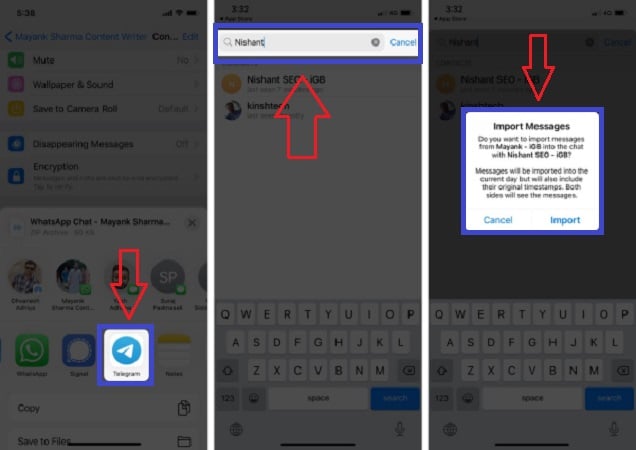
Note that, unlike WhatsApp, Telegram permanently stores photos, videos, and audio files of conversations; But after transferring the chats, these files may remain in the cache of your device. To free up this memory and free up more storage space, you can clear the Telegram cache.
How to move WhatsApp group messages on Android
As mentioned at the beginning of the tutorial, the ability to transfer group chat from WhatsApp to Telegram is also available to users. The way to do this is similar to moving personal messages; However, in the end, different options are available to users.
- Open the WhatsApp application on your Android phone or tablet and enter the conversation you want to transfer.
- In the next step, click on the menu icon (three dots) in the corner of the screen and select the “More” option from the opened window. Then touch the “Export Chat” option.
- Now in a new window, you will be asked if you want to transfer multimedia files (such as photos and videos) as well. If you want such files to be moved, select the “Include Media” option; Otherwise, click on the “Without Media” option.
- Then it’s time to open the Share window. In this window, just touch the Telegram icon and enter this messenger automatically.
- After entering Telegram, a list of groups you are a member of will be displayed and you can select the desired group to move messages to. Also, at the top of the screen, there is an option called “Create a new group to import“, by touching it you can create a new group for WhatsApp messages.
- After selecting the group, select “Import” in the “Import Messages” window to start the transfer process.
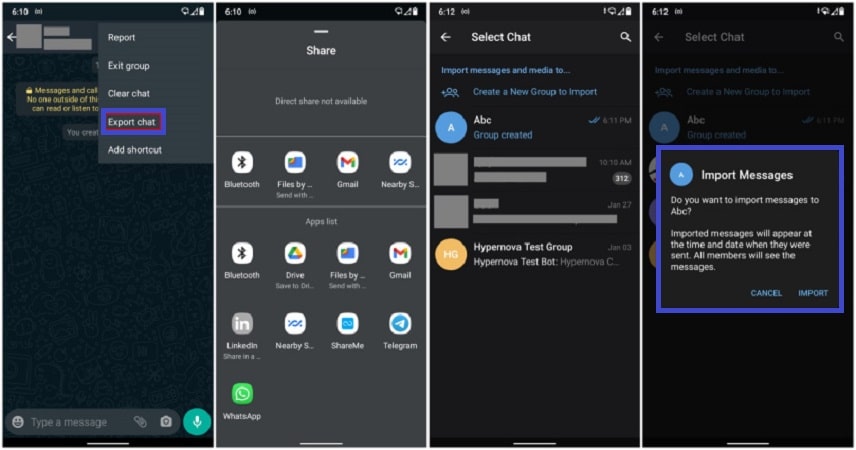
How to move WhatsApp group messages on iPhone
Transferring a group chat from WhatsApp to Telegram in Apple products is almost similar to Android-based devices. For this purpose, just follow the steps below.
- Open the WhatsApp app on your iPhone or iPad and then enter the group you want to move the conversation too.
- Click on the group image to enter its settings. On the Settings page, scroll down to the “Export Chat” option and select it.
- Now two options related to the attachment of multimedia files (photos, videos, etc.) will be displayed. If you want to transfer such files along with messages, click the “Attach Media” option; Otherwise, select the “Without Media” option.
- After the Share Sheet window opens, click on the Telegram icon.
- After entering Telegram, a list of groups you are a member of will be displayed and you can select the desired group to move messages to. Also, at the top of the screen, there is an option called “Create a new group to import“, by touching it you can create a new group for WhatsApp messages.
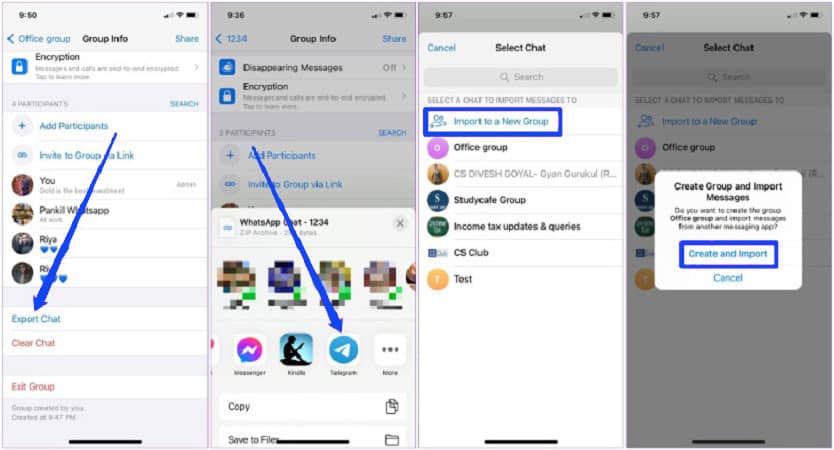
Frequently asked questions about how to transfer WhatsApp messages to Telegram.
- Is it possible to transfer chats from WhatsApp to Telegram?
Yes; The ability to import chats from WhatsApp has been made available to users in Telegram version 7.4 and later.
- Does transferring chats from WhatsApp to Telegram require an additional program?
No; Characterizing chats from WhatsApp is one of the internal features of Telegram messenger, and there is no need to install external tools to benefit from it.
- Can messages sent in WhatsApp groups be transferred to Telegram?
Yes; Fortunately, it is also possible to move messages related to WhatsApp groups to Telegram.
- How to transfer WhatsApp chat to Telegram?
For this, it is enough to go to the desired chat and select the Export Chat option from the chat settings menu. Then, from the sharing window, select Telegram to transfer the chats.
In this article, I talked about “How to transfer WhatsApp messages to telegram”. If you also know a method, share it with us.