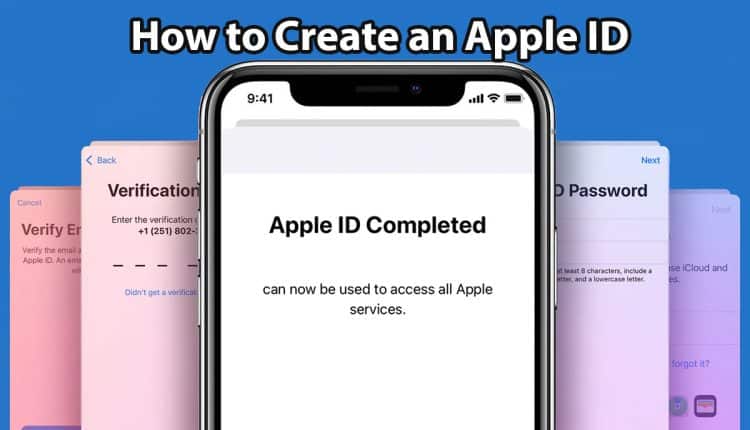Creating an Apple ID is one of the first steps after buying an iPhone, you can see how to create an Apple ID step by step in the following free tutorial.
Apple ID is like the identity card of iPhone users. Creating an Apple ID is the first prerequisite to benefit from the rich store and services of Apple devices, including iPhones. For this reason, every person who buys a device from Apple products must create his ID as soon as possible.
To create an Apple ID using your iPhone, you only need to go through a few simple steps. Just go to the settings section and select Sign In to your iPhone and by selecting Don’t have an Apple ID, go ahead with the steps to create an Apple ID. First, you must enter personal information such as name and date of birth and make sure that the entered information is correct and belongs to you. In the rest of the article, along with the full description of the tutorial, you will get to know other methods of creating an Apple ID along with a step-by-step video guide.
Apple ID training video
Rayabrand reviewed various ways to create an Apple ID without the need for a phone number. These investigations finally resulted in the fact that by using a special version of iTunes, the registration process can be done without entering the number. We have recently reviewed the former method and other available methods, and now you can use a more convenient and much simpler method without the need to install iTunes, without the need to enter the number, and use the phone itself to complete all the registration procedures.
In addition, the method of creating an Apple ID using iTunes is not completely blocked and you can use it to create your personal account. In the following, we will describe completely and step-by-step the steps of creating an Apple ID without paying a fee and completely free of charge, and we will mention the best solution for all possible problems.
Update 1: Unfortunately, new policies have been implemented by Apple, which requires the user to enter the mobile number after creating an Apple ID using the Apple Music Android application after logging in to an Apple device or through the Apple website, and until If the number is not entered and verified by the user, he will not be allowed to enter his account. Since this will prevent the user from creating a new account using the same email, we have removed this method from this article. In addition, with the release of the desktop version of Apple Music, it can be used to create an Apple ID without the need for a number, just like iTunes.
Update 2: Changes have been made to the process of creating an Apple ID without the need for a number through Apple devices, according to which, the user’s IP must be the same as the prefix of the country that is selected at the stage of entering the phone number. Therefore, when creating an Apple ID with an iPhone or Mac, you must use software to change the IP with the country corresponding to the prefix, otherwise, the creation of the Apple ID will encounter an error.
In addition, according to the reports of many users, recently, to create an Apple ID using the normal version of iTunes, users face the error For assistance, contact iTunes support. However the portable version of iTunes does not have this problem, so for this purpose, we have replaced the regular version with the tutorial on how to create an Apple ID with the portable version of iTunes.
|
Methods of creating an Apple ID |
phone number |
Payment Method |
Payment address |
|---|---|---|---|
|
iPhone or iPad (new method) |
optional |
optional |
Mandatory (to use App Store) |
|
iTunes software and the desktop version of Apple Music (new method) |
optional |
optional |
Mandatory (to use App Store) |
|
MacBook or iMac |
optional |
optional |
Mandatory (to use App Store) |
|
Apple website |
Mandatory |
optional |
Mandatory (to use App Store) |
|
Apple Music Android application |
Mandatory (after logging into the account on another device) |
optional |
Mandatory (to use App Store) |
Specifications and tips for creating an Apple ID
Normally, to open an account and enjoy account-based services on various websites, it is necessary to provide identity information such as name and date of birth and things such as password and email. All these things are also present in the creation of Apple ID, but it should be noted that in the case of Apple ID, there is a higher sensitivity than other accounts such as Gmail. Due to the strict security measures that Apple has adopted, if there is a problem with any of the information provided, such as unavailability or forgetting of any information, it will cause great problems for users, so that the person is forced to restrict the use of the device that has his account to It’s connected, or there are many obstacles to recover the device.
Therefore, you must pay attention to a few points when creating an Apple ID using the methods presented in this article, because each of the information mentioned in the following paragraphs will be used in case of suspicious activity in your account, installation of applications, change of password, exit from the account or They are even asked periodically by Apple or your identity is regularly verified in some way:
- Enter your personal details completely correctly; In particular, it is emphasized to enter your date of birth carefully, the order of entering it is year/day/month.
- Be sure to use your personal and permanent e-mail and avoid providing temporary e-mails or e-mails for which you have not set a method to recover the password in case you forget it.
- Carefully determine the security questions you will be asked during the build process; This means that you choose the most common questions whose answers you will not forget in your mind and even write down their answers somewhere.
- If you used any method to create an Apple ID, be sure to follow the steps to complete your account in each section so that if you have problems logging in to your Apple ID in the future, you can use different solutions (backup email, security questions or Recovery Key) to be able to access your account.
Prerequisites for creating an Apple ID
1. Payment address
Apart from the things mentioned above, other things are required to complete the creation of an Apple ID, which is required to use the paid and subscription services of Apple such as iTunes, Apple Music, Apple TV, App Store, and other related services. This information includes two parts credit card or bank account information (Payment Information) and payment addresses (Billing & Shipping Address).
When creating an Apple ID via mobile, you will not be asked for this information, and providing these two is completely optional, but to use the App Store (free apps), you need to complete the payment address section from your user panel, which will be explained in the creation process. we will give The payment address including information such as country, city, state, address, zip code, phone number, and details of the recipient.
Since Iran is not in this list and the purchase address does not affect the installation of free apps from the App Store, fake information can be used in this section. There are many sites where you can use this incorrect and unreal information that is not related to any real person. This information is completely randomly generated and can be extracted from it in any number of random specifications.
Please note that Apple does not use this information to authenticate you or to retrieve your Apple ID. As mentioned, filling in this information is required to use the App Store, so use one of the following websites to extract the information specified in the photo for each of the Apple ID creation methods.
Fake Name Generator Fake person generator
After entering one of the above sites, just write down the information specified in the picture or keep the page open so that you can copy them when they enter the Apple site. It is better to save a screenshot of this page and save it somewhere that is always accessible and reliable. Note that only specified information is required and do not use its bank account information in any way.

2. Phone number
Only if you intend to create an Apple ID through the website, you will need a phone number and entering it will be required to reach the next steps, so if you use an iPhone or iTunes to create an Apple ID, you do not need to enter a phone number. you will not have But as for entering the number, Iran is not in the list of numbers supported by Apple, so you must use valid foreign numbers, which you can get in three ways:
- Using foreign numbers owned by real people through a familiar person abroad: the best and most reliable option.
- Creating a virtual number and using free or paid services in this regard: is the ideal method for Iranian users, which of course comes with a cost.
- Using SMS receiving services: the cheapest, simplest, and of course the most unprincipled method available
The security of the user account is the first reason for the mandatory entry of the phone number because it is considered a physical factor for authenticating people and reduces the need for time and long procedures for authentication. Therefore, using phone numbers that are not owned by you or people close to you can have consequences for your user account, but this solution cannot be chosen for the general Iranian users, so you should go for virtual numbers.
It should also be said about the services that provide virtual numbers, although it is not preferable to use them, but currently,
it is the only possible method for all Iranian users. Several services are currently providing virtual phone numbers for personal and corporate use worldwide; But unfortunately, most of these services are paid and for an initial or monthly fee, they provide the desired phone numbers of users with different country codes.
The only free service available is Google Voice, which only provides a virtual number for the United States. As mentioned, this service is free, but to register in it, you will need another phone number, which must be from the United States, so in the end, you will still need to pay to activate this service, but the most common and cheapest way It is considered a safe and secure virtual number for Iranian users. Therefore, before registering, you can use your Apple ID to order and create a Google Voice account to receive a number and continue to verify your account.
But in the case of the third solution, that is, the use of free SMS receiving services, considering that in the way of creating an Apple ID, precautions should be taken regarding the provision of sensitive information, since at any moment the possibility of temporary virtual numbers or online SMS receiving services being unavailable Their numbers were used in the creation of Apple ID, and most of these numbers cannot be registered due to being blocked or used by other users, so we refrain from mentioning these sites.
How to create an Apple ID without a phone number
To create an Apple ID with your phone, you must first change your IP or connect to a VPN. On the other hand, it is not possible to install IP change applications on an iPhone without an Apple ID, so the only possible way is to use the internal VPN of the phone or to set the IP address and proxy through the network settings.
Note that the destination IP must be related to the country where you intend to use its prefix to create an Apple ID. After that, follow the steps below to create an Apple ID.

1. On your iPhone, open Settings, and tap on the “Sign in to your iPhone” banner.
2. On the screen that opens, tap on “?Don’t have an Apple ID or forgot it?”
3. Select “Create Apple ID“.

4: In the “Birthday, Last Name, First Name” section, enter your name, surname, and date of birth respectively. Then tap “Next” at the top.
5: Enter your original email in the “Email” field. This email will be your primary Apple ID when you sign in to your account. Also, if you don’t want to receive news and notifications from Apple, you can turn off the “Apple News & Announcements” option, then click “Next“.
6: In the “Password” field, type the password and repeat it in the “Verify” field. The password must be at least eight characters long and contain at least one number, uppercase, and lowercase letters.

7: Here you have to enter your phone number, but you can easily skip this step. Keeping the area code set to US, in the field provided, enter the same phone number you extracted from the fake information-generating sites and tap “Next“. We emphasize again that you must write down the used number in a safe place and take a screenshot of it!
8: Select “Didn’t get a verification code” in this section.
9: Tap on “Verify Later“.

10: Tap “Continue“.
11. In this section, agree to the rules by selecting “Agree” at the bottom of the page and selecting “Agree” again in the next window.

12. Wait for your Apple ID to be created. After the account is created, you will be asked to enter the lock screen password to link the Apple ID to your device. Now your Apple ID is created and only needs to be activated.

13. Tap “Verify Email Address” to activate and verify your Apple ID.
14. Tap on “Send Code“.
15. Go to your email and enter the latest email containing the verification code sent by Apple from the “Inbox” section. After verifying your email, your account is now created and ready to use.
Add Billing Address to use the App Store
Next, to use the Apple Store and download applications, you must connect the App Store to your Apple ID and add the payment address to your account; for this job:

1. Open Settings and tap on your Apple ID.
2. Tap on “Media & Purchases“.
3. Tap “Continue” on the message that appears on the screen.

4. Open the App Store, enter the name of an app of your choice, and tap “Get“. Tap “Review” in the pop-up window.
5. Here, the country should be the United States, then enable the “Agree to Terms and Conditions” option and select “Next“.

6. On the next page, set the “Payment Method” section to “None“.
7. On the next page, from the prerequisites section, copy the fake address details and paste them into the relevant fields. The information that is required includes “Street, City, State, Zip, and Phone” and you do not need to use a fake name and your name. Also, the second “Street” field is optional and does not need to be filled.
8. After completing the items, tap on “Next” and finally on “Continue“. Now your Apple ID is activated with all the features.
Note:The fake phone number used in this method will end up being added to your Apple ID as an unverified number. As long as your Apple ID is active on the device you created the account with and you don’t sign out, Apple uses your current phone as the main authentication method (Trusted Device) to authenticate and log in to Apple ID. But if you log out of your Apple ID on your phone, it will use the same unverified number for authentication, and since it does not have access to this number and you cannot get a verification code from it, you will have trouble logging in to Apple ID. Therefore, after creating an Apple ID with this method, be sure to do the following:
1. To prevent possible problems, be sure to save the screenshot of the fake phone number used in a place that is always accessible and follow the rest of this tutorial to create a Recovery Key in case of problems when logging in to Apple ID.
2. Do not leave your current device with which you created an Apple ID until you log in and connect one or more other Apple devices to your Apple ID and see them in the Trusted Devices list! It is recommended that after logging in on the secondary device, try logging in to Apple ID and authenticating through the secondary device once, and if successful, log out of the first device.
3. It is recommended to enter your Apple ID on at least two or more other Apple devices, even if you do not log out of your account on the main phone.
How to make a Recovery Key to recover Apple ID
Recovery Key will be a new possibility to recover the Apple ID account when there are login problems, such as forgetting the password, not receiving the verification code for mobile phone, e-mail, forgetting the security questions, etc. When the user creates a recovery code, the only way to recover the account is to use this code when logging into the account on Apple devices or authenticating through trusted devices. Therefore, after creating an Apple ID using the phone, make sure to create a recovery code using the following steps:

1. Tap “Password & Security” on your phone’s Apple ID screen.
2. On the next page, select the “Account Recovery” option.
3. Tap on “Recovery Key” on the next screen

4. Activate the “Recovery Key” option.
5. In the message that appears, select the “Use Recovery Key” option.

6. If your phone has a “Passcode“, enter it
7. In this keyboard, a recovery key or “Recovery Key” is generated for your Apple ID, so in addition to writing down this code, make sure to take a screenshot of this page and save it in a place that is always accessible. Finally, tap on the “Continue” option.
8. On this page, to make sure you write down this code, you will be asked to type this code once and tap “Next“, if the code is correct, this recovery method will be activated for your Apple ID.
How to create an Apple ID without a number with a MacBook
If you have a Macbook or iMac, you can create your account through the settings of the device in the same steps as creating an Apple ID through an iPhone, log in to use the App Store on your iPhone or iPad, and use its features on the Macbook. Note that in this method you must also use IP change tools. Unlike the iPhone, there is no limit to installing applications on the Mac operating system without signing in to the Apple ID, and outside the App Store, you can install the mentioned tools through the application installation file.
Note that the destination IP must be related to the country where you intend to use its prefix to create an Apple ID. After that, follow the steps below to create an Apple ID.

1. Enter the Mac settings, click on the first option, “Sign in with your Apple ID” and click on the “Create Apple ID” option at the bottom of the screen.

2. In the window that opens, specify your date of birth.

3. In the two boxes in front of “Name“, enter your name in the “first” section and your last name in the “last” section. Enter your original email in the “Email address” field. This email will be your main Apple ID ID when you log in to your account, so make sure that it is your main and permanent email when choosing it.
4. In the “Password” section, enter the password and repeat it in the two boxes “required” and “verify“. The password must be at least eight characters long and contain at least one number, uppercase, and lowercase letters. In the end, if you don’t want to receive news and notifications from Apple, you can remove the “Announcements” check box, then click “Next“.

4. In the “phone number” field, you must enter your phone number, but you can easily skip this step. Enter the same phone number you extracted from the fake information generator sites, keeping the prefix US, and tap “Next.” We emphasize again that you must write down the used number in a safe place and take a screenshot of it!

5. At this point, click the “Didn’t Get Code” button.

6. Select the “Verify Later” option and click “Continue“.

7. Check that I have read and agree to the macOS Software License “Agreement” option to agree to the rules and finally click on the “Agree” option.
At the end, you will be asked for your user profile password (if any) and after confirmation, an Apple ID will be created and associated with your MacBook or iMac. To use the App Store, complete the email verification process and then log in with your Apple ID information on the iPhone and go through the steps of adding the payment method in the method of creating an Apple ID using the phone so that you can install the app from the App Store.
Do not forget to immediately create a “Recovery Key” based on the steps in the previous section of the tutorial after creating an account, so that you can use this code to log into your account in case of problems such as not receiving a confirmation code during authentication.
How to create an Apple ID without a phone number through iTunes and Apple Music
Unfortunately, the creation of an Apple ID without the need for a number using the installed version of iTunes desktop has recently faced limitations, and the user faces the following error in the final confirmation stage. But apparently, this problem does not exist with the portable version of iTunes, so we will continue the training using the portable version of iTunes.

Although not long ago, Apple unveiled the Windows version of Apple Music for personal computers, and users who use Windows 10 and 11 operating systems can easily create an Apple ID by downloading and installing it without a phone number or any special restrictions. Therefore, we recommend that if you use Windows 10 and 11, use the Apple Music application to create an Apple ID.
The steps to create an Apple ID account in the Apple Music Windows application will be almost similar to iTunes, which we will explain below.
First, after downloading the portable version of iTunes, extract the folder inside the zip file and run the program “iTunesPortable.exe” or if you installed the Music app from the Microsoft Store, run it.

1. Open iTunes and click Agree.


2. Click on the “Account” option from the top toolbar and click on “Sign In“. If you are using the Apple Music application, click on the user account icon in the lower left corner of the application as shown in the picture, and click on “Sign In”.

3. In the window that opens, click on the “Create New Apple ID” option and wait for the registration section to load on the main page.

4. Click on the “Continue” option.

5. In this email page, you must enter the password and repeat it. This email will be your main Apple ID ID when you log in to your account, so make sure that it is your main and permanent email when choosing it. Also, the password must be at least eight characters long and contain at least one number, uppercase, and lowercase letters.
Next, set the country to “United States” from the “Country/Region” section and agree to the terms and conditions of creating an Apple ID by checking the “Terms and Conditions” box. Then continue the process by clicking “Continue“.

6. On the next page, your personal information will be asked along with security questions. It is emphasized that you should be careful while entering the information because all the information provided on this page will be used and requested from you for password recovery or authentication.
Enter your first and last name in the “First Name” and “Last Name” fields, respectively. Then specify the date of birth according to the Gregorian date in the “Birthday” field
In the “Security Questions” section, which is related to security questions, you should choose three question models by opening the box opposite “Question 1, 2, 3” and then write the answer in the “Answer 1, 2, 3” fields. Be sure to use questions that you know the answers to, and also avoid writing incorrect answers to your personal questions, and make sure to write down the answers somewhere.
At the bottom of the page, you will see the “SUBSCRIBE TO APPLE EMAILS” option, which is used to send news and new notifications to the user’s email, and is suggested to be disabled to avoid email congestion. After completing these three parts, click on the “Continue” option.