What causes Windows to slow down over time?
Slow Windows is one of the most annoying problems that some systems face. You can fix this problem only by identifying the causes of Windows slowing down. In this article, we will teach you all the causes of this problem. Stay with us.
What causes Windows to slow down?
As a result of time or improper use of Windows or ignorance, the speed of Windows decreases. Stay with us to check these causes.

Temporary files
One of the main reasons for a slow computer is the existence of temporary files on the hard disk. These files are created when running programs or using Windows and may slow down the system. To improve this situation, you can use the following ways:
-
Using the Windows Cleanup Tool:
The Clean “Disk Cleanup tool” that comes by default in Windows can help you delete temporary files and free up disk space. To use this tool, just follow the steps below:
- Right-click on the hard drives and select “Properties“.
- On the “General” tab, click on the “Disk Cleanup” option.
- In the window that opens, select the types of files you can delete (including temporary files) and click OK.
-
Manually delete temporary files:
To delete temporary files manually, you can go to the following path:
`C:\Users\Pc\AppData\Local\Temp`
Then select and delete all the files in this folder.
-
Using cleaning software:
There are some specialized software for cleaning and optimizing the system, which can help to improve the overall efficiency of the system in addition to removing temporary files. For example, “CCleaner” is a popular software in this field that you can use.
By following these steps, you can delete temporary files and see a significant improvement in the speed and performance of your computer. Also, remember that it is recommended to make sure that you are not deleting important files by mistake before deleting anything.
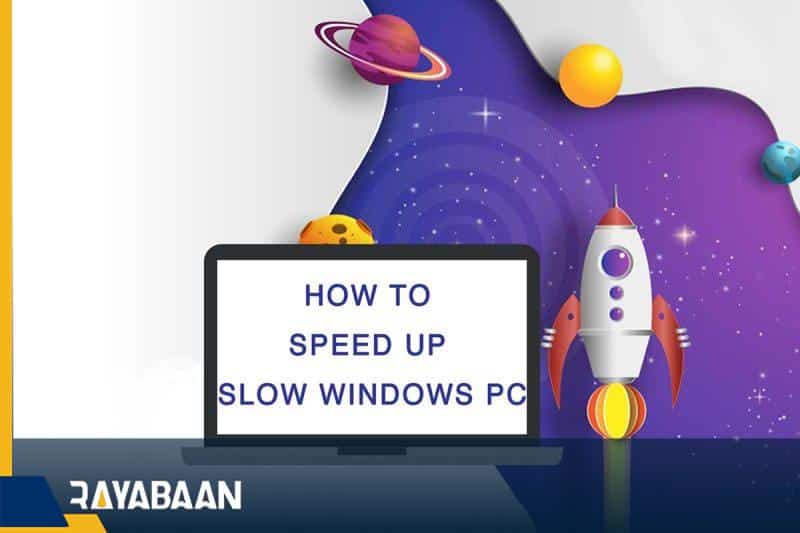
Background apps
To improve the performance and reduce the slowness of Windows, it is very important to properly manage the programs running in the background. Programs running in the background can unwittingly drain your system resources. To manage and reduce the running of background programs, follow these steps:
-
Using Task Manager:
Using “Task Manager” you can view running programs and system resource consumption and close them if needed. To enter “Task Manager“, you can use the combination keys “Ctrl+Shift+ESC” or right-click on the bottom bar of the screen and select “Task Manager”.
-
View automatic execution of programs:
In the “Startup” tab of Task Manager, the programs that run automatically when Windows starts are displayed. These programs can increase Windows startup time and affect system performance. Carefully check the list of programs that appear in this section and disable or delete the programs that you need less.
-
Application settings:
In some cases, some apps are allowed to run automatically in the background. You can change these settings in the program itself. For example, in the settings of antivirus programs or chat programs, you may set them to run when Windows starts. Check and reset these settings.
By following these steps, you can manage apps running in the background and optimize your system resources. These changes can significantly improve the performance and speed of your computer and fix the slowdown of Windows.

Windows virus
When your system is affected by viruses, you may experience reduced performance and slowness of Windows. Viruses can take up your system resources unintentionally and slow down your system. To deal with this situation and improve the performance of your computer, you can do the following:
-
Using antivirus software:
Using strong and up-to-date antivirus software can help you identify, remove, and prevent viruses from spreading. Be sure to use reliable and well-known sources to download and install antivirus software.
-
Regular system scan:
By running regular and thorough antivirus program scans, you can periodically identify and remove viruses and malware from your system.
-
Regular software updates:
Keep your apps and operating system up to date. Software manufacturers periodically release updates to fix vulnerabilities and improve performance and security.
-
Using a firewall:
Firewall helps you control the incoming and outgoing traffic of your system and prevent viruses from entering the system.
-
Cleaning and optimization:
Also, periodic cleaning of temporary files, removing unnecessary autorun programs and optimizing the system registry can also help improve system performance.
In short, dealing with viruses and malware will improve the performance and speed of your Windows. With a combination of antivirus software, regular updates, and cleanup operations, you can prevent these problems and get your system back in good shape.

Not enough free space
Adequate free space in drives is one of the important factors in maintaining the efficiency and speed of Windows. Sufficient space on drives including the primary drive (usually the C: drive) helps protect optimal system performance and prevent slowdowns. When drives run out of free space, the system has less room to run programs and store files. This causes the system to start exchanging the location of files and programs on the hard disk and due to these frequent changes, the slowness of the operating system becomes evident.
Windows needs free space to use as temporary memory (including for paging and swap files). Lack of free space can reduce system performance and delay operations.
In short, it is very important to have adequate free space on the system drives, including the C: drive. Continuous optimization by removing temporary files, periodic cleaning, and moving extra files to other drives can help improve your Windows PC’s slowness.
Windows and drivers are not updated
Windows and drivers not being updated can be important factors that slow down Windows and reduce the performance of your system. Below, we examine the main effects of not updating Windows and drivers on the slowness of the system:
-
Slow system performance:
Windows and drivers not being updated can lead to slow execution of operations and programs. Updates are provided to improve performance and increase efficiency. Failure to apply these updates may slow down daily operations.
-
Loss of quality of user experience:
Slow response to user actions can affect your user experience. Applications may respond more slowly or perform delayed reactions.
-
Impact on games and heavy software:
Graphics drivers and other drivers are required for optimal performance of games and heavy software. Failure to update these drivers may cause a drop in frame rate and poor performance in games and software with high resource demands.
-
Security vulnerabilities:
Failure to update Windows means that security vulnerabilities remain in the system. These vulnerabilities allow malicious people to infiltrate your system and access your information, which acts as a detractor from system performance.
-
Interference with new software:
Many new software and programs require Windows and updated drivers to function properly. Incompatibility with new software can cause them to interfere and not work properly with the system.
-
Not taking advantage of recent improvements:
Windows and driver updates usually include important changes and improvements. Not updating means losing these improvements and new features.
In short, Windows and drivers not being updated can have a big impact on Windows slowing down. To maintain system performance and security, it is important to apply regular and timely updates to fix Windows slowness.

Unintegrated drives
Defragmentation is a process to improve hard disk performance and optimize storage space. When files are stored on a hard disk, they are often located in different sections of the disk. This makes accessing files a little slower; Because the hard disk must move to different sectors to read or write the required information. As a result, Windows will also work slowly.
Defragmentation is a process that optimally changes the physical order of files so that the fragments of a file are located close together. This reduces file access times and takes advantage of increased disk read and write speeds. For this reason, defragmentation can fix the slowdown of Windows.
Summary of Windows slowdown
There are various reasons for the slowness of Windows, which we examined in this article. By finding the cause of Windows slowdown, you can improve your system again and enjoy the high speed of Windows. Contact us if you have any questions.
Frequently asked questions about Windows slow down
- Does the amount of memory affect the speed of Windows?
Yes, the amount of memory (RAM) affects the speed and performance of Windows. RAM memory is one of the most important factors in determining the overall performance of the system and can have a great impact on the speed and responsiveness of Windows.
- Can you increase the speed of Windows?
Yes, it is possible to speed up Windows by taking appropriate actions such as updating, defragmenting, removing extra programs, and optimizing settings.
- Does putting files on the drive where Windows is installed slow down Windows?
No, putting files on the drive where Windows is installed does not directly slow down Windows.
- Is it necessary to install special software for defragmenting Windows?
In fact, in Windows 10 and newer versions, the defragmentation software called “Optimize Drives” is included by default in the operating system, and you don’t need to install any external software. This tool allows you to defragment system drives and optimize their performance.
