How to set ringtone on iPhone_Tricks 2024
Are you tired of your mobile ringing? The easiest thing is to go straight to the famous sites in this field and buy a new mobile ringtone. This is what many of us do and we are often willing to buy more comfort for ourselves for a small fee.
But by spending a little patience and surfing the interesting sites that we introduce today, you can find good and attractive mobile ringtones for your Android mobiles or iPhones. Of course, there are two important points in this direction, which we will discuss in detail below.
Do mobile phones support any ringtones?
In answer to this question, we must say that if you have an Android mobile in your hand, there is no particular problem in front of you. Since Android supports MP3 format, just download the mobile ringtone you want and select it as your ringtone through the settings. Even in Android, it is possible to make your own ringtones. We will discuss this issue further, but let’s take a look at the other side of the coin and see how it is to change the ringtone on iPhones. Unfortunately, working conditions with iPhones are a little more complicated and you cannot change your mobile ringtone whenever you want. So let’s first see how to set a new ringtone for iPhones.
How to set ringtone on iPhone
There are two practical and relatively simple ways to change iPhone ringtones. If you use them, you can turn your favorite song into a pleasant mobile ringtone in just a few minutes.
How to set ringtone on iPhone using iTunes
To make a mobile ringtone through iTunes, you must first select the song you want through it. Launch iTunes on your Mac or PC and access the Library page via the “My Music” tab or the “Music” button from the drop-down menu at the top of the screen.
Now select a song from your hard drive and right-click on it. Then click on “Get Info” and finally go to the “Option” tab. If you look carefully, you will see the “Start and Stop” settings in the main panel.
With the help of these settings, separate the part you want from the song. It should be noted that the duration of each ringtone should not exceed thirty seconds. So in this case, it is better to pay attention to this issue when separating that part.
In addition, it should be noted that by doing these steps, no harm is done to the original song. So there is no need to worry about this issue. Now highlight the song you want and then go to the top of the page and click on “Convert” from the file menu.
Select “Create AAC version” from the opened menu so that iTunes will give you another file of the desired song. Of course, if you look carefully, you will see that the playing time of the second version has been reduced to thirty seconds. In fact, this is the shortened version of the original song that you can choose as your iPhone ringtone.
However, remember to go back to the original version of the song and uncheck the “Start and Stop” option. Otherwise, when you play it, you will only be able to hear the same 30-second version.
Change file type
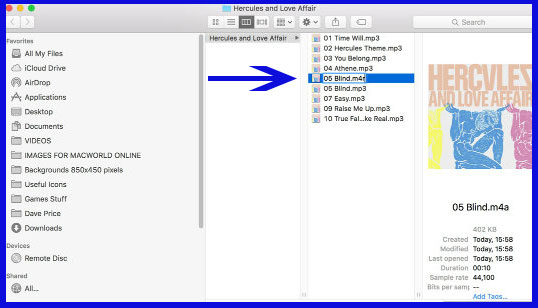
Now by doing these steps you will have two versions of the same song. Of course, the repeated and shorter version has a smaller volume and a shorter playing time. In addition, at the end of the name of the duplicate version, the number 1 is often placed, which distinguishes it from the original file.
Also, its format will be “m4a” by default. However, the second issue that should be taken into account for making mobile ringtones, boils down to this file format. To make a ringtone, you need to change your file format to “m4r“.
So, as a result, the thirty-second song created by you cannot be used at the moment and its format must be changed. For this purpose, click once on the desired song file so that its name is highlighted. Then, with a little delay, repeat this process again so that you can edit its name.
By doing the same, you can change the last three letters of the song which are its format. Now replace “m4r” with “m4a” to complete the conditions for making a mobile ringtone.
Delete the shorter song
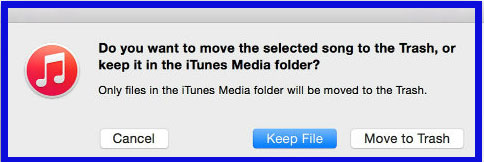
Go back to iTunes and delete the shorter version. Of course, before doing anything, don’t forget to check the playing time of the songs. After doing the checks, now proceed to delete the shorter song.
Of course, you should be aware that all these actions are to delete the shorter version of the “Library” list, and we don’t want the desired file to be completely erased from the computer.
Transfer the song to iTunes as a ringtone
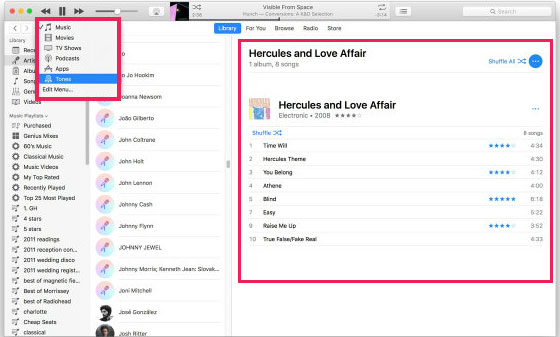
Go to Finder and search for the name of the shorter version of the song you want. But there is a possibility that this simple search will not find an acceptable result. Don’t worry though. The reason for this absence may be the background activities of the system.
Return to iTunes and select “Tones” from the drop-down menu at the top left of the screen. By clicking on this menu, you will see that the shorter version is now recognized as a mobile ringtone by iTunes.
Synchronization of ringtone made with iPhone
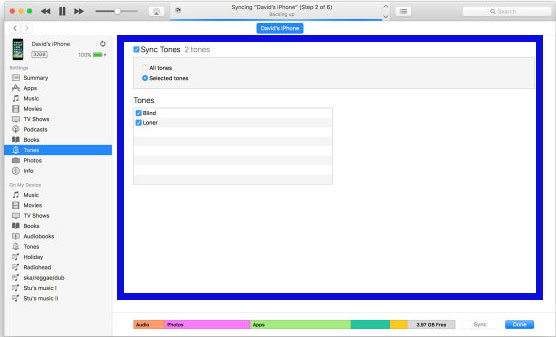
Connect your iPhone to iTunes and then click on the small mobile icon that appears at the top of the drop-down menu. By doing this, the iTunes panel for your mobile will be displayed and you can select any song you want by clicking on the “Tones” button from the left column.
By entering this section, enable the “Sync Tones” option and then click on “Selected tones“. By doing these steps, the list of all the right tones will be displayed for you. Now choose the song made by you and finally click on “Apply” to complete the steps.
Put a new ringtone on the iPhone
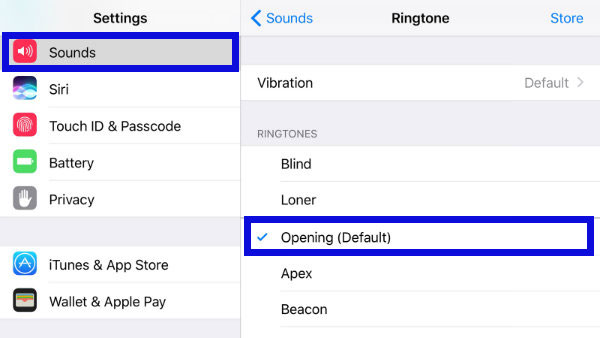
By doing all these steps, the work is almost finished. You only need to go to your iPhone’s settings and complete the steps through the “Sounds” menu. Now go to the song you made and select it as your ringtone.
How to set ringtone on iPhone using GarageBand
To use this method, you must first go to the App Store and download the GarageBand app. This practical application can be used on any iPhone and iPad that has received at least iOS 11 and can be used to create professional music. Once the process of downloading and installing the app is finished, follow the steps below one by one to achieve what you want.
Start a new project in GarageBand
To get started, log into GarageBand and prepare to create a new project. To do this, press the plus key and then go to the “Tracks” tab. Now, by dragging the screen around, you can access different instruments, music archives, and voice recorders. Next, to be able to make your own ringtones, go to “Audio Recorder” and follow the rest of the path through it.
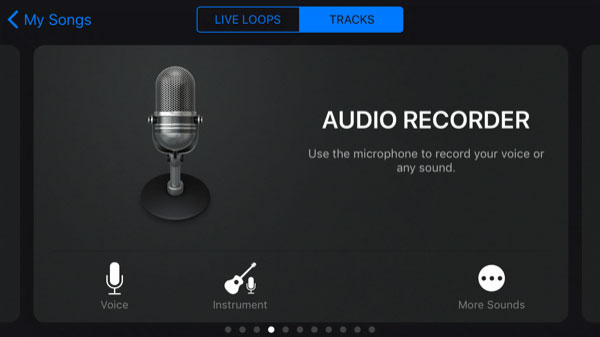
In general, the “Audio Recorder” section is designed for users to record their professional music with it, and it has a lot of weird and different tools. But you don’t need any of them to turn your favorite music into a ringtone. For this, go to the third icon indicated by the red arrow in the image to be taken to the “GarageBand” music editor page.
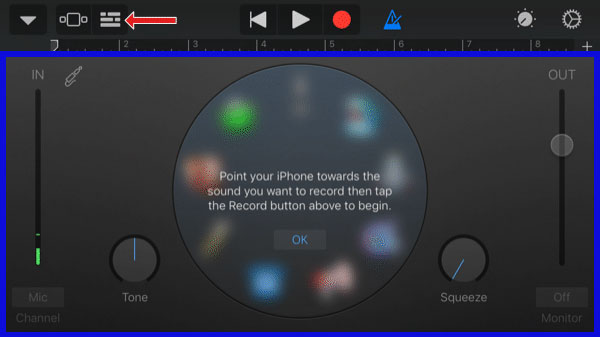
Add your favorite music
Fortunately, GarageBand also supports DRM-free music and allows you to import them into the program and edit them. To bring a song into the GarageBand environment, just press the “Loop” icon (the second icon from the right).
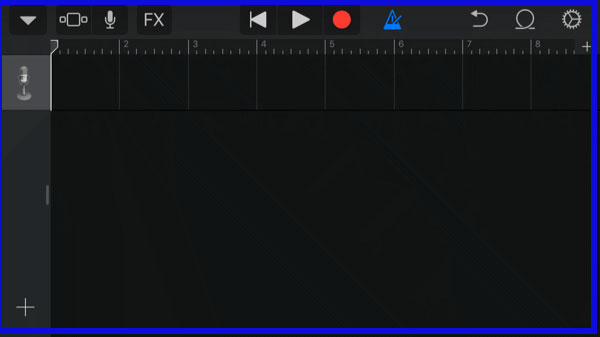
Then go to Files and select Browse items from the Files app. With this, the doors of the iPhone’s memory will be opened and you can see all the stored music. You will even have access to the music you have saved on iCloud and you can use them to make a mobile ringtone.
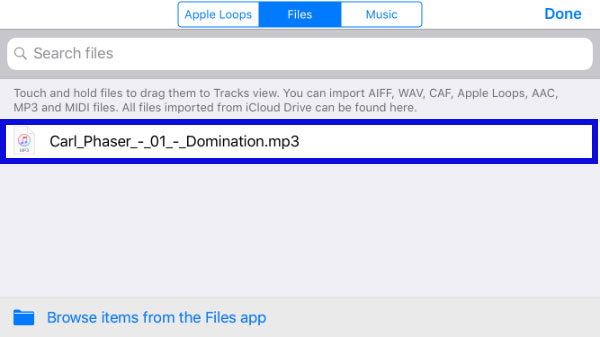
By selecting the desired music, you will return to the Files tab. Next, keep your finger on the song you want to extract an attractive ringtone from and drag it upwards. With this, the list of files will be hidden and the desired music will be placed in the GarageBand editor.
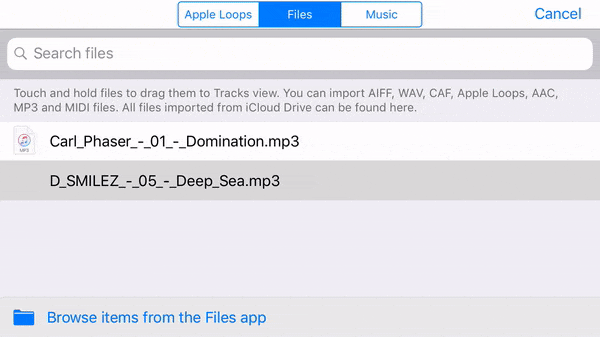
Now you can listen to your chosen music by pressing the Play button and start making changes to it. But if the selected music doesn’t need to be changed, the work is almost finished and you have to proceed with the steps of exporting or getting the output from it.
Make a ringtone
Before turning your music into a ringtone, you need to go back to your project list. To do this, go to the triangle-shaped icon in the left corner of the image and select “My Songs” through it. This will take GarageBand to the Projects page, where the new songs will be displayed under the “My Song” heading.
Now, if you like, you can change the name of your music through this menu. Just hold your finger on the desired file for a few seconds and select “Rename” from the opened menu.
When you are finally ready to convert that music to your new ringtone, hold your finger on it again and go to the “Share” option through the opened menu and select “Ringtone“. Now if you press the “Export” option, after a few seconds you will see a page similar to what you see in the image below.
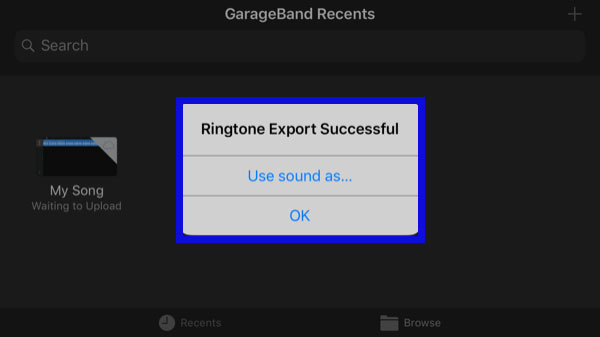
Click “Use sound as” to set the generated ringtone as your new ringtone. By choosing this option, you will have three options:
- Standard Ringtone: By selecting this option, the generated ringtone will be defined as your new mobile ringtone.
- Standard Text Tone: By selecting this option, the generated ringtone will be defined as the ringtone of your messages.
- Assign to Contact: By choosing this option, you can assign the generated ringtone to a specific person.
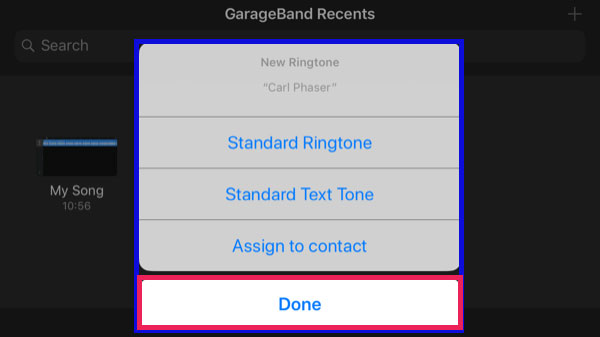
Choose one of these options depending on your needs to hear the new mobile ringtone you made instead of the default iPhone ringtones.
Does downloading ringtones from the Internet endanger our security?
This is a question that has been asked by many people, but the answer to it is that it depends on which site you download from. Currently, if you search for ringtones on the web, you will see many fraudulent sites that you will surely face many problems when you enter them. It is not difficult to find out which site is safe and which is fraudulent.
You just have to be careful not to get caught in various security issues. For example, a site that constantly asks you for money or its home page is full of various advertisements should not be easily trusted.
On the other hand, many of these sites have adopted a more strange method to deceive people. They come and put a bunch of very attractive ringtones on their home page and tell you to click on them to download. But as soon as you click on the download option, you will realize that there is no news about that attractive ringtone and your computer is receiving strange software.
In this situation, pay attention to the file extension and be sure to stop downloading files with exe or msi extension. It is absolutely impossible to find a ringtone that has the suffix msi or exe. So be careful so that malware does not enter your systems. However, it is not difficult to find websites or apps that you can trust. In the following, we will introduce a few of them.
Zedge
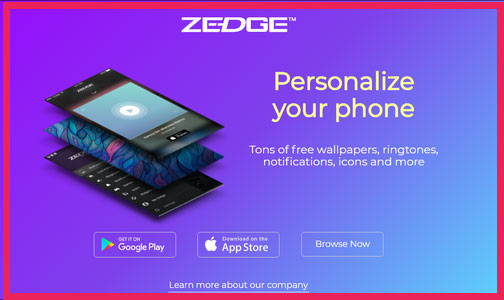
Zedge is basically a website that hosts countless user-made ringtones. By entering this site, you can search for any ringtone you like. But unfortunately, the Zedge website does not have any special organization for its search system and it is for ringtones regardless of any category.
This issue makes working with Zedge a bit difficult and you cannot monitor specific categories and find a suitable mobile ringtone through this website.
However, thankfully, the Zedge team, by developing a functional application with the same name, was able to solve the problem of searching among categories in addition to improving the user interface. Fortunately, the Zedge app is available for both Android and iOS, and you can get countless different ringtones by installing it on your phone.
Notification Sounds
Notification Sounds are not one of those websites where every ringtone can be found. In fact, Notification Sounds is a place to find simple ringtones. So simple that the ringtones in it can be considered similar to the default ringtones of mobile phones.
Fortunately, Notification Sounds has a good user interface and unlike what we saw in Zedge, you can get help from different tags and categories on this website to find the right mobile ringtone.
Melofania
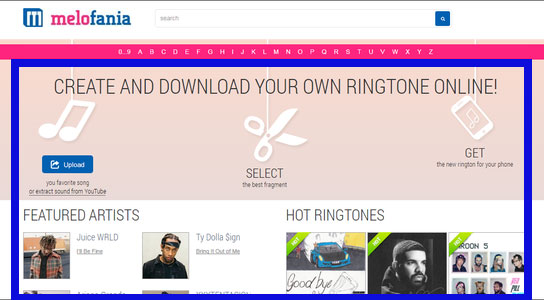
With dozens of cool and useful features, Melofania is one of the best websites you can go to to find new ringtones. Melofania plunges you deep into the infinite sea of different and pleasing ringtones and leaves your hand open to choose a new mobile ringtone.
So that you can even pull out new ringtones from the videos on YouTube or the music you have collected on your mobile phone through the various features of Melofania.
Ringtone Maker
If you are an Android user and want to turn one of your favorite songs into your mobile ringtone, the Ringtone Maker app can be a useful tool for you. Ringtone Maker supports WAV, AAC, 3GPP, AMR, and MP4 formats and allows you to take a part of your favorite song and turn it into your mobile ringtone. What’s more interesting is that with Ringtone Maker you can increase the volume of the created ringtones to the highest possible level so that you can clearly hear the sound when your mobile phone rings.
Frequently asked questions about How to set ringtone on iPhone
- How do I set a custom ringtone on my iPhone?
To set a custom ringtone on your iPhone, you can either purchase a ringtone from the iTunes Store or create your own using iTunes or a third-party app. Once you have your desired ringtone, go to “Settings” > “Sounds & Haptics” > “Ringtone” and select your custom ringtone from the list.
- Can I set a song from my music library as a ringtone on my iPhone?
Yes, you can use a song from your music library as a ringtone on your iPhone. To do this, you will need to create a custom ringtone using iTunes or a third-party app.
- How do I create a custom ringtone using iTunes?
To create a custom ringtone using iTunes, select the song you want to use and follow these steps: right-click on the song and select “Song Info,” go to the “Options” tab, set the start and stop times for your ringtone, and then click “OK.” Next, right-click on the song again and select “Create AAC Version.” You should now have a shorter version of the song in your iTunes library that you can use as a ringtone.
What is the maximum length for a ringtone on an iPhone?
The maximum length for a ringtone on an iPhone is 30 seconds.
- How do I set a custom text tone on my iPhone?
To set a custom text tone on your iPhone, go to “Settings” > “Sounds & Haptics” > “Text Tone” and select your desired tone from the list. You can also create a custom text tone using iTunes or a third-party app.
- How do I set a specific ringtone for a contact on my iPhone?
To set a specific ringtone for a contact on your iPhone, open the Contacts app, select the contact you want to assign a ringtone to, tap “Edit” in the top right corner, and then scroll down to “Ringtone” and select your desired tone.
In this article, we talked about “How to set ringtone on iPhone” and we are waiting for your experiences to use these methods. Please share your thoughts with us.
