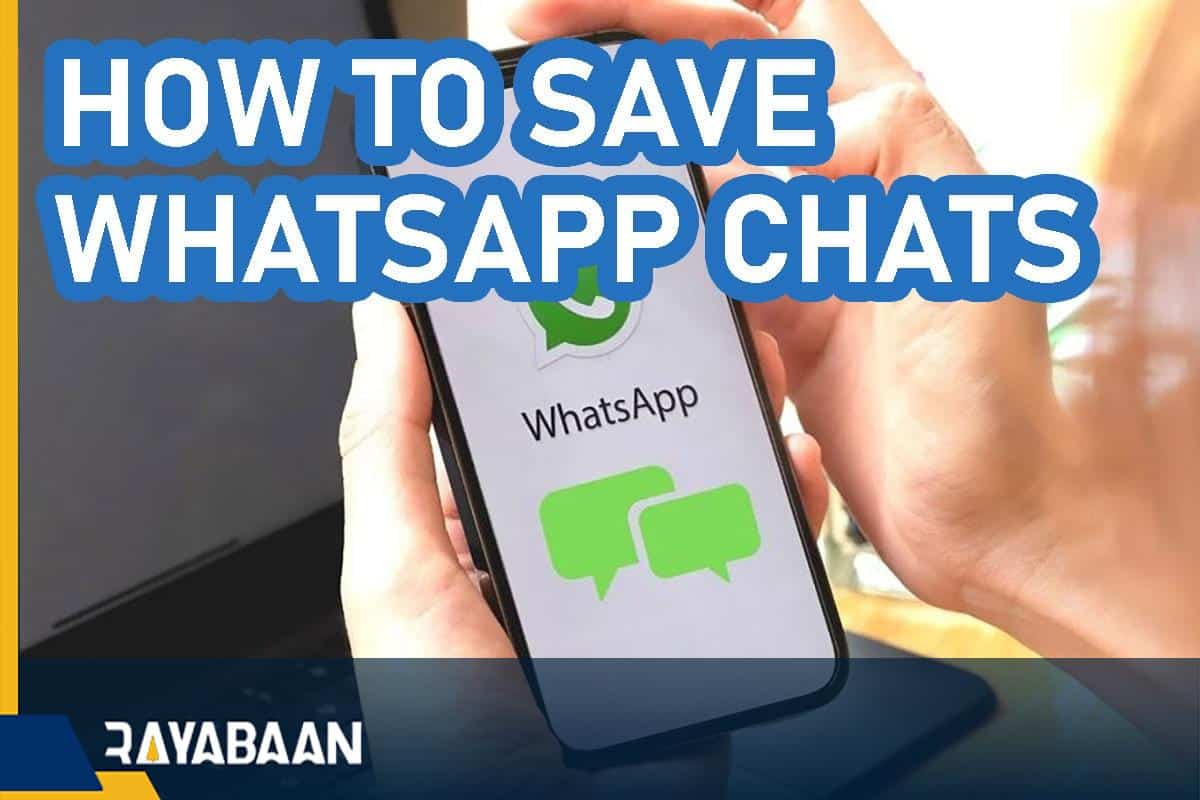How to save WhatsApp chats?
Saving conversations and chats in WhatsApp is one of the most important features of this messenger that many users need. With the help of the mentioned feature, not only backups can be made for data protection and recovery in the future; but It is also possible to extract the text of conversations in the form of independent files. In the following, we will discuss how to do this and its prerequisites.
How to save WhatsApp chats?
To save conversations and chats in WhatsApp, you can use different methods. In the first method, the user can make a backup copy on the cloud, and in the future, he will be able to restore the messages using the backup file. In the second case, the text messages are placed in a separate file, from which it is not possible to recover data in WhatsApp; But to read them, you won’t need this messenger and you can get help from other programs.
Backup WhatsApp on iPhone
1. To save conversations and chats in WhatsApp using the backup copy on iPhone, first enter the application of this messenger. If you have not logged into your account before, you must first login after entering your mobile number and verification code.
2. Tap the “Settings” tab on the bottom toolbar. If you’re in a chat, tap the back button to go back to the main screen.
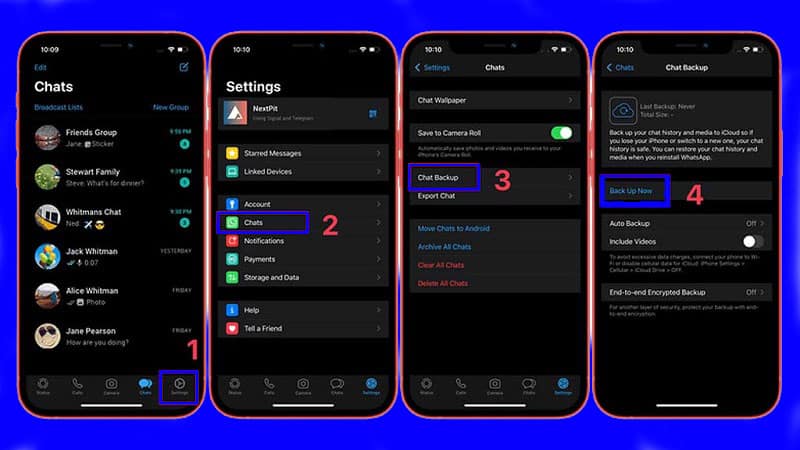
3. Tap “Chats” on the settings page.
4. In the middle of the page, click on the Chat “Backup” option.
5. Once you get to the backup page, select the “Back Up Now” option.
6. Now the process of making a backup copy of WhatsApp messages and files on iCloud will start. If you have not activated the “iCloud Drive” function in the past, you must first activate it on your device so that you can continue the steps. Also, if you log in to WhatsApp on another device with your current number, you can restore all old chats and their content through backup.
Backup WhatsApp on Android
1. To start work, enter the special Android application of the WhatsApp messenger.
2. Tap on the three dots icon in the upper right corner of the screen.
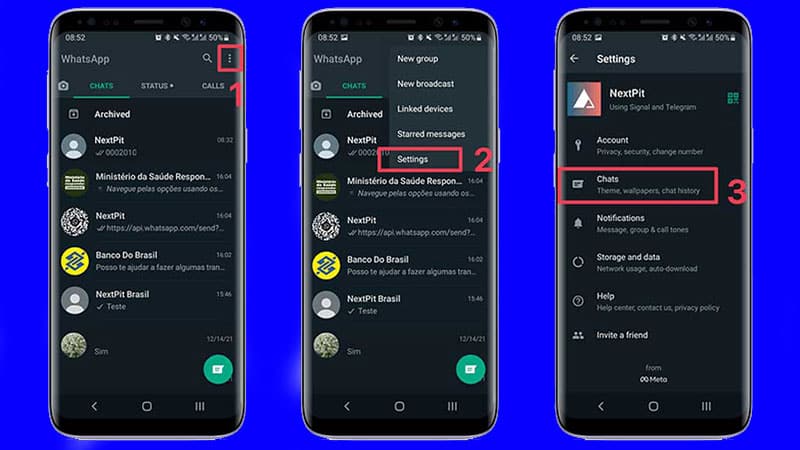
3. Choose “Settings” from the items in the opened menu.
4. On the settings page of the WhatsApp application, enter the “Chats” section.
5. Click on the “Chat backup” option located near the bottom of the page.
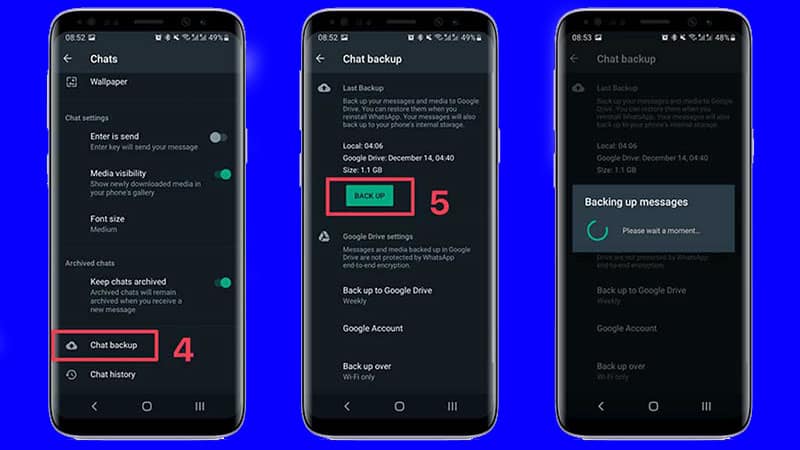
6. On the next screen, touch the green “Back Up” button. Now all your chats and files will be saved in the form of a backup copy on the Google Drive cloud. You can use this version to recover data on other devices in future.
Save conversations and chats outside of WhatsApp
In the previous method, you can only use the backup copy to restore data inside WhatsApp, and it is not possible to view its content independently. Fortunately, another method has been provided by WhatsApp to users, with the help of which, text files of conversations can be created so that they can be easily read on different devices. To do this, just follow the steps below.
1. Open the WhatsApp app on your phone or tablet and then enter a chat.
2. Tap the three-dot menu in the upper right corner.
3. From the pop-up menu that opens, select “More” at the end and then click “Export chat“.
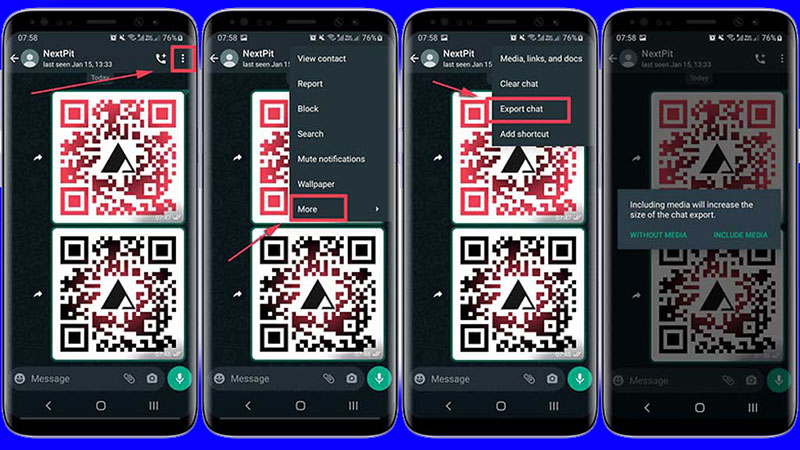
4. If you want images and other files to be saved along with the texts, select “Include Media” in the pop-up window, and otherwise click on “Without Media“.
The said method can be used in both Android phones and iPhones. Of course, there is another method in Android that can save a lot of users’ time and is easier to work with. In this way, the texts of several chats are saved at the same time, which can be done by following the steps below.
1. After opening the WhatsApp messenger, on the main screen of the program, tap on the three dots icon in the upper right corner.
2. Select the “Settings” option to enter the app settings section.
3. After that, go to the “Chats” section.
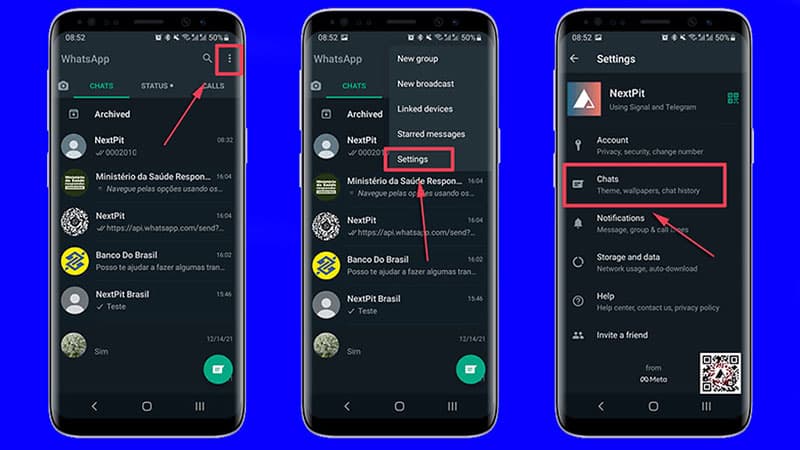
4. On the “Chats” page, click on the “Chat History” option.
5. Now select “Export Chat” option.
6. Select a chat set and then specify how to interact with images and videos.
7. Finally, choose the storage location for the file containing the text of the chats to complete the saving process.
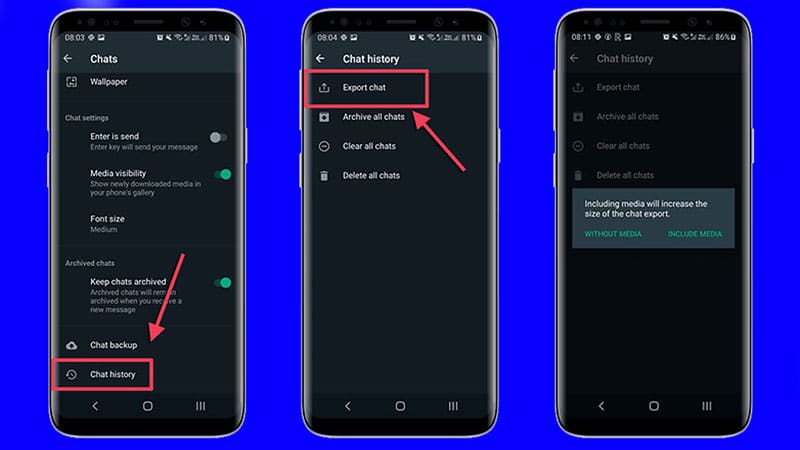
In this method, each conversation is placed inside an independent file, which will be in txt format. Also, the name of the sender of each message and the time it was sent are also written in front of them. Of course, the mentioned method also faces limitations and it is not possible to save all conversations and chats in WhatsApp.
How to restore WhatsApp backup
The easiest way to restore a backup copy of WhatsApp on a mobile or tablet is to delete the messenger application and reinstall it. Next, you must enter your mobile number again to enter the program by receiving a confirmation code. After entering the app, WhatsApp can automatically detect the backup copy available on the cloud connected to the device. Note that if you skip this step without data recovery, you will have to delete the app again to apply the backup.
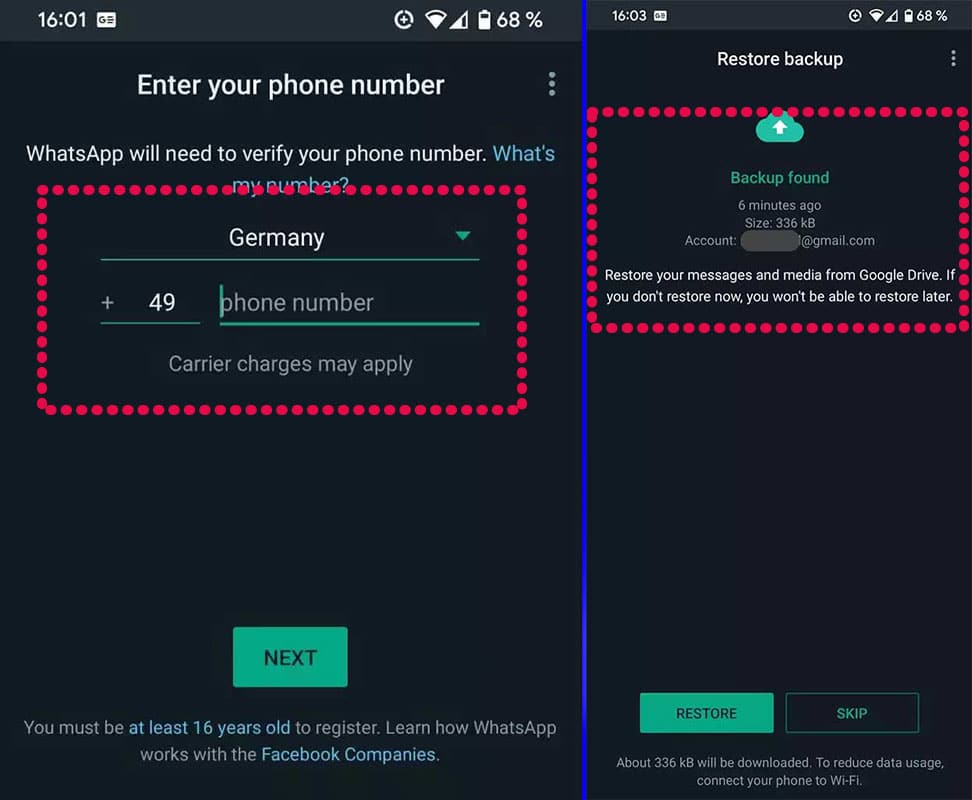
If you select the “Restore” option, the backup download process will begin. The speed of this process depends on your internet speed and the size of the backup file. After that, you have to choose a display name for yourself and enter the two-step authentication code. Now you will have access to all old messages and conversations.
Frequently asked questions about How to save WhatsApp chats
- How to save conversations and chats in WhatsApp?
To save conversations and chats in WhatsApp, you can use the cloud backup feature, which can save the text of conversations along with images and videos to iCloud on iPhone or Google Drive on Android. You can also create independent text files for each chat that can be read outside of WhatsApp.
- How to restore the backup to display old chats in WhatsApp?
If you have made a backup copy of your WhatsApp messages and files in the past, you can restore the data from the backup copy by deleting the application and reinstalling it.
- Is it possible to save all chats in a file outside WhatsApp?
No; WhatsApp does not provide group storage of all chats outside of this messenger. Of course, Android users can choose several conversations to save in independent files; But this feature is not available for iPhone users.