How to install macOS from USB 2024
Users can reinstall MacOS online using Internet Recovery. But with the help of bootable flash memory, you can install macOS offline.
How to install macOS from USB
Using flash memory to install MacOS can be very useful and practical in the absence of internet access and eliminates the time needed to download the operating system. Also, if you plan to install MacOS on multiple devices, bootable flash memory can be a significant time saver.
Why should we use USB memory to install MacOS?
Creating a bootable flash drive and installing MacOS from it can be a much longer process than installing the operating system online; While users can easily reinstall or update MacOS by referring to “System Preferences” and “Software Update“. However, the size of Apple’s operating system is approximately 12 GB, and downloading it every time can incur additional internet costs for users.
The built-in recovery feature and the tools that come with the Mac OS installer program are considered useful solutions to fix operating system problems and can help users in many cases. For example, if the device does not boot properly, the mentioned tools can be used to access the necessary files on the internal memory again.
Another reason for using flash memory to install the operating system is the possibility of using the full installation feature (Clean Install), which deletes all previous settings and configurations. Additional and malicious applications, along with suspicious files that have caused device failure, will also be among the items that will be deleted in this case. Also, after reinstalling, a faster operating system is available to the user; Because many unnecessary programs that were accumulated over time will no longer run.
Choosing the right flash memory for MacOS installation
Flash drives are affordable and can be used as a reliable tool for maintaining and installing MacOS. Of course, it is better not to sacrifice the price for the quality and try to use the products of reputable brands. Inexpensive, high-volume samples typically appear perfectly healthy at first; But the mass transfer of information with them, as happens when installing an operating system, reveals their fundamental flaws.
Be aware that some cheap flash drives report unrealistic amounts of free space that are made possible through software manipulation. In such a case, not only will you not have a good speed when transferring information, but you may not have enough free space to transfer the files needed to install MacOS.
It is recommended to check the available ports on the body of your device before choosing a flash memory and buying it. Most of Apple’s current MacBook models only have a USB-C port on their body; As a result, it is better to choose memories that use the port corresponding to the said port. Of course, converting USB-A to USB-C will be an option that is always easily available and can provide the possibility of using normal flash memories.
Format USB memory
The possibility of making a bootable memory to install MacOS is possible only through a Mac device; As a result, it is not possible to create Mac installer files easily from a Windows computer. If you intend to use the flash memory on which information is placed, it is recommended to move the data to another place before doing anything; Because all of them will be deleted during the creation of bootable memory.
Open the “Finder” tool on your Mac, then go to the “Utilities” section through the “Applications” menu and click on “Disk Utility“. Now you should be able to see the flash memory connected to the device under the title “External” in the left menu. After selecting the flash, click on the “Erase” button in the upper corner. Next, you can consider a desired name for the memory. Note that you must choose “Mac OS Extended” as the memory format. Finally, hit “Erase“.
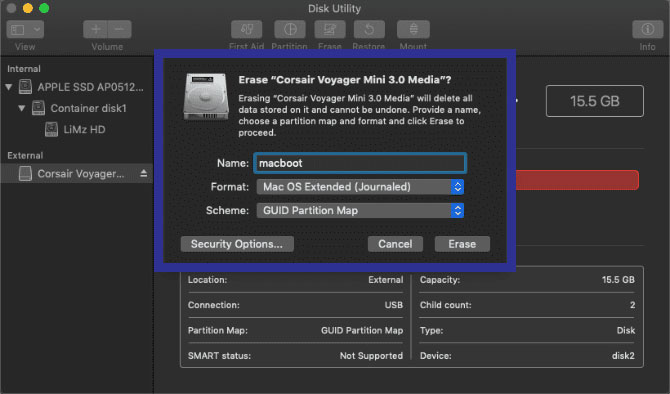
Download the macOS installer
Apple has changed the way to download different versions of MacOS. While in the past, the installer tool of the operating system could be downloaded through the App Store, newer versions of MacOS (Mojave and later) receive updates through “System Preferences“. As a result, to get the latest version of the Apple operating system installer for use on flash memory, go to the mentioned section and then enter “Software Update“. Now you can see an option to download the installer.
Of course, it is also possible to use the App Store to open “System Preferences” and download the update. For example, after opening the App Store, you can search for the desired version of Mac OS in the search bar. Then click on the “View or Get” buttons, which will open the “System Preferences” and allow the installer to be downloaded. If your device is using an older version of MacOS Mojave, you can also download the installer directly from the App Store.
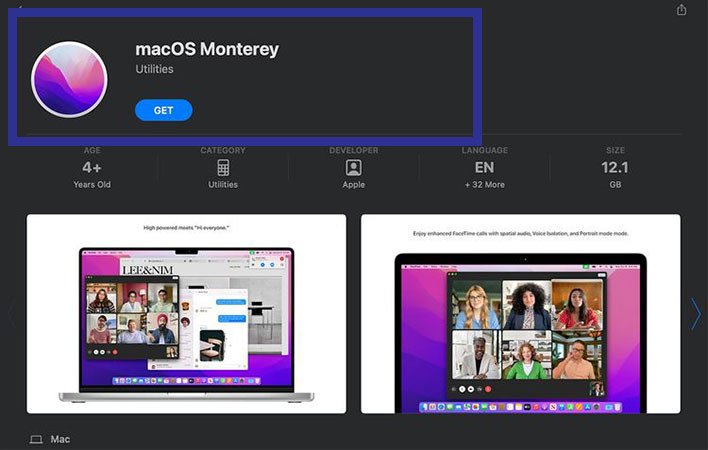
If you’re currently running the latest version of Mac OS, you probably won’t see an option to download the installer under System Preferences. In such a case, it is better to use the method mentioned by the App Store to force the system to receive the installer, which is necessary to make the bootable memory. In all the mentioned cases, if the installer tool opens automatically, close it without proceeding with the installation process.
Making bootable memory with terminal
The terminal is the easiest way to create bootable memory in MacOS. To do this, just replace the word “MyVolume” in the following command with the name you chose for the flash memory in the “Disk Utility” section.
Note that the commands used to create bootable memory may be different in different versions of MacOS. If you are using MacOS Monterey, use the following command; Otherwise, replace “Monterey” with the name of your device’s current version (for example, Mojave).
sudo /Applications/Install\ macOS\ Monterey.app/Contents/Resources/createinstallmedia --volume /Volumes/MyVolume
With the help of copy and paste, you can transfer the above code to the terminal and there is no need to type it manually. After entering the code, press the “Return” key and then enter your account password. To confirm erasing and formatting the flash memory, type the letter “Y” and press the “Return” key again.
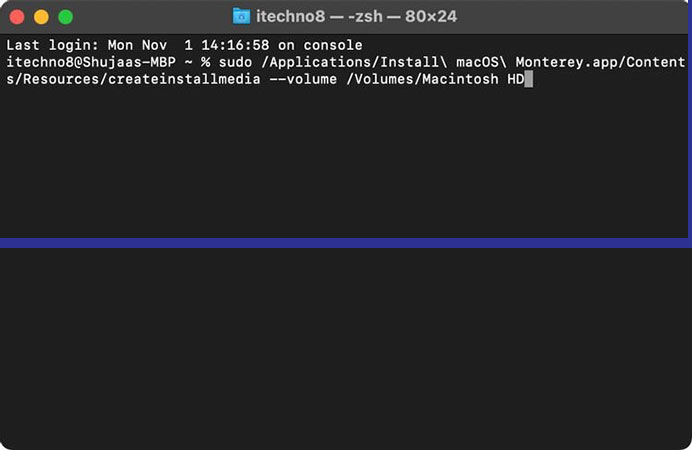
Now the terminal will proceed to format the flash and make bootable memory.
Making bootable memory with software
If you are not interested in using the terminal and want to create bootable flash memory in a graphical environment, you can use dedicated software for this. “Diskmaker X” is one of these programs that has a high reputation and popularity among users; But unfortunately, the said application does not support recent versions of Mac OS (High Sierra and later). As a result, if you intend to install new versions of the Apple operating system, you can use alternative titles such as “Install Disk Creator” to create a bootable memory.
After downloading and installing the program, run it. At the beginning of the work, the MacOS installer is automatically detected in the “Downloads” folder. Next, it is enough to select the desired flash memory and click on the “Create Installer” button.
Boot device from USB
If you are in a situation where your device is not able to boot correctly from the internal memory or you want to have a complete installation of the operating system, you should try to boot from the USB memory. In such a case, there is no need to download the Mac OS installer. This mode is also used when encountering the “macOS could not be installed” error. In general, there are two methods to boot from USB on Mac devices, which are determined according to the processor of the product.
If your device uses an Intel processor, first connect the flash memory to it and then turn on the Mac; Or if the system is on, just restart it. Then immediately after starting the boot, press and hold the “Option” or “Alt” key.
If you are using Macs released in recent years that are equipped with proprietary Apple processors (such as the M1), first turn on or restart the system and continue to press the power key. You will now see an option to recognize the flash drive as a startup disk. After selecting the mentioned option, the device will boot from the flash and enter the MacOS recovery environment. If you plan to format the device’s internal memory before reinstalling the operating system, exit the installer and run the “Disk Utility” tool from the recovery menu. You will now be able to format the memory and return to the recovery menu to perform a full Mac OS installation.
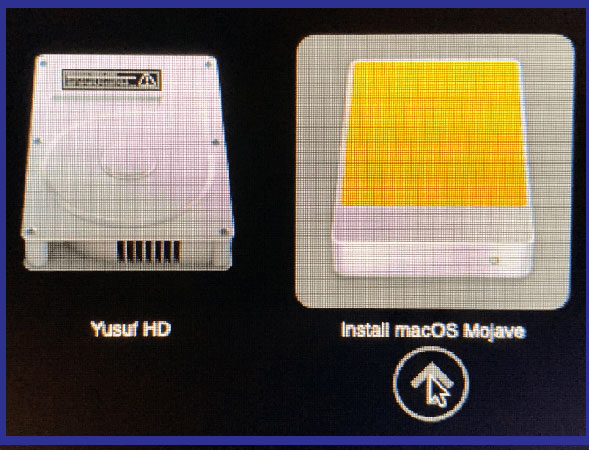
The problem of not booting the device from flash
In some cases, devices with a Mac processor with a T2 chip cannot properly boot from flash memory or run the installer from it. This phenomenon is due to the security settings in the “Security Startup Utility” that can be changed. To correct the configuration, first, enter the MacOS recovery menu by pressing the combination key “Cmd + R” when the device is turned on.
A list of users is displayed below. Select the admin account and log in by entering the password. After the device is fully booted, select the utility menu and then click on “Startup Security Utility“. At this stage, you may need to enter user account information again for authentication; So first enter your password and then select an admin user account and enter the password again.
After running the mentioned application, select the “Allow booting from external media” option, which is located under the title “External Boot” at the bottom of the window. Finally, close the program and restart the device. Now you can boot your Mac through an external memory such as Flash.
Using the bootable flash memory, you can have a complete installation of the operating system, or use the “Time Machine” tool to restore information and system settings with a backup copy. Also, the “Disk Utility” tool is used to format the internal memory of the device.
In this article, we talked about “How to install macOS from USB” and we are waiting for your experiences to use these methods. Please share your thoughts with us.

