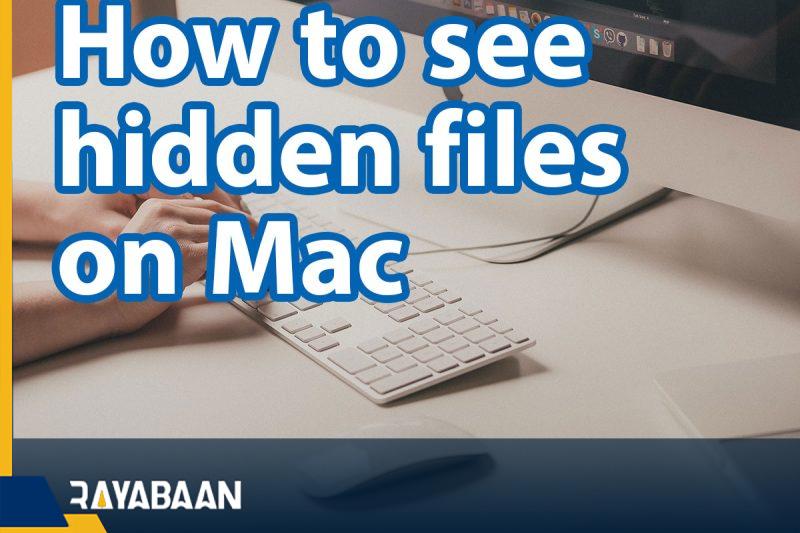How to see hidden files on Mac_5 tricks 2024
Apple is smart enough to hide some important system files from the eyes of its users in order to minimize the risk of deleting or creating problems with them. But sometimes it happens that you need to access these files in order to make conscious changes in them. In this article, we are going to teach you five methods to find hidden files in the Mac operating system. Do not miss this article.
How to see hidden files on Mac
Changing or deleting system files can have irreparable effects on the operating system. Therefore, Apple has preferred to hide them from the eyes of its users. It is not possible to access these files without going through the methods that we will discuss below.
Files that are generally hidden and that users may need are placed in the “Library” folder. Many developers store their software files in this folder.
The easiest way to find hidden files on Mac
Remember that most of the time, the hidden item will be the “Library” file itself. So if you find it, just enter it. Otherwise, you should open the Finder and then select “Go” from the menu and enter the folder and type the following text exactly:
Library/~
Press the “Enter” button or select the “Go” option. You are now in the “Library” folder. From this section, you can find the files you want.
A little more advanced
If you had an external drive that you used to boot the operating system before, you should know that this drive will also have a “Library” folder that you won’t find a way to using “Library/~“.
To access this path, you must type the full path instead of ~. For example, write:
Your Mac Name/Your Drive/Users/Your Username/Library
Obviously, you should enter the names associated with your operating system instead of Your Mac Name, Your Drive, and Your Username. But anyway, you may not remember which path you should use. To find the full path, open Finder and go to your account folder. Now right-click on the bar at the top of the window. The path you need to know about can be seen in this way.
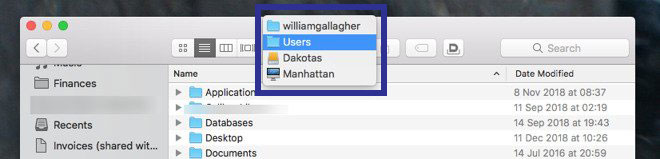
This path is displayed in different levels from top to bottom, with the name of your Mac visible at the end. Now you have to go to the “Go” menu and type the levels seen in the mentioned list in order.
Search and find
In every Finder window, you can see the search bar at the top right of the window. Just type the name of the file you want and press the “Enter” button. If the file is not hidden, you can view it. But you can also find hidden files in this way.
When the results are shown to you, a new bar will be visible at the top of the window. This window has an option called “Save“. But the other important button has a “+” sign. Click on it. You will see another bar added to the page.
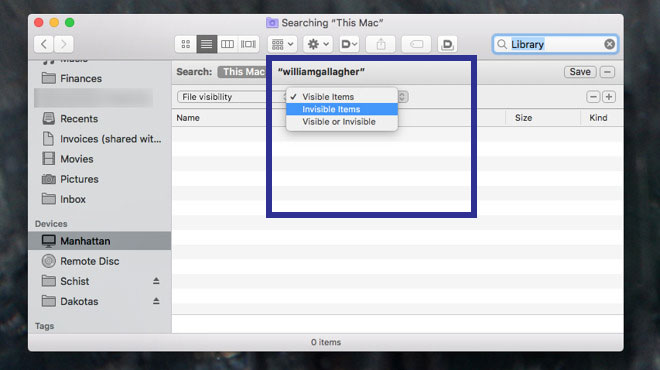
The list you will see may differ from the one we have depicted in the picture. But you should probably see an option called “File Visibility” (there may be an option called “Other” in the list). Click on it and select “Invisible Items”. The hidden file should be displayed in the search results.
This method works, but it may not be very practical and useful. To use this method, you need to know the exact name of the file. Some files will not be displayed even with the “Invisible Items” option enabled. For example, if you search for “Library” here, it won’t find it for you. So we have to look for a better way.
Semi-permanent display
This method is more like a permanent method. You open the terminal, enter a command in it, and from now on you can always see the Library folder and other hidden files.
But the problem is that after using this command, you realize that many Mac files have been hidden from the users’ view, and you gradually prefer to return everything to the original state. To solve this problem, it is enough to enter another command in the terminal.
To view hidden files on Mac, just run the terminal and type the following command in it:
defaults write com.apple.finder AppleShowAllFiles TRUE
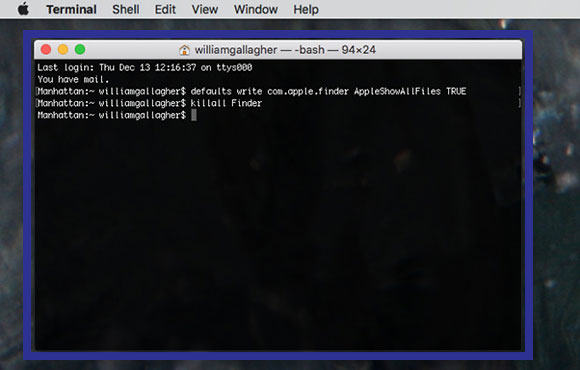
You probably won’t notice anything noticeable, which is normal. For your changes to take effect, you must restart your Mac or run Finder again. Of course, the fastest way is to type in the terminal: “killall finder” and hit “Enter“. Finder will restart and you will probably notice the changes applied.
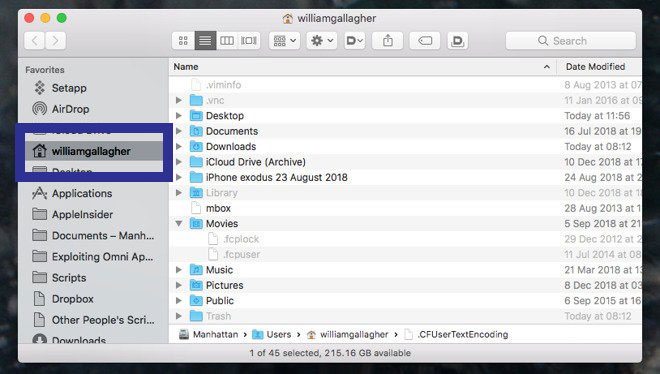
Whenever you want to reset everything, just enter the following command in the terminal:
defaults write com.apple.finder AppleShowAllFiles FALSE
And then hit the “Enter” key. Everything will return to its original state.
A relatively long way
Another method is to use software called Carbon Copy Cloner. This software is a file backup tool that you can use to back up part of the files.
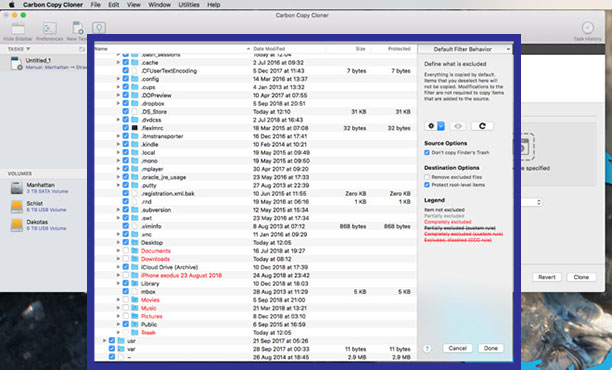
While using this software, you will notice that the mentioned application can also show you hidden files. Now you can copy these files to the drive or flash drive and apply your desired changes to them.
Of course, this method is only for times when you want to save hidden files. To replace these files after applying the changes, you need to take other methods that will be a little more advanced.
A new method
Each of the mentioned methods can be useful in certain situations. But there is another solution that may be considered the best method. Since macOS Sierra was released in 2016, there are a number of keyboard shortcuts you can use to show hidden files.
Whenever you’re in the Finder, you can hold down the “Command” and “Shift” keys, then press the “.” Tap » With these combination keys, all hidden files will be displayed. By repeating this key combination, all displayed files will be hidden again.
Frequently asked questions about How to see hidden files on Mac
- How do I show hidden files on Mac?
To show hidden files on Mac, open Finder and press the Command + Shift + Period (.) keys. This will display hidden files in the current folder. To hide them again, press the same key combination.
- Where are hidden files on Mac located?
Hidden files on Mac are located in various places depending on their purpose. Some hidden files are located in the /Library folder, while others are located in the user’s home folder. You can use the “Go to Folder” option in Finder to access these hidden files.
- Why are some files hidden on Mac?
Some files on Mac are hidden because they are system files that are not intended to be modified or accessed by users. Other hidden files may contain sensitive information that should not be easily accessible.
- Can I permanently show hidden files on Mac?
Yes, you can permanently show hidden files on Mac by using Terminal. Open Terminal and enter the following command: “defaults write com.apple.finder AppleShowAllFiles true”. Then, restart Finder by entering the command “killall Finder”. To hide hidden files again, use the command “defaults write com.apple.finder AppleShowAllFiles false”.
- Is it safe to delete hidden files on Mac?
It is generally not recommended to delete hidden files on Mac unless you know exactly what you are doing. Some hidden files are essential for the proper functioning of your Mac, and deleting them may cause system errors or data loss. If you are unsure about a particular hidden file, it’s best to leave it alone or seek professional help.
In this article, we talked about “How to see hidden files on Mac” and we are waiting for your experiences to use these methods. Please share your thoughts with us.