How to increase mobile internet speed 2024
With the help of tricks to increase the speed of the Internet in Android, you can have a smoother experience when browsing the web with a mobile phone or tablet.
Slow internet speed has been one of the constant problems of domestic users, and in some cases, this problem is more noticeable when browsing the web with a mobile phone. Fortunately, there are different solutions to solve this problem on different platforms. In the following, we will learn How to increase mobile internet speed.
How to increase mobile internet speed
Obviously, there are several reasons for slow mobile internet speed that can affect users’ browsing experience. So it’s better to try all the methods mentioned below to get a good result. Also, don’t forget that if there is a problem with the operator or internet service provider, using these methods will not be very effective and you should discuss your problem with the relevant experts.
1. Clear the browser cache
In order to improve the user experience, browsers store temporary files including images, videos, and other things related to websites so that they can load the page faster in subsequent visits. But over time, these files can take up a relatively large volume and even harm the page loading speed. Clearing the cache of different browsers is done in different ways; But due to the high popularity of Chrome among Android users, we will settle for how to do this in the mentioned browser.
Delete Google Chrome cache from within the application
- To get started, enter the Google Chrome application on your Android phone or tablet, and then tap the three-dot icon in the corner of the screen.
- Now, from the opened menu, select the “History” option and then click on the “Clear Browsing Data” option.
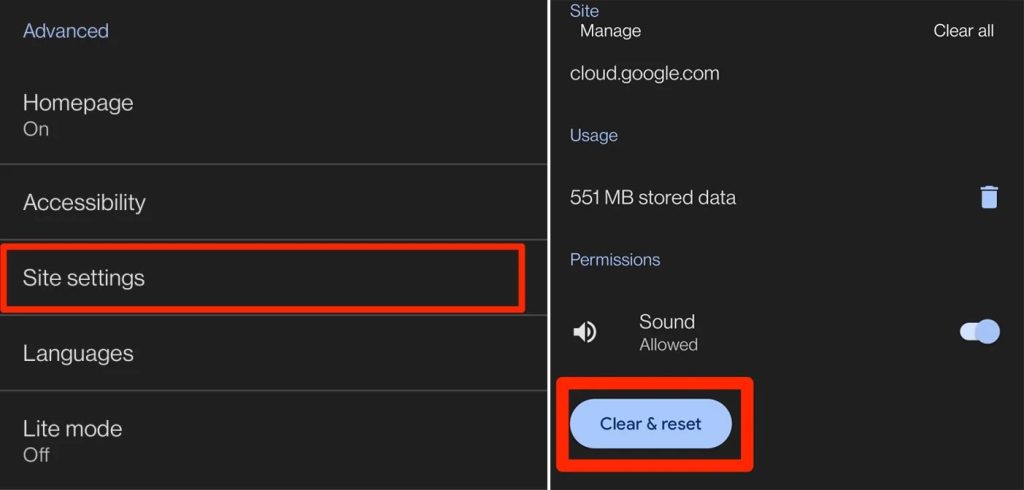
- Now on the “Clear Browsing Data” page, you can delete various browsing records. Select “All time” in the drop-down menu in front of the term “Time Range“. Also, among the options of the “Basic” tab, check the “Cookies and Site Data” and “Cached Images and Files” items.
- Finally, you can click on the “Clear Data” button at the bottom of the screen and touch the “Clear Data” option again in the process confirmation window.
Delete the Google Chrome cache from within the settings
Another alternative method to clear the Google Chrome browser cache is to act through the internal settings of the operating system, which can help increase the speed of the Android Internet. To do this, just follow the steps below.
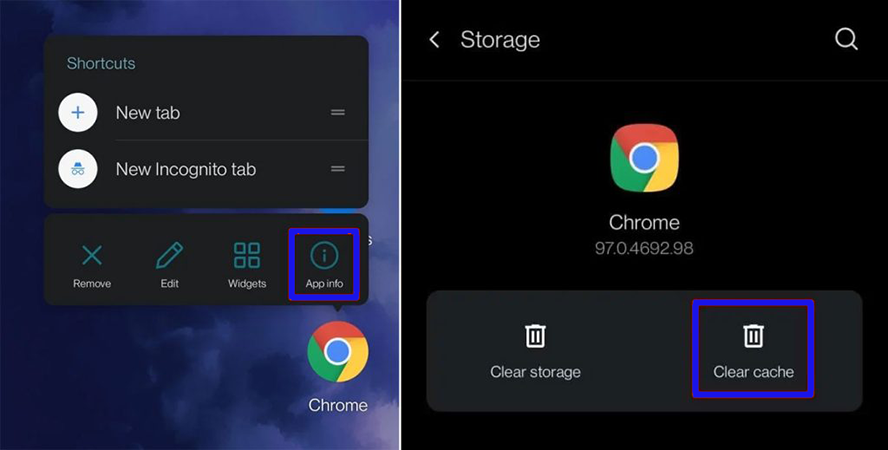
- Touch and hold the Google Chrome app icon. Then select the “App info” option from the opened menu.
- Go to the “Storage & Cache” section and select “Clear Cache” from the available options.
- You can use the same path to clear the cache of other browsers such as Firefox and Opera or even other applications such as Instagram and Twitter.
Clear app cache automatically
The process of creating and saving temporary files in browsers and other programs is ongoing and the user must delete them manually every once in a while. Such a problem can seem erosion in the long run. Also, some cache files are not deleted through the methods mentioned in the previous section. Fortunately, several applications have been released to solve this problem, among which 1Tap Cleaner and App Cache Cleaner can be mentioned. These programs can clear various cache apps, including browsers, at regular intervals.
Automatic cache removal applications have other advantages, some of which are mentioned below:
- Ability to define a list of default programs to delete their cache routine
- Functional widget to display the volume occupied by temporary files
- Ability to consider cache deletion schedule for a specific app
- Notify the user if the volume of temporary files exceeds the limit
2. Turn off the automatic update of applications
Automatic update of applications is one of the useful features of Google Play that can ensure the up-to-dateness of installed applications. But this feature can not only cause a loss of Internet volume but also have a significant effect on the connection speed. In such a situation, it seems wise to disable the mentioned feature; But we must not forget that by doing this, you will not only be deprived of the latest features added to the apps but you will also be deprived of security packages to fix vulnerabilities. For this reason, it is recommended to update programs regularly when you do not intend to use your mobile phone or tablet and you have access to a Wi-Fi connection.
Disable automatic updates for all apps
Users can disable the automatic update feature of applications in Google Play in several simple steps; Or limit this process only when connecting through a Wi-Fi network.
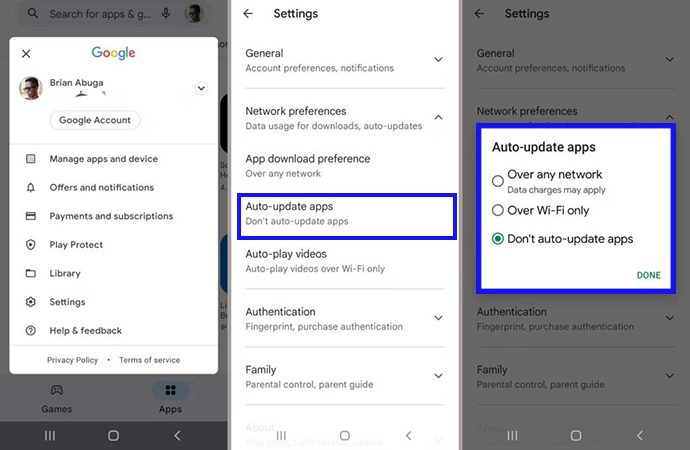
- To get started, enter the Google Play application and click on your profile icon in the upper corner of the page.
- Go to the “Settings” section and click on the “Network preferences” option.
- Next, select the “Auto-update apps” option and set it to “Don’t auto-update“. Finally, touch the “Done” button.
- If you want the automatic update process of applications only when connected to the Wi-Fi network, you can use the “Over Wi-Fi only” option instead of the “Don’t auto-update” mode.
Disable automatic updates for one or more specific apps
You have probably also experienced that some developers are constantly in the mode of releasing updates for their products; But in terms of features and appearance, there is not much difference between successive updates. WhatsApp is one of the most famous examples of this, which usually does not add any new features to the program among its many updates. The good news is that it is possible to disable the automatic update for one or more specific apps in Google Play, which is how to do as follows.
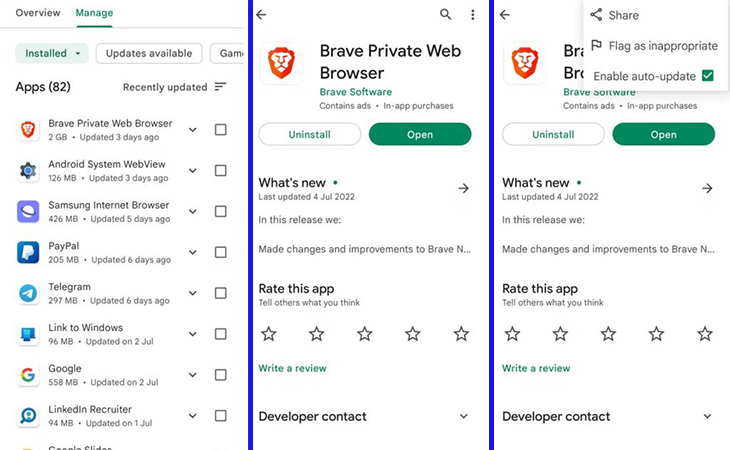
- Enter the Google Play application and tap on your profile icon in the upper corner of the screen. Next, go to the “Manage apps and device” section.
- Click on the “Manage” tab to see a list of applications installed on the device. Now, choose the program you want to disable automatic updates from among the titles displayed.
- On the desired program’s description page, click on the three dots icon in the corner of the page and then uncheck the “Enable auto update” option. You can repeat these steps for other apps that you want to disable auto-update.
3. Reset network settings
Resetting the network settings on various devices, including Android phones and tablets, is one of the common solutions to solve problems related to an Internet connection. But in some cases, this method can be used to increase the internet speed on Android. Below we will discuss how to do this on stock Android settings, Xiaomi phones, and Samsung products. After resetting the network settings, some related items such as the Wi-Fi password may be deleted from the device and you will have to enter them again; As a result, be sure to pay attention to the mentioned subject before doing this.
Reset network settings on stock Android
Many manufacturers of Android products use Google’s default settings for the settings section of their devices. To reset the network settings in such mobile phones and tablets, it is enough to take the following steps.
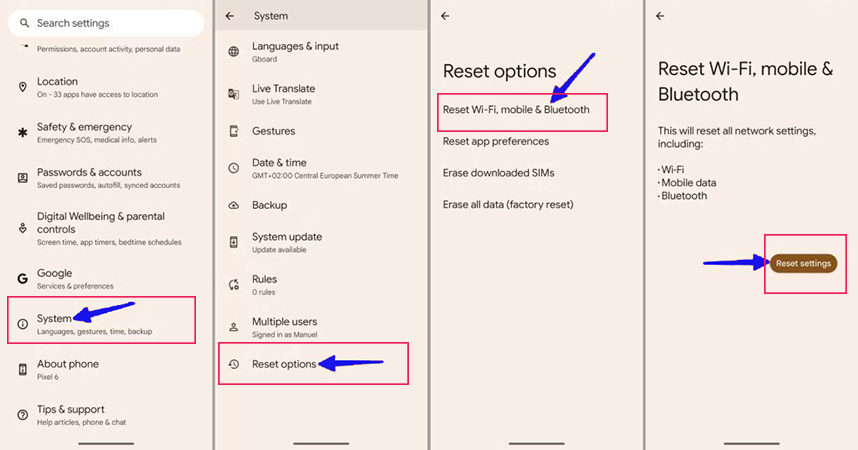
- Enter your device settings and then scroll down to see the “System” option.
- Select the “System” option on the device settings page and then click on the “Reset Options” option.
- Among the displayed items, select the “Reset Wi-Fi, mobile, & Bluetooth” option and then touch the “Reset settings” button.
Reset network settings on Samsung devices
Samsung’s One UI user interface uses a different settings panel compared to stock Android, and this has made resetting the network settings slightly different. You can reset network settings on Samsung phones and tablets according to the steps explained below.
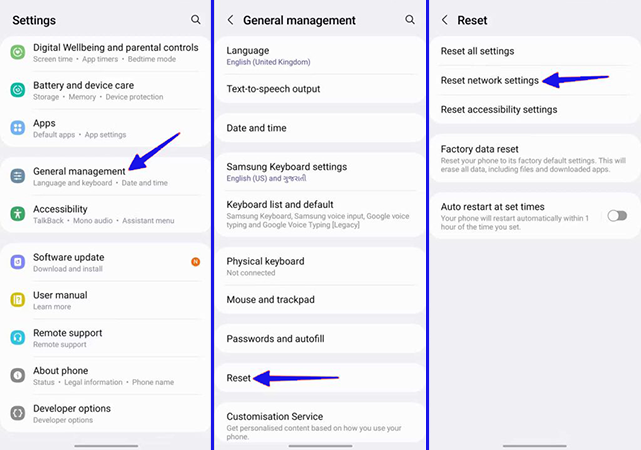
- Enter the settings section of your phone or tablet and then, from among the displayed items, refer to the “General management” section.
- Select the Reset option on the new screen and then touch the “Reset network settings” option.
- Finally, click on the “Reset settings” button to reset the network settings.
Reset network settings on Xiaomi phones
Xiaomi mobiles use different settings than stock Android due to the use of this company’s proprietary user interface. The process of resetting network settings in these devices is not much different from the previous two methods and can be done according to the path mentioned below.
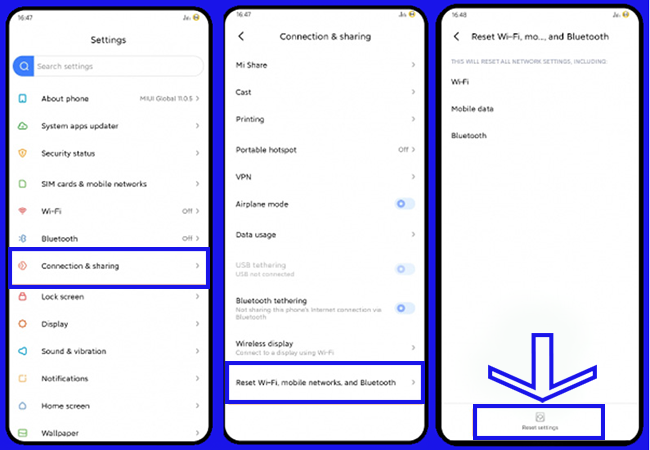
- First, enter the settings section of your phone and then refer to the “Connection & sharing” section.
- Scroll to the bottom of the page to see the “Reset Wi-Fi, mobile networks, and Bluetooth” option. Select the said option.
- On the next page, you can see the “Reset Settings” button at the bottom. Touch it once to reset the network settings. You may have to restart your device after doing this.
4. Use of ad-blocking programs
Today, most web pages are full of graphic ads that can take up a large percentage of bandwidth to load. In such a situation, you can use ad-blocking applications that enable faster loading of web pages. The only problem with these apps is the need for root access for correct and complete operation, which may not be possible for all users.
One of the most popular mobile ad-blocking applications is “AdAway“; But unfortunately, it requires root access and Google also prevents it from being released on Google Play. As a result, to download it, you can search for the name of the program on the Internet and download it through the F-Droid site. Adblock Plus is another good alternative that luckily also works on rooted devices; But with root access, it offers more possibilities to the user.
ABP for Samsung Internet & Safari ABP for iPhone Internet & Safari
5. Use high-speed browsers
Most users use Chrome or Firefox browsers as the main option for browsing the web on Android mobile phones or tablets, But the latest surveys show that these titles do not perform so brilliantly compared to their competitors in terms of speed, and even occupy the last place in some tests.
It seems that Brave browser is currently one of the fastest titles available for users of Android-based devices, which, in addition to providing an ad-blocking service, also benefits from more features to protect people’s privacy. If the previous options did not work for you, you can try a new browser to check the speed of your device.
Brave Private Browser for android Brave Private Browser for IOS
6. Increase internet speed on Android with network analysis
If you often use a wireless network to connect to the Internet on your Android phone or tablet, Wi-Fi analysis tools can be a good option to identify and solve problems related to slow speeds. These titles are specially developed to collect network-related details and reports and can use their data to identify speed-slowing factors such as Wi-Fi signal weakening.
The application “WiFi Analyzer” is one of the most popular titles in this field, which has recorded a high number of downloads along with a good rating on Google Play. This open-source title does not require an internet connection to function and displays the obtained data in the form of graphical charts. Other similar apps provide other features such as “Wake On Lan“, ping, “traceroute“, IP calculator, and port scanner.
7. Increasing the speed of the Internet on Android with dedicated programs
Some applications are exclusively designed to improve mobile internet speed. Such titles can increase the speed of the Android Internet by finding the best DNS server according to the location of the user and the network used. Some of them also provide services related to ping improvement, which will be a good option for fans of online mobile games.
The Net Optimizer application is one of the most popular titles in this field, which has received good feedback from users. You can also search for other similar programs in this field. Of course, note that some of them will require root access for correct and complete operation.
8. Disable the Data Saver feature on the Android
Many users activate the Data Saver function to reduce the amount of data used when using SIM card internet. Although this feature can ultimately reduce the volume consumed; it can have a significant impact on web page loading. To disable this option, just follow the steps below.
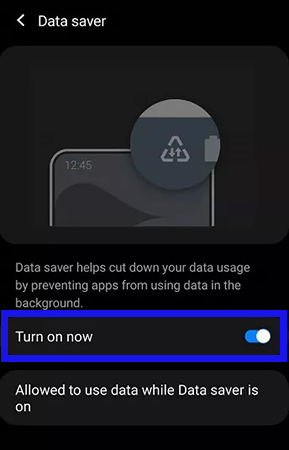
- Enter the settings section of your Android phone or tablet and refer to the “Connections” section. You can also reach the desired section by searching for its term in the upper bar.
- Among the available options, enter the “Data Usage” section and then touch the “Data Saver” option.
- You will now see a button to enable the “Data Saver” feature. If this switch is on, turn it off.
9. Disable background connections
Some mobile applications are continuously connecting with the server and receiving or sending data even if they are not used. This issue can affect the speed of the Internet and the speed of loading pages when browsing the web. Among the most famous examples of this case, we can mention social networks like Facebook, which have a high background internet usage.
In this situation, users have two options. If you don’t use the mentioned application much, you can delete it altogether. But if you go to it occasionally, you will be able to disable or limit its background internet usage. To do this, follow the steps below.
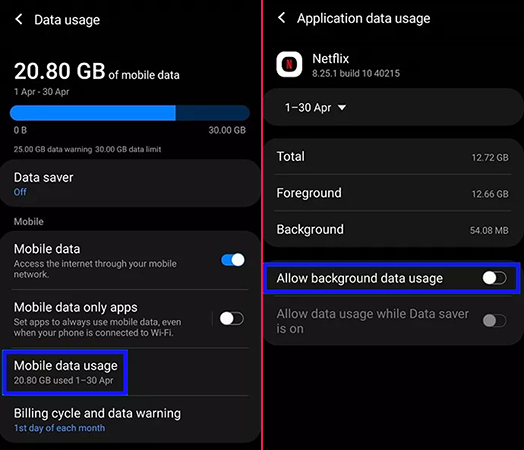
- Enter the settings of your Android phone or tablet and then go to the “Connections” section or enter its name in the search bar.
- Among the available options, refer to the “Data Usage” section and then click on the “Mobile Data Usage” option.
- Now you can see the amount of internet used by each application separately. If the little-used app is consuming a lot of space, select it.
- On the settings page of the desired application, set the key in front of the phrase “Allow Background Data Usage” to inactive. Now, this program can communicate with the server only when you are busy using it. Of course, note that it is better not to do this for messaging apps; Because you will have trouble receiving message notifications.
Frequently asked questions about tricks How to increase mobile internet speed
- What is the easiest trick to increase Android internet speed?
Clearing the temporary memory (cache) of the browser such as Google Chrome, along with turning off the automatic update of programs, are among the easiest tricks to increase the speed of the Android Internet.
- What is the best trick to increase Android internet speed?
Using ad-blocking programs while surfing the web, using faster browsers such as Brave, and using dedicated apps to increase Android internet speed is among the best methods.
- What is the most advanced trick to increase Android internet speed?
Analyzing the Wi-Fi network with the help of dedicated applications and solving problems related to it can be among the most advanced tricks to increase Android Internet speed.
In this article, we talked about “How to increase mobile internet speed” and we are waiting for your experiences to use these methods. Please share your thoughts with us.
