How to compress a video on iPhone for free(5 tricks) 2024
iPhones are equipped with one of the best cameras in the smartphone world, and they take incredibly high-quality videos. In fact, the video quality of Apple phones is famous. However, there is another side to this coin and the more you look for higher quality, the more space you should consider for it. But there are ways to maintain the balance between quality and volume, and in this article, we want to introduce you to 5 ways How to compress a video on iPhone.
Besides taking up a lot of space on your device, high-quality videos are also a pain to share on social networks. Most social networks have restrictions on the size of videos.
According to these cases, to share videos or free up your phone’s storage space, you should reduce their size. For this, go for video compression, which significantly reduces its size while maintaining quality. In fact, compression is one of the best ways to reduce video size without sacrificing quality but to achieve this goal, you must choose the right solution.
How to compress a video on iPhone
If you want to learn how to reduce video size, stay with Rayaban until the end to get to know 5 ways to compress videos on iPhone.
Reduce iPhone video size with the Video Compress app
The easiest way to reduce video size on iPhone is to use countless third-party apps that have been developed for this purpose. Of course, not all of them have high performance and you should go for the right options. One of these options is called “Video Compress“, which is a free program to reduce the size of the video without significantly affecting its quality. You can download this app from the App Store for your iPhone.
Using this app is very simple and we are not faced with complicated settings. In fact, you just need to upload the video into it and wait for the program to do its work. Finally, a video with a lower volume will be available to you. To use the Video Compress app, do the following steps:
- First of all, you need to download the app, if you don’t already have it on your phone.
- Open the app and touch the gear icon in the upper right corner of the screen. Now, from the “Export File Type” section, select the output file format. In fact, the compressed video is saved in this format.
- Go back to the app’s main interface and tap on the only icon on the screen.
- Select the video you want to compress from the gallery and then touch the checkmark icon in the upper right corner of the screen.
- Now you have a slider to adjust the compression level. Drag this slider to see how big the final video will be with each compression level. When the volume is right for you, tap the icon in the upper right corner of the screen.
- Wait until the video is compressed.
- The “Video Compress” app will automatically save the video on your phone. After compressing the video, you will be taken to a screen where you can delete the original video from your iPhone by touching “Delete Original“.
| Benefit | Description |
|---|---|
| File Size Reduction | Compresses video files, reducing their size without significant loss in quality. |
| Storage Space Savings | Allows you to free up valuable storage space on your device by compressing large video files. |
| Faster File Sharing | Compressed videos are smaller in size, making them quicker and easier to share via messaging apps, email, or social media platforms. |
| Bandwidth Conservation | Compressed videos require less bandwidth when streaming or uploading, resulting in faster transfers and reduced data consumption. |
| Improved Playback Performance | Smaller video files load and play faster, ensuring smoother playback on devices with limited processing power or slow internet connections. |
| Device Compatibility | Compressed videos are more likely to be compatible with various devices, including older or less powerful ones. |
| Privacy Protection | Compressing videos can help protect your privacy by reducing the risk of accidentally sharing personal or sensitive information embedded in videos. |
| Customizable Compression | Offers different compression options, allowing users to adjust the video quality and file size according to their preferences and requirements. |
| Batch Processing | Supports compressing multiple videos simultaneously, saving time and effort when dealing with large video collections. |
| User-Friendly Interface | Provides a simple and intuitive interface, making it easy for users of all levels to compress videos quickly and efficiently. |
Reduce video size on iPhone with Compress Videos & Resize Video program
As we said, many programs have been developed to reduce the size of videos on iPhone, and one of these applications is called Compress Videos & Resize Video. This app is free, although you need to get the premium version to access more features. This app also reduces the size of videos and makes it possible to share them in different places.
To reduce the size of videos using this app, do the following steps:
- First, you need to download the “Compress Video & Resize Video” program from the App Store and give it permission to access iPhone photos and videos.
- Select “Select Videos to Compress” to select the video you want to compress.
- Now select the desired video and click “Next“.
- On the results page, select the frame rate and dimensions of the output video. The lower the number of parameters, the more the video volume will be reduced.
- Now touch the “Compress” option and wait for the video to be compressed.
- After the video is compressed, you will see the size of the original and new files. Click “Delete Original” to delete the original video. If you don’t do this, both the original video and the new video will remain on your phone, which will take up more space than before!
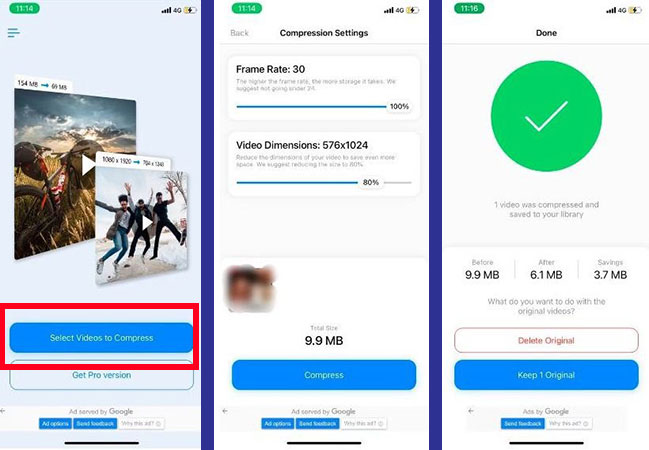
| Benefit | Description |
|---|---|
| Video Compression | Reduces the file size of videos, allowing you to save storage space on your device. |
| Resize Videos | Adjusts the dimensions of videos, making them smaller or fitting them to specific screen sizes. |
| Batch Processing | Supports compressing and resizing multiple videos simultaneously, saving time and effort. |
| Customizable Settings | Offers various compression and resizing options, allowing users to adjust the video quality, dimensions, and file size according to their preferences and requirements. |
| Preserves Video Quality | Compresses and resizes videos while striving to maintain the original video quality as much as possible. |
| Fast Processing | Provides quick compression and resizing speeds, ensuring efficient handling of videos. |
| Sharing Made Easier | Compressed and resized videos are more manageable and quicker to share via messaging apps, email, or social media platforms. |
| Reduced Bandwidth Consumption | Compressed videos require less bandwidth when streaming or uploading, resulting in faster transfers and reduced data consumption. |
| Device Compatibility | Ensures compatibility of compressed and resized videos with various devices, including older or less powerful ones. |
| User-Friendly Interface | Offers a user-friendly and intuitive interface, making it easy for users of all levels to compress and resize videos without complications. |
Compress video on iPhone with Media Converter
Let’s go to another useful app to reduce the size of iPhone videos, although this program has a different approach. In fact, not all video formats are optimized for low volume. Since the iPhone focuses more on the quality rather than the volume of the videos, it sacrifices the storage space for the quality and the videos take a large volume.
In this regard, one of the ways to reduce the size of videos on the iPhone is to record them in the default format and then change the format to a compressed format. This does not affect the quality much, but it reduces the video size significantly. One of the useful apps in this field is called “Media Converter“.
Media Converter is a free app, but it also has a premium version with more features. This program will convert and compress your videos. To use Media Converter, follow these steps:
- First of all, download the “Media Converter” app and install it on your iPhone.
- Tap the plus (+) icon at the top of the screen and then select the “Import From Photo Library” option.
- Allow this app to access your phone’s gallery and then select the videos you want to convert and compress.
- Touch “Done” and then select the output video quality from the pop-up menu. The “Media Converter” app gives you four quality options: low, medium, high, and no loss.
- To avoid a quality reduction, we suggest you choose the “High Quality” option.
- After the video is imported into the app, tap the I icon and select “Convert Video” from the menu that opens.
- On the compression page, you can trim the video using the editing tools. If you’re just looking to compress iPhone video, choose the output format you want as well as the compression rate.
- To start the compression process, tap on its icon in the upper right corner of the screen.
- After the compression process is completed, you can see the converted file in the main user interface.
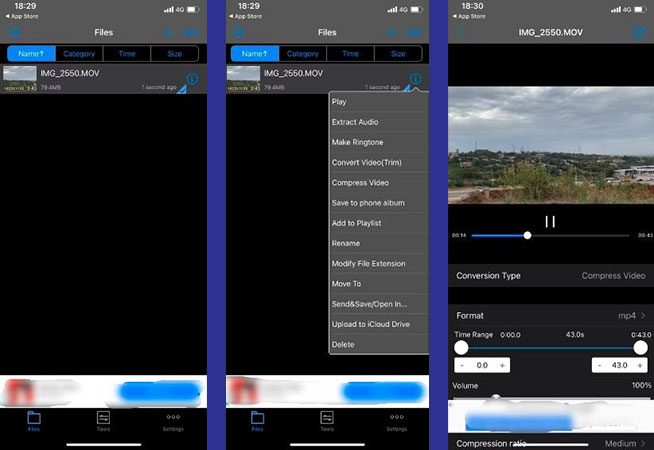
| Benefit | Description |
|---|---|
| Video to MP3 Conversion | Converts video files to MP3 audio format, allowing you to extract and save only the audio portion of the video. |
| Audio Extraction | Extracts audio from various video formats, enabling you to save the audio separately for different purposes. |
| Batch Processing | Supports converting multiple videos to MP3 simultaneously, saving time and effort. |
| Customizable Output Settings | Provides options to customize the output audio quality, bitrate, and other settings to suit your preferences and requirements. |
| Fast Conversion Speed | Offers quick video-to-MP3 conversion, ensuring efficient and timely results. |
| Trim and Edit Audio | Allows you to trim and edit the extracted audio, providing additional flexibility and customization options. |
| Audio Quality Preservation | Strives to maintain the original audio quality during the conversion process. |
| Easy File Management | Provides a convenient file management system to organize and access your converted audio files easily. |
| Offline Usage | Supports offline conversion, enabling you to convert videos to MP3 even without an internet connection. |
| User-Friendly Interface | Offers a user-friendly and intuitive interface, making it easy for users of all levels to convert videos to MP3 without complications. |
Reduce video volume on iPhone online
Maybe not all of us are looking to download apps and install them on our smartphones or just want to compress a few videos. This is where online tools come into the equation and can draw you in. You don’t need to install any programs to use these online tools, and web apps have the same functionality as native iOS apps.
Among them, one of the best online video compression tools is “Clideo“. This online tool allows you to compress iPhone videos on the web. Working with this tool is simple and you just need to upload the video into it and wait for it to convert and finally download the output. In addition to downloading videos, you can also save them in cloud spaces such as Google Drive and Dropbox.
The service of this online tool is free to use, but its logo will be placed on your video. As you can guess, you have to pay to remove it. In any case, to compress video using Clideo, follow these steps:
- Open the Safari browser on your iPhone and go to the “Clideo” website.
- Select the “Choose file” option and tap on the “Photo Library” option.
- Select the video you want to compress and upload it to “Clideo“.
- Wait until the video is compressed by this online tool.
- Once the video is compressed, tap on the “Copy direct URL” option. Open a new tab and enter this link.
- With this, a message about downloading the file will appear in front of you
- Instead, you can choose to save the video in Google Drive and Dropbox.
Video recording with lower resolution and frame rate
Our fifth and last solution to reduce the size of the video on the iPhone is related to filming with the Apple phone. iPhones can record videos at different resolutions and frame rates, and of course, the lower these numbers are, the less space occupied by the videos, although the quality also decreases.
Despite all this, if you want to reduce the video volume by recording yourself, follow the steps below:
- Open the settings app and go to the camera section.
- Tap on the “Record Video” option.
- Among the available options, choose the option that provides a balance between video quality and volume. Lower numbers mean lower quality and of course lower occupancy.

With the 5 solutions we introduced above, you can reduce the volume occupied by videos on your iPhone. In addition to using third-party apps, you can also go to online tools and finally, change the settings of your phone’s camera so that each video takes less volume.
Frequently asked questions about How to compress a video on iPhone
- Is it possible to reduce the volume of videos on the iPhone?
Yes, it is possible and there are different ways to do this, such as using third-party apps. In this article, you can see 5 ways to reduce the size of the video on the iPhone.
- What application should we go to to reduce the size of the video on the iPhone?
Many apps have been developed to reduce the size of videos on the iPhone, the most useful of which are Video Compress and Compress Videos & Resize Video, which you can read about using in this article.
- Is it possible to reduce the size of iPhone videos using online tools?
Yes, you can reduce the size of videos on your iPhone by using the Safari browser and online tools. Clideo is one of the most useful websites for this.
In this article, we talked about “How to compress a video on iPhone” and we are waiting for your experiences to use these methods. Please share your thoughts with us.
