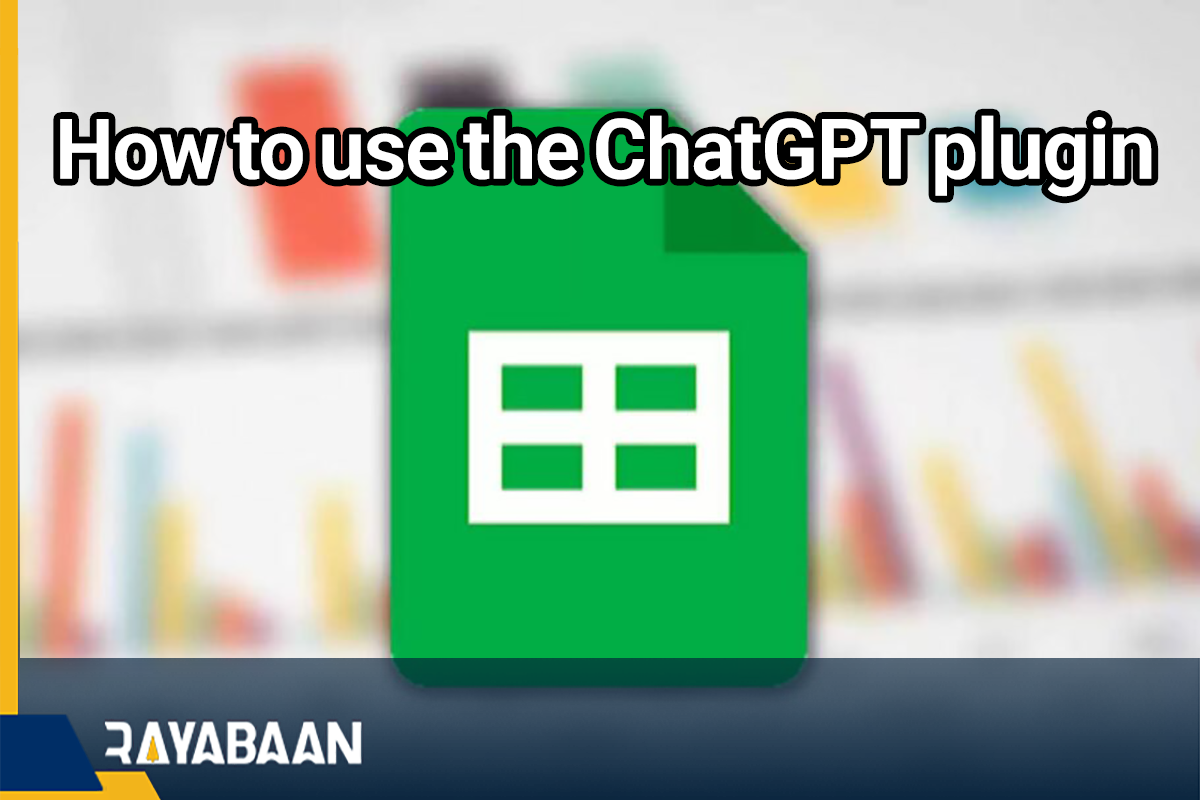How to use the ChatGPT plugin for Google Docs and Sheets?
The ChatGPT plugin can add various AI-based capabilities to Google Docs and Sheets services.
The public release of tools based on artificial intelligence in recent months has been able to provide many opportunities for those interested. The ChatGPT extension is one of those things that adds the possibility of using this popular chatbot to the most used Google services such as Docs and Sheets. In the following article, we will discuss how to use the plugin and its features.
ChatGPT plugin for Google Docs and Sheets
The ChatGPT chatbot can perform various tasks such as text generation, translation, summarization, data sorting, and a wide range of other text-based tasks. This issue has made it possible to use it in Google Sheets; So that the user will receive the formula or the result related to it only by writing the desired request or function in text form.
Although OpenAI has not released an official plugin to use its chatbot features in Spreadsheet software and services; But thanks to developers’ access to its API, various ChatGPT plugins are available to enthusiasts. One of the most useful is GPT for Sheets and Docs, which allows users to enter commands directly in Google Docs and Sheets.
Add ChatGPT plugin to Google Docs and Sheets
To use the ChatGPT plugin in Google Docs and Sheets, you must first add it to the mentioned services. This process is almost the same as with other plugins, But it will be accompanied by some additional steps that we will mention. To get started, just follow the steps below step by step. In this example, the Google Sheet service is used; But the way to do the work in Google Docs will be almost the same.
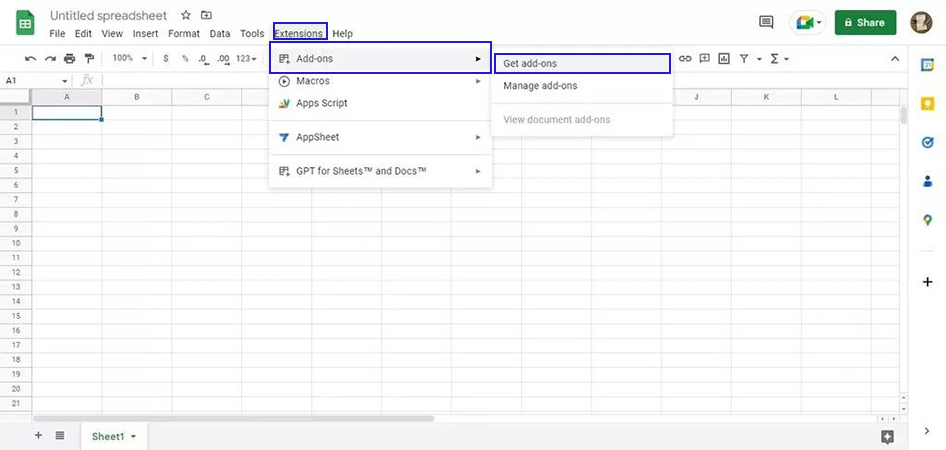
- First, log in to Google Sheets and open a new spreadsheet.
- From the top bar, click on the “Extensions” menu and then click on the “Add-ons” option. Next, select the “Get Add-ons” option.
- It will now open the Google Workspace Marketplace window for you. In this window, open the search bar from the upper right corner and type “GPT for Sheets and Docs” in it.
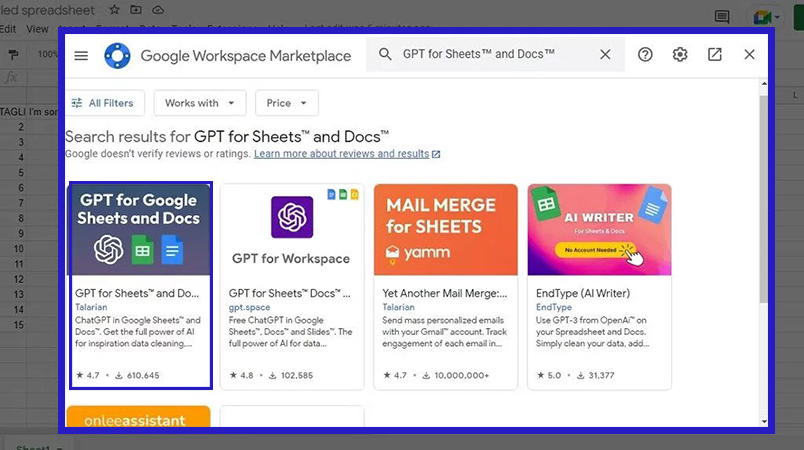
- Click on the first search result (similar to the image below) and on the dedicated page, click “Install” and then “Continue“.
- In the next step, you will be asked to select the Google user account associated with the Google Sheets service, and by pressing the “Allow” button, give the necessary permissions to the “ChatGPT” plugin for proper operation.
- After the installation process is finished, click “Next” and finally “Done“.
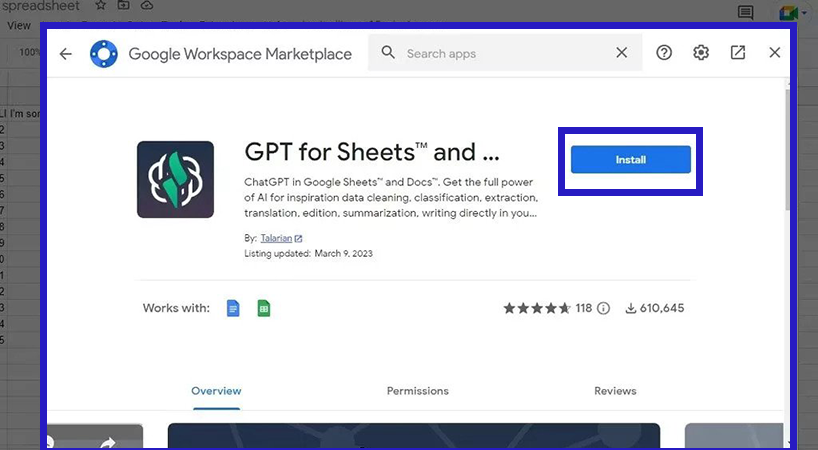
By going through the steps mentioned above, the ChatGPT plugin will be successfully added to Google Sheets (or Docs); But to use it, you have to go through some additional steps that are explained below.
Generate OpenAI API Key
To complete the process of installing the ChatGPT plugin, you need to get an API key from its manufacturer’s website. How to get this key is described in the following steps. Note that the API Key is unique for each user, and if you forget it, it will not be possible to recover it. It is also recommended to avoid sharing the key with other people or untrusted services; Because its abuse can cause restrictions on the user account.
- First, enter the Openai.com website and go to your account. If you need more information, you can learn more about how to create a user account by referring to the article “What is ChatGPT, what are its uses“.
- After creating or logging in to the user account, click on this link to enter the API key page on the mentioned website. Note that you must have activated the tool to change your IP.
- Now click on the “Create new Secret key” button on the new page, which is usually located in the center of the page.
- If there are no specific problems, a window titled “API Key Generated” will open, where the requested key can be seen. Click on the green icon on the right to save it to the clipboard.
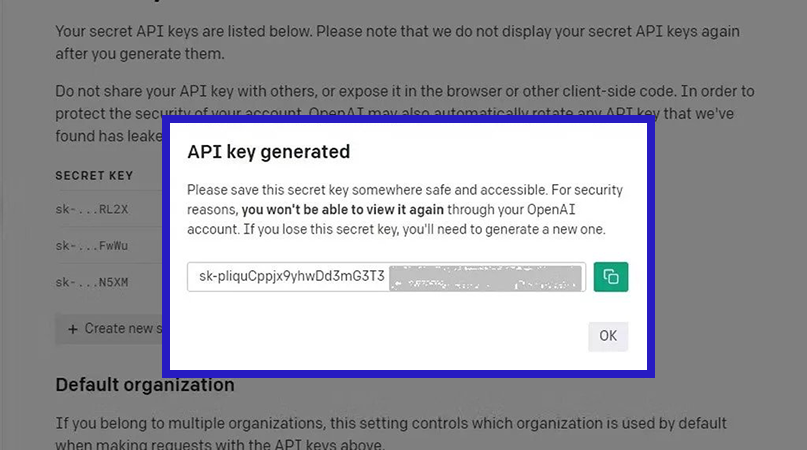
- Go back to Google Sheets and go to the previous spreadsheet or a new page.
- Open the “Extensions” menu from the top bar and then click on the “GPT for Sheets and Docs” option.
- Select the “Set API Key” option and then paste the “API” key that you copied into the clipboard in the middle of the page.
- Click on the “Check” option on the right side of the said box. If the entered key is valid, a green word will appear under the box.
- Finally, click the “Save API key” to save the key. If you want to enter a new key in the future, you can change it again by going through the mentioned steps.
After completing all the steps mentioned above, the ChatGPT plugin will be ready to use in Google Sheets or Docs and will only need to be activated. For this purpose, again enter the “GPT for Sheets and Docs” section from the Extensions menu and then click on the “Enable GPT functions” option.
What features does the ChatGPT plugin have?
As you have seen in the previous sections, installing and activating the ChatGPT plugin is a bit more difficult than other titles; But after going through all these things, what special facilities are available to us? Below are some of the most important features of this tool along with how to use them; But by referring to its guide, you can see more uses.
1. Text generation
Thanks to the power of artificial intelligence, most of the commands that can be used in ChatGPT can also be used in Google Docs and Sheets with the help of its extension. For example, if you want to fill cell C3 with text about Snapchat, you can use the following formula inside it.
GPT("Write a short story about Snapchat")=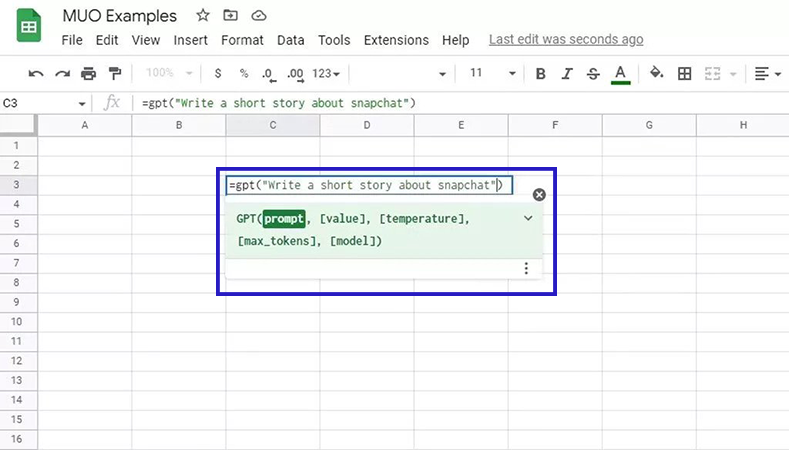
Because there is little space in spreadsheet cells, you usually need to display the generated text in multiple cells and merge them together. For this purpose, you can use the GPT_LIST= command. The following example shows how to use such a command.
GPT_LIST("write five creative taglines for an ice-cream shop")=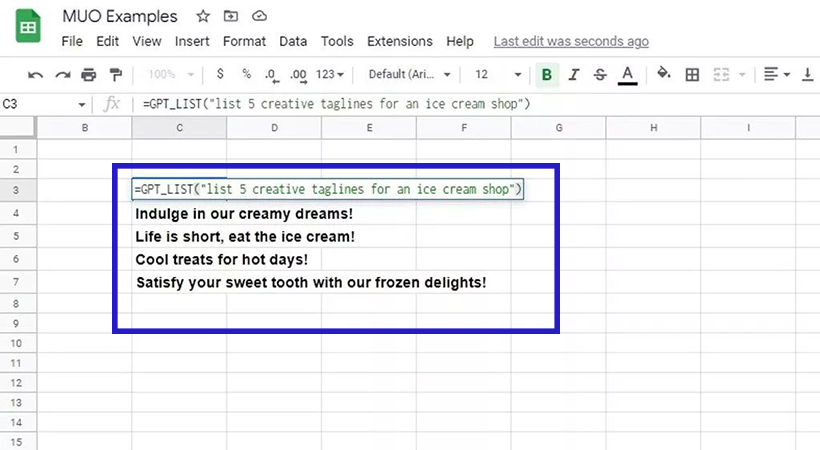
2. text translation
After installing and activating the ChatGPT plugin, you can use the commands related to the translation of this artificial intelligence. The simple command to access the translation facility is “GPT_TRANSLATE“. In the example below, you can see the parameters required for translation, which include the input text, the source language, and the destination, respectively. If the source language is not specified, artificial intelligence will automatically detect it.
GPT(" translate 'Bonjour' to English ")=
GPT_TRANSLATE([text_to_translate], [target_language], [source_language])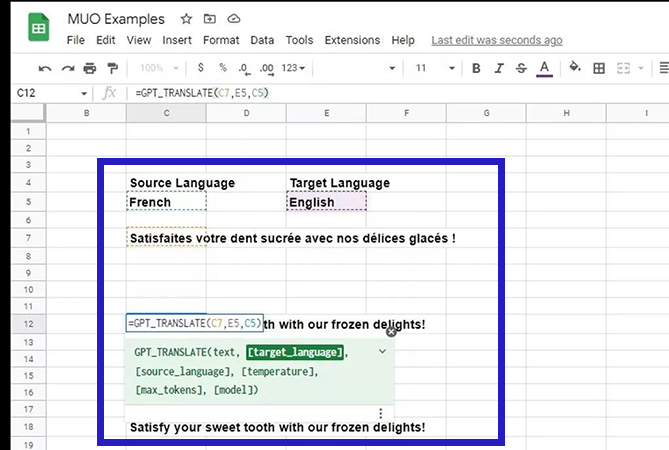
3. Summarizing texts
To summarize part of the texts with the help of artificial intelligence, you can use the GPT_SUMMARIZE= command. For example, the command written below can summarize the contents of cell C44 into another cell.
GPT_SUMMARIZE(C44)=4. Data extraction
If you are working with a large amount of numeric or textual data, you can separate a certain type of data from other items using the GPT_EXTRACT= command. For example, let’s assume that we are dealing with a CSV file that contains various information such as the email addresses of people. With the help of the command below, we can extract all email addresses and enter them in the specified cells. Just note that the cell in which the command is typed (or the reference cell) must contain the same type of data in order for the AI to recognize similar items.
GPT_EXTRACT(B48, C48)=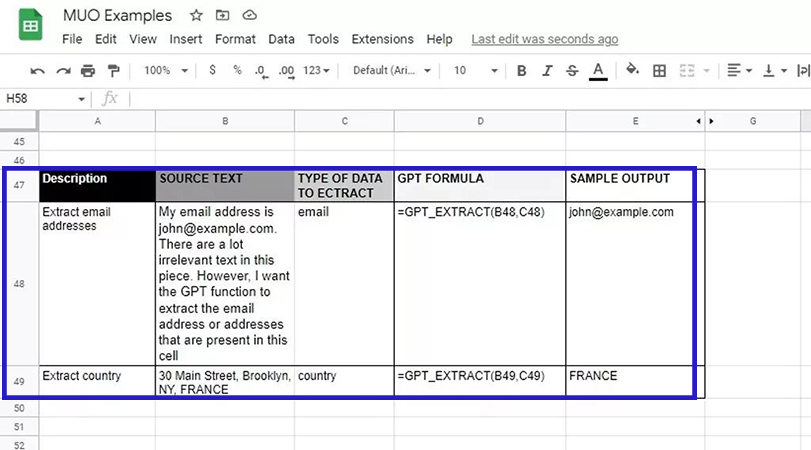
If you are interested in various applications of artificial intelligence and you want to increase your productivity by using them in other services such as Google Docs and Sheets, we recommend that you definitely go for the ChatGPT plugin. This tool can greatly increase the speed of doing things in certain cases and relieve users from repetitive and boring tasks.
Frequently asked questions about the ChatGPT plugin
- What features does the ChatGPT plugin have in Google Docs and Sheets?
With the help of this tool, you can benefit from artificial intelligence-based features such as automatic text generation, summarization, extraction of various types of data, and translation.
- Where can we download the ChatGPT plugin for Google Docs and Sheets?
You can download and install the said plugin by visiting the Google Workspace Marketplace page.
- What are the prerequisites for activating the GPT for the Sheets and Docs plugin?
To activate the ChatGPT plugin, you must have an OpenAI user account so that you can receive your own API key through it.
In this article, we talked about the “Chatgpt plugin” and we are waiting for your experiences to use these methods. Please share your thoughts with us.