How to screenshot on Samsung phones 2024
The screenshot is one of the quick and easy ways to save photos and text from the mobile screen. Today, various methods have been considered to do this, some of which are common to most devices; while others are limited to the products of a specific brand. If you are the owner of a Samsung mobile phone or tablet and this question has been raised to you, “How to screenshot on Samsung phones?” Stay with us in the next tutorial.
How to screenshot on Samsung phones
Samsung is usually not satisfied with the common and standard Android methods for recording screenshots in its products and has always tried to put new and creative paths in front of its users. These paths include the use of hand gestures and accessories such as a stylus or pressing combination keys. Below are various options for taking screenshots on Samsung phones and tablets.
1. How to screenshot on Samsung phones with physical keys
The first and most common way to take a screenshot on Android devices is to use the physical keys on the side of the phone. This path is usually a combination of the power and volume keys that must be pressed simultaneously. Below we point out how to take a screenshot in this way and related tips:
- First, go to the page or content you want to take a screenshot of.
- Next, simultaneously press the power and volume down keys and release them after 1 second.
- Note that if you hold the said keys for too long, the function associated with pressing them for a long time will be performed. Of course, in some devices, this function is disabled by default, and holding the keys will not have a different effect.
- After taking the screenshot, a toolbar will be visible at the bottom of the screen. With the help of the options of this panel, you can share the screenshot or make changes (cropping, drawing, etc.).
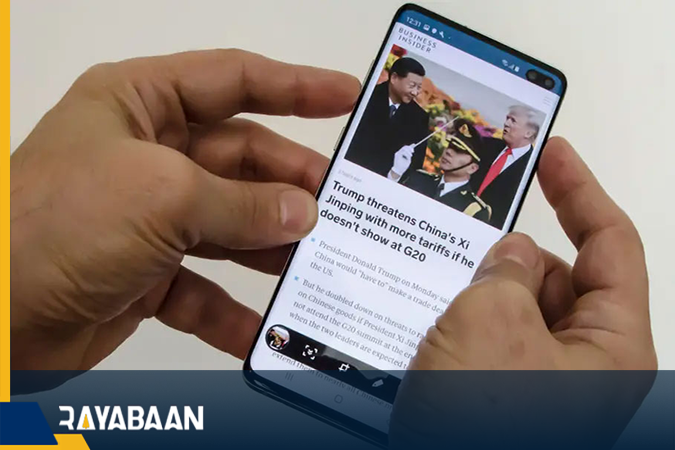
On the official website of Samsung, it is mentioned that in some models, you may have the power key together with the volume up key to take a screenshot. Also, in some other devices, both keys may be used for this purpose. In Samsung tablets that use a physical home key, pressing the power and home keys at the same time can record a screenshot.
2. How to screenshot on Samsung phones with palm
Swipe through the palm is another way that Samsung has provided to the owners of its products to take a screenshot. In this way, there will be no need to press the keys on the edge of the device’s frame anymore, and for this reason, it can be considered a more desirable option for some users. Of course, before using the mentioned method, you must activate it in the settings section:
- First, enter the “Settings” application, which can be distinguished by the gear icon.
- In the settings section of your phone or tablet, refer to the “Advanced features” section.
- Next, go to the “Motions and gestures” section.
- On the Gestures and Gestures screen, turn on the “Palm swipe to capture” option.
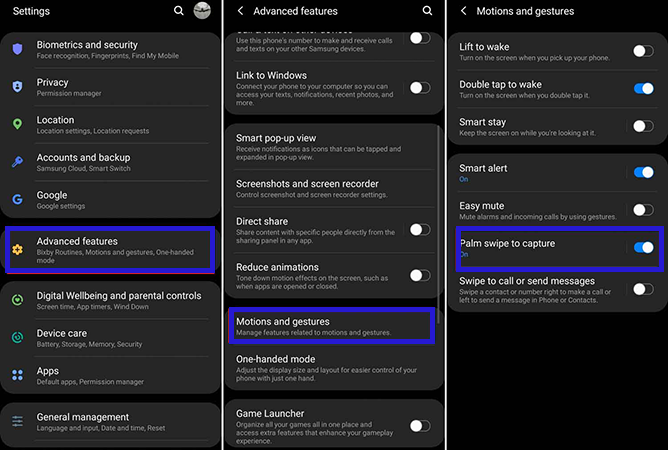
After activating the feature mentioned above, you can take a screenshot by dragging the edge of your palm on the screen as follows.
- Go to the page where you want to take a screenshot of its content.
- Place the edge of your palm vertically on the right or left side of the screen and then swipe to the opposite side. Note that when swiping, the connection between the palm and the screen must be maintained.
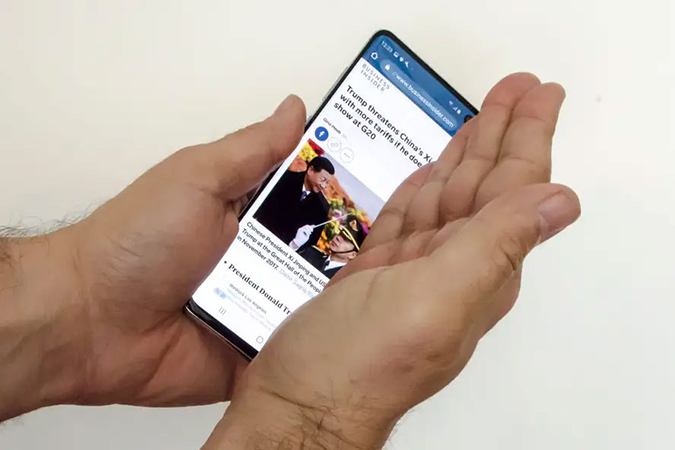
Screenshots recorded in this way are no different from other methods and can be edited or shared if you like. It is worth noting that this feature is not available in some Samsung products such as the Galaxy Tab S6 due to hardware limitations.
3. How to screenshot on Samsung phones with the voice assistant?
You probably know that Samsung’s phones and tablets, along with Google’s voice assistant, also use Samsung’s own assistant called “Bixby”. Fortunately, it is possible to take a screenshot with both of the mentioned options according to the following steps.
- If your phone has a dedicated Bixby voice assistant key, you can activate the voice assistant by pressing it.
- Holding the home key or saying “Hi Bixby” and “Hey Google” are other ways to activate the voice assistant.
- After activating the voice assistant, say “Take a screenshot“.
- You can also use more complex commands such as “Take a screenshot and share it to” to take screenshots and share them simultaneously on social networks and messaging applications.
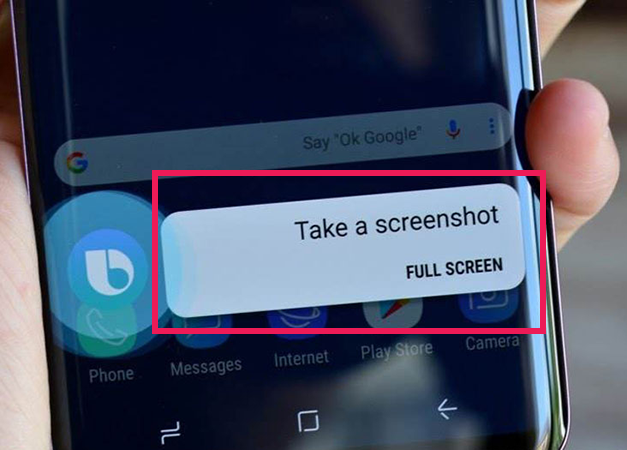
Note that recording a screenshot through the voice assistant makes it unavailable for quick editing; Although you can edit it by going to the “Screenshots” folder in the gallery and selecting the desired image. When the voice assistant is activated, the necessary commands can also be issued through text input, but obviously, this method takes more time and is not very optimal and reasonable compared to other methods.
4. How to screenshot on Samsung phones with a touch pen?
Many of Samsung’s flagship phones support the company’s “S Pen” touch pen, and some of them, such as the Galaxy S22 Ultra and the Galaxy Note series devices, are sold with the said pen by default. Fortunately, Samsung has made it possible to take a screenshot with the help of this accessory in two ways, which can be considered an easier and faster method when working with a phone with a pen compared to other cases.
- To record a screenshot through Samsung’s “S Pen” stylus, first, go to the page you want.
- Open the “Air command” menu by selecting the icon or placing the pen at a little distance on the screen of the device.
- Select the “Screen write” option from the opened menu. In this mode, a screenshot of the entire page is recorded and you can edit it with the help of a pen.
- In the second case, you can choose from the “Smart Select” alternative option, which allows you to select a specific part of the screen to take a screenshot.
- Finally, click “Save” to save the screenshot on the device’s internal memory.
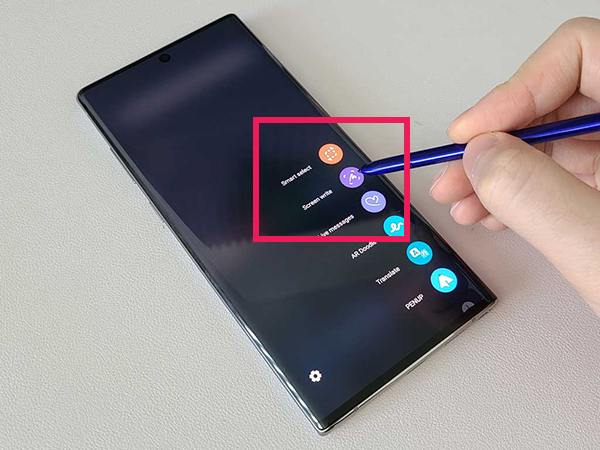
5. How to take a picture of the screen of a Samsung folding phone?
Samsung folding products such as the Galaxy Z Fold and Z Flip series use a special mode called “Flex Mode” in which the phone can be bent halfway and use only half of the screen to view content. Fortunately, in this case, you can take a screenshot from below.
- First, enter the “Settings” application to activate the “Flex mode” feature.
- On the settings page, go to the “Advanced Features” section and then select the “Labs” option.
- Now click on the “Flex Mode” panel and then activate the key for the desired applications that you intend to use in this mode.
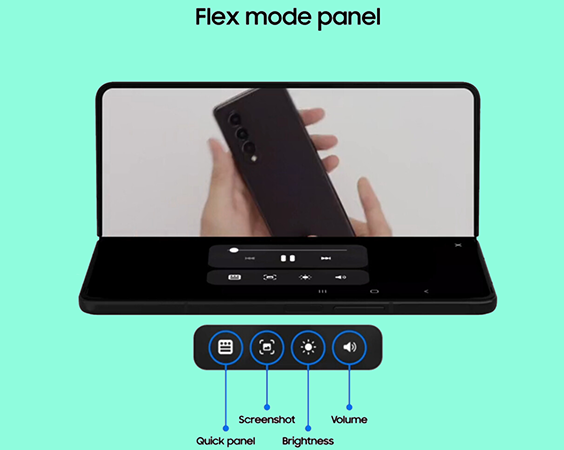
- To take a screenshot, first, open the desired page on that you want to record its content.
- Close the phone screen halfway to activate the Flex Mode feature.
- A toolbar with several icons will now appear at the bottom of the screen.
- To record a screenshot, just click on the second icon from the left (picture in a frame icon).
6. How to take a picture of the entire Samsung phone screen?
Today, it is possible to take continuous screenshots to record a wider part of a screen on most Android devices. But before embedding this feature by default in the Android operating system, Samsung users had access to it on their phones and tablets. How to use it is explained below.
- To enable continuous screenshots, first enter the “Settings” application of your device.
- To continue, refer to the “Advanced Features” section.
- On the advanced features page, turn on the switch in front of the “Smart capture” option.
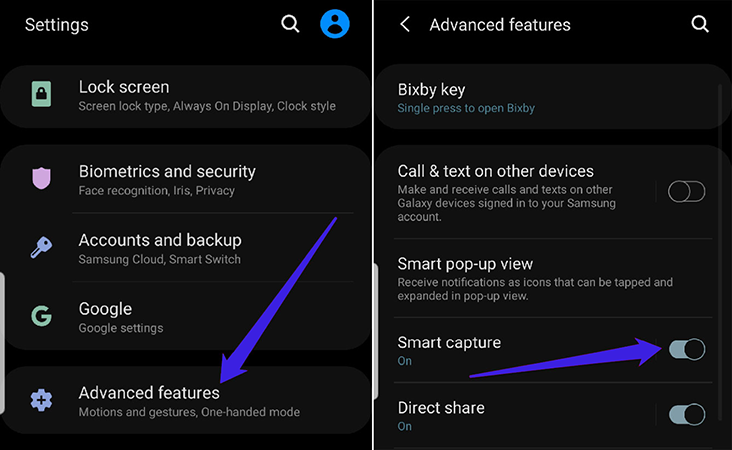
- Now go to the page you want to screenshot the content of.
- Record a screenshot through one of the methods mentioned in this article, such as pressing the power key and volume down at the same time.
- After taking a screenshot, a toolbar will appear at the bottom of the screen. From this section, select the “Scroll capture” option, which is marked with two downward arrows.
- Each time you click the option, the page will move down a little. You can press this key several times to record all the desired parts in the screenshot.
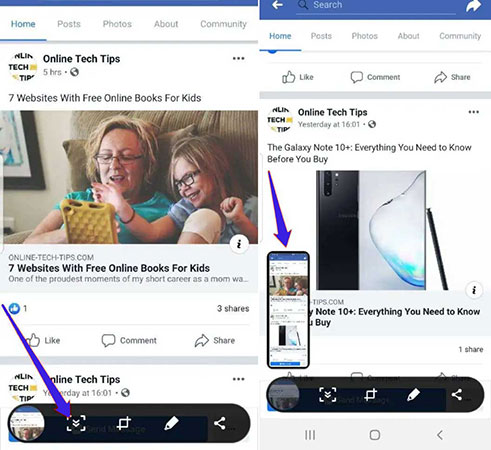
7. Taking a screenshot of a part of the screen on Samsung devices
In the previous parts, we mentioned that with the help of Samsung’s S Pen, you can take screenshots from certain parts of the screen. Fortunately, this penless feature is also available to those interested; However, before starting work, you must activate the Smart Select function through the following path.
- First, go to the “Settings” application of the device and then go to the “Display” section.
- On the new page, select the “Edge” option. Next, click on the “Edge panels” option to display the available options.
- Now activate the “Apps edge” and “Smart Select” options through the keys placed in front of their names.
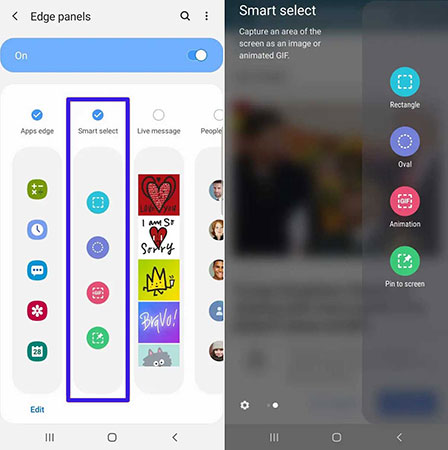
- After activating the said feature, go to the page you want to take a screenshot of.
- Now swipe from the right corner of the screen (default location) to the middle to open the Edge panel.
- Choose “Smart Select” from the panel’s opened menu. If several panels are activated at the same time, you can move between them to reach the desired option.
- In the “Smart Select” panel, click the “Rectangle” option. Now you can place the displayed rectangle in the desired area.
- After finishing the work, press the “Done” option and finally select the icon with a downward arrow to save the screenshot in the internal memory of the device.
8. How to edit screenshots on Samsung phones and tablets
As mentioned in the previous sections, users can directly edit screenshots after recording them on Samsung phones and tablets. One of the efficient changes in this part is cropping the image, which can remove the extra parts while making it smaller. This can be done in the following way.
- To start with one of the mentioned methods, take a screenshot of the screen. Note that it is not possible to directly edit the screenshot when recording it with voice assistants.
- After the bottom toolbar appears, click on the crop option (the icon with two lines and a pencil).
- Select your desired area to crop the image.
- If needed, you can also make other changes such as writing on the screen.
- Finally, click on the download sign (down arrow). The edited screenshot will be saved on the internal memory of the device and can be viewed through the “Screenshots” folder in the gallery.
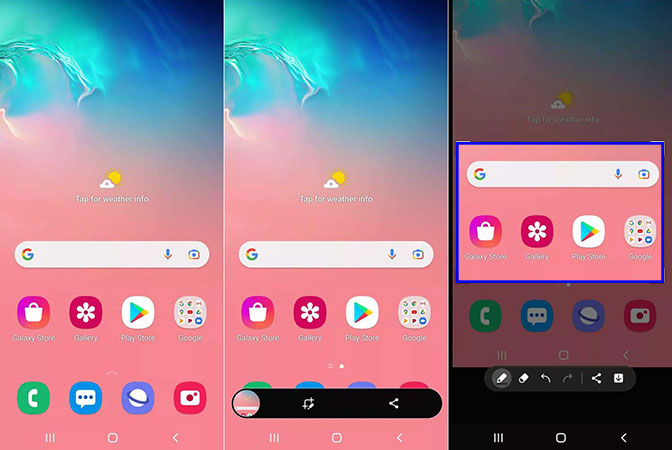
Frequently asked questions about How to screenshot on Samsung phones
- How to screenshot on Samsung phones
By pressing the power key and the volume down key at the same time, you can take a screenshot on most Samsung tablets and mobile phones.
- Where are Samsung screenshots saved?
The default location for saving screenshots on Samsung devices is in the Screenshots folder inside the gallery.
- How to screenshot only a certain part of the page?
Using the Smart Select function or the S Pen, you can select only a part of the screen to take a screenshot.
- What is the easiest way to take a screenshot on Samsung mobile phones?
Pressing the power and volume down keys at the same time, along with using the palm swipe, are among the easiest ways to take screenshots of Samsung products.
In this article, we talked about “How to screenshot on Samsung phones” and we are waiting for your experiences to use these methods. Please share your thoughts with us.
