How to clear cache Windows 10_ Best methods
Windows 10 stores temporary files in the device’s memory, which are called cache memory, and are used to run programs and services faster. Although this information is used alone to increase the performance of the system; their accumulation can occupy a large amount of internal memory. If you use mechanical hard drives, you usually don’t feel the problem of lack of space. But users who use SSD memories with limited capacity may feel that Windows 10’s cache takes up a significant portion of the internal space. But what solutions are there to solve this problem?
Deleting temporary files is the easiest way to free up more space and improve overall system performance. Clearing the Windows 10 cache will not cause problems for users in the future and will not affect settings or essential files. In the following, we will discuss How to clear cache Windows 10.
How to clear cache Windows 10
By default, Windows 10 uses the Disk Cleanup tool, which automatically identifies and deletes temporary files. To use the said tool, just follow the path below.
Click on the start menu and then type “disk cleanup” in the search bar and press “Enter” at the end.
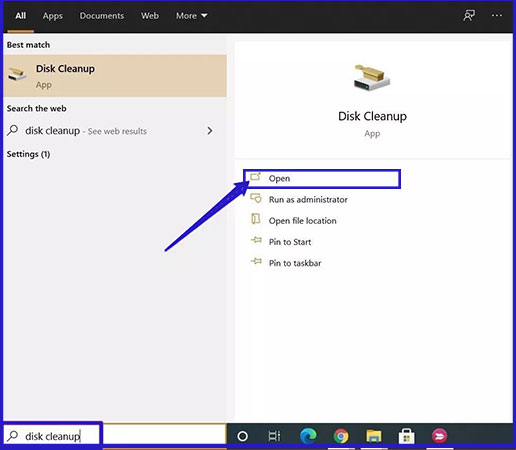
In the opened window, you can select the files you want to delete in the “Files to Delete” section. After that, click on the “Clean up system files” button. Now the tool estimates the free space after deleting files. After finishing the work, the same window as before will be displayed again.
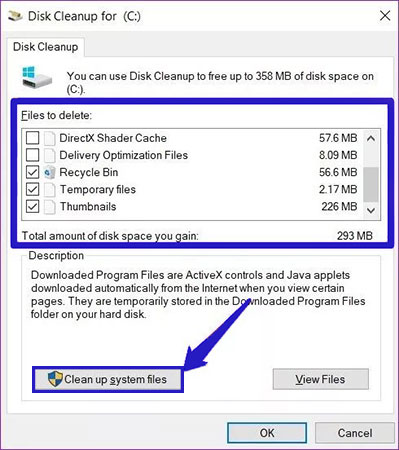
Now you can view and select your desired categories along with their volume. Click on the “Delete Files” button to delete the selected files. The process may take some time, so it is better to avoid closing the program or turning off the computer until it is finished.
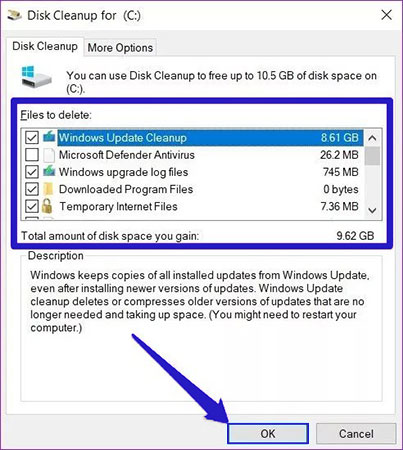
How to delete Windows Store cache
Windows 10 cache memory is not the only temporary file that exists on the user’s computer, other programs also create and maintain such information. Windows Store is also one of the programs whose temporary data accumulation can take up a lot of space over time. To delete such files, first press the “Win+R” key combination to open the “Run” window. Now enter “WSReset.exe” in the text box and then press “Enter“. A blank window appears. Wait until the process is finished and finally the window will be closed and the Windows Store will run automatically. Clearing the Windows Store cache can also be helpful when you’re having trouble downloading apps and games.
Clear location cache
There is a temporary memory for location service in Windows 10 that can be deleted. To start, go to the Windows Settings section through the Start menu or press the combination key “Win+I“. Then click on the “Privacy” option.
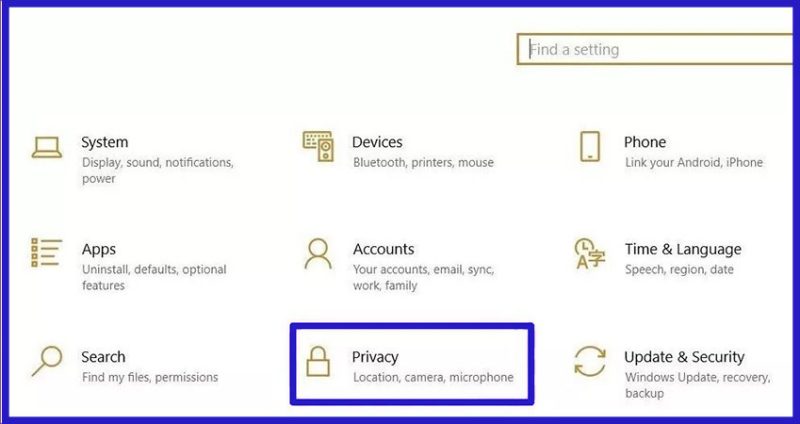
In the “Privacy” window, click on the “Location” option under “App Permission” in the left column. Then scroll down on the right panel to see the “Location History” option and then select the “Clear” button. Now all information related to situations in Windows 10 will be deleted from the computer.
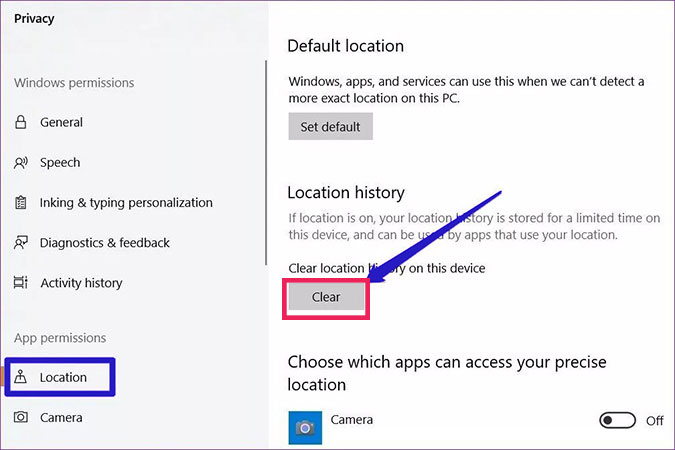
Delete DNS cache
The DNS cache on the computer stores the history of previous addresses in Windows and the browser. Although it may seem a bit more difficult to remove than the previous ones, it is definitely recommended as it may take up quite a lot of space on the face in the long run. First, open the start menu and enter “cmd” in the search bar. Right-click on the “command prompt” option and select the “Run as administrator” option.
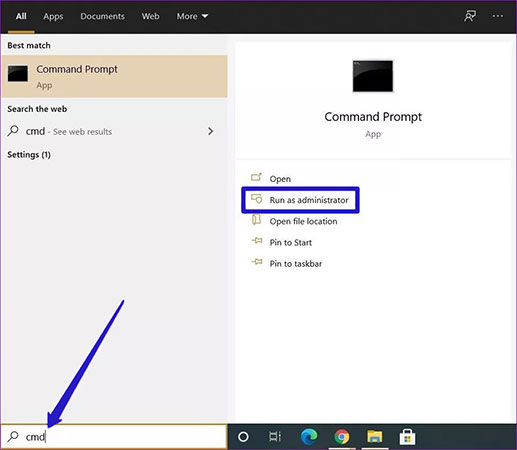
Type the following command and then press the “Enter” key:
"ipconfig/flushDNS"
After the job is done, a success message will be displayed.
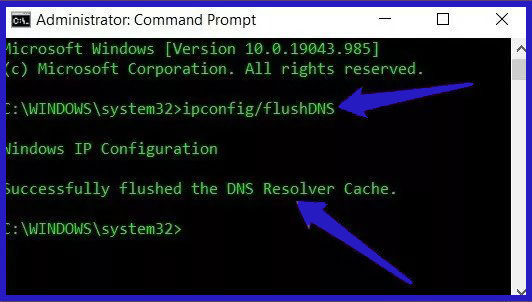
Clear browser cache
When surfing the Internet, browsers create various temporary files of the visited sites to increase their loading speed. In the long run, such data can slow down the browser and provide an unpleasant experience for the user. Also, in terms of privacy, it is not very wise to keep such files and they can become troublesome in case of information leakage. There is a special method to clear the temporary memory in each browser, and we will explain how to do this in Google Chrome and Microsoft Edge browsers.
To delete the temporary memory of Google Chrome, first press the combination key “Ctrl + Shift + Delete” in the browser environment to open the data deletion window from the settings section. Then select “All Time” in front of the “Time Range” text. Also, make sure you check the “Cached Images and files” option. Finally, press the “Clear Data” key.
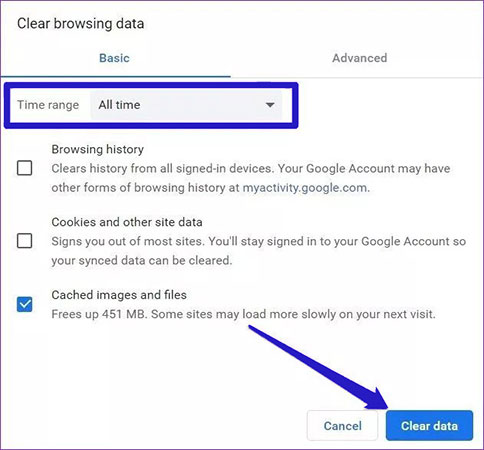
In the Microsoft Edge browser, first, click on the three dots icon in the upper right corner and then select “Settings” to open the settings panel. Now go to the “Privacy, search, and services” section on the left and select the “Choose What to clear” button.
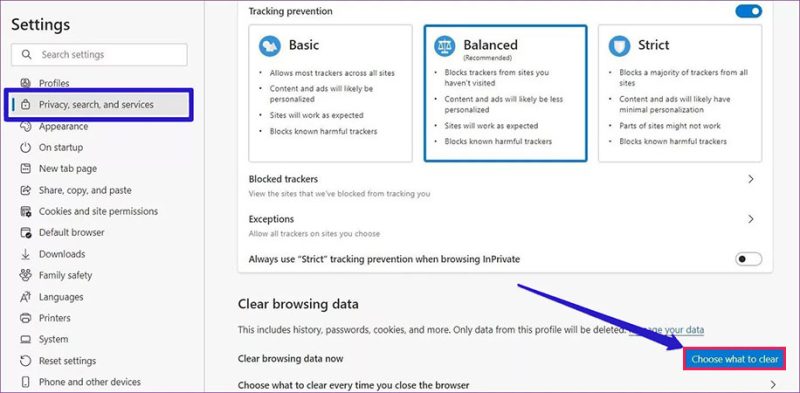
In the “Time Range” section, set the “All time” option and then select the “Clear now” button.
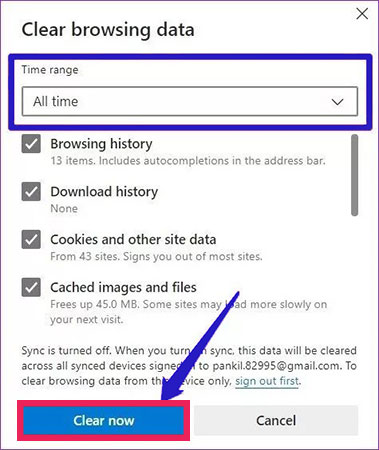
If you don’t have the time or patience to manually clear the Windows 10 cache and its programs, you can use disk cleaning tools that do all the mentioned things automatically.
Frequently asked questions about How to clear cache Windows 10
- What is cache in Windows 10?
Cache is a temporary storage location on your computer where frequently accessed data is stored for quick access. In Windows 10, the cache may include web browser history and temporary files, app data, and system files.
- Why should I clear the cache in Windows 10?
Clearing cache in Windows 10 can help free up storage space, improve system performance, and fix issues related to cached data, such as slow browsing or app crashes.
- How do I clear the browser cache in Windows 10?
To clear the browser cache in Windows 10, open the browser, go to the settings or options menu, and look for the option to clear browsing data or history. Select the appropriate options, such as cache or temporary files, and click on clear data.
- How do I clear the app cache in Windows 10?
To clear the app cache in Windows 10, open the settings app, go to apps, select the app you want to clear the cache for, and click on advanced options. Look for the option to clear cache or temporary files, and click on it.
- How do I clear the system cache in Windows 10?
To clear system cache in Windows 10, open the disk cleanup utility by typing “disk cleanup” in the search box on the taskbar. Select the drive you want to clean up and click on “clean up system files”. Look for the option to clean up temporary files, and click on it.
- How often should I clear the cache in Windows 10?
The frequency of clearing the cache in Windows 10 depends on how often you use your computer and the amount of storage space you have. It is recommended to clear the cache at least once a month or when you notice issues related to cached data.
- Will clearing the cache delete my personal data in Windows 10?
Clearing cache in Windows 10 only deletes temporary data, such as browser history, app data, and system files. It does not delete your personal data, such as documents, photos, or videos.
- Can I automate the process of clearing the cache in Windows 10?
Yes, you can use third-party software or scripts to automate the process of clearing the cache in Windows 10. However, it is recommended to use reliable and trustworthy software to avoid any security or performance issues.
What are the benefits of clearing the cache in Windows 10?
Clearing the cache in Windows 10 can help improve system performance, free up storage space, fix issues related to cached data, and protect your privacy by deleting browsing history and temporary files.
- Can clear the cache cause any issues in Windows 10?
Clearing the cache in Windows 10 does not cause any major issues. However, it may temporarily slow down your computer as the cache is rebuilt, and you may need to sign in again to some websites or apps as the stored login information is deleted.
