How to take a screenshot on MacBook 2024
If you have just bought a Mac computer and you don’t know how to take a screenshot of it, stay with us in the rest of this article to teach it in three ways.
Users can record events or save important information using screenshots. For example, you can take a screenshot of a ticket or bill payment. In addition to these tasks, you can also take screenshots instead of saving images on a Mac computer.
It doesn’t matter whether you are new to the Mac world or a professional, stay with us to learn How to take a screenshot on Mac computers.
How to take a screenshot on Macbook
To do this, follow the steps below:
- Press the “Command + Shift + 4” keys simultaneously.
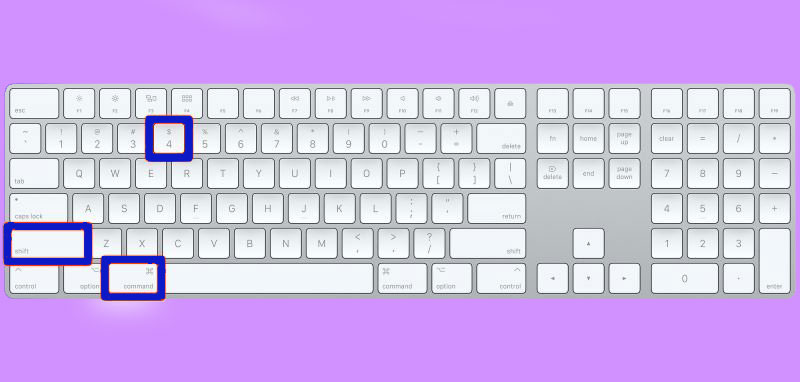
- Click and drag the mouse pointer, which has now become a target icon, over the desired area.
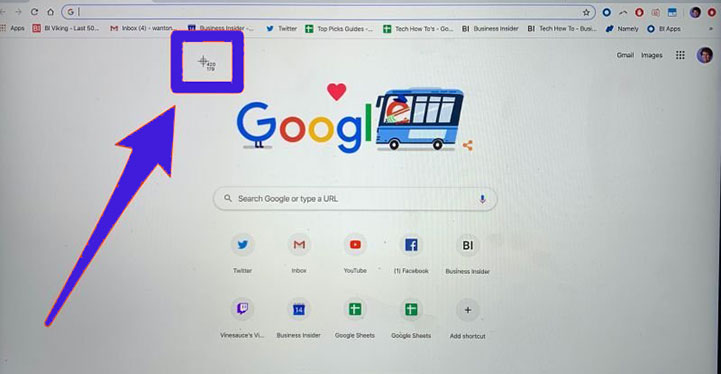
- After selecting the desired location, take your hand off the mouse button. You will hear a sound and a preview of the image will appear in the lower right corner of the screen. After a short time, this photo will disappear and be saved on the desktop. The word “Screen Shot” can be seen in the name of this photo.
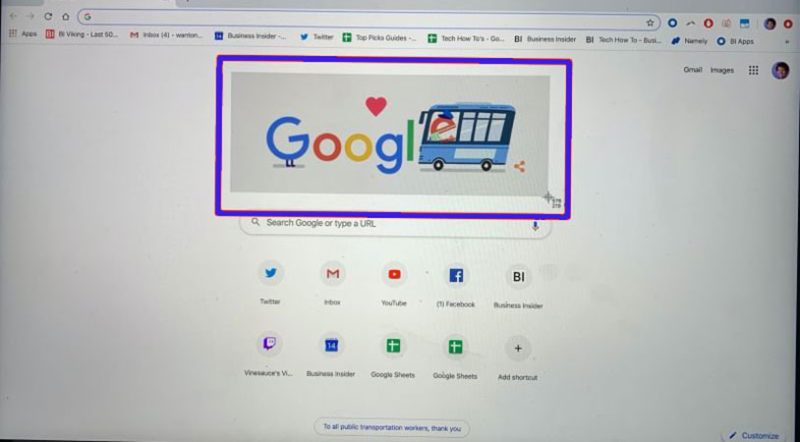
- If you are in the second step and you are not satisfied with your choice, you can stop this process by pressing the “Escape” button, which will result in the image not being saved in the system.
How to take a screenshot of a window on Mac?
To do this, follow the steps below:
- Press the “Command + Shift + 4” keys on the keyboard to start working as before.
- When the target icon appears, press the spacebar to change it to the camera icon.
- Rotate the camera icon around any window or menu and click to take a screenshot of the desired window. When this icon is dragged around a window, the window will turn blue.
- The screenshot you want will be saved on your computer.
How to take a full-screen screenshot on Mac?
To do this, follow the steps below:
- Press the “Command + Shift + 3” buttons on the keyboard.
- A snapshot of your screen, including the dock, windows, and windows, is taken and saved to your computer.
With these methods, you can easily take screenshots on Mac computers.
Frequently asked questions about How to take a screenshot on Macbook
- How do I take a screenshot on a Mac?
There are several ways to take a screenshot on a Mac. The easiest way is to press Command + Shift + 3 to capture the entire screen. You can also press Command + Shift + 4 to select an area to capture, or Command + Shift + 5 to access additional screenshot options.
- Where are screenshots saved on a Mac?
Screenshots are saved to the desktop by default. You can also find them in the “Screenshots” folder within the “Pictures” folder.
- How do I change the default location where screenshots are saved on a Mac?
You can change the default location for screenshots by using the Terminal app. Open the Terminal app and type in the command “defaults write com.apple.screencapture location /path/to/folder” (without the quotes) and replace “/path/to/folder” with the path to the folder you want to use as the new default location.
- Can I capture a specific window or menu using screenshots on a Mac?
Yes, you can capture a specific window or menu on a Mac by pressing Command + Shift + 4, then pressing the spacebar. The cursor will change to a camera icon, and you can click on the window or menu you want to capture.
- How do I take a screenshot of a specific size on a Mac?
You can take a screenshot of a specific size on a Mac by pressing Command + Shift + 4, then holding down the Spacebar and dragging the cursor to create a rectangle. The dimensions of the rectangle will be displayed on the screen.
- How do I take a screenshot of a webpage on a Mac?
You can take a screenshot of a webpage on a Mac by using the built-in browser screenshot tool. Press Command + Shift + 5, then click on “Capture Selected Window” and select the browser window containing the webpage you want to capture.
- Can I take a screenshot of a video playing on my Mac?
Yes, you can take a screenshot of a video playing on your Mac by using the screenshot keyboard shortcuts. However, the screenshot may not capture the video if it is playing in full-screen mode. In that case, you may need to use a third-party app to capture the video.
- How do I take a screenshot on a Mac with a Touch Bar?
You can take a screenshot on a Mac with a Touch Bar by pressing Command + Shift + 6. This will capture a screenshot of the Touch Bar itself. If you want to capture the entire screen, you can use the other screenshot shortcuts mentioned earlier.

