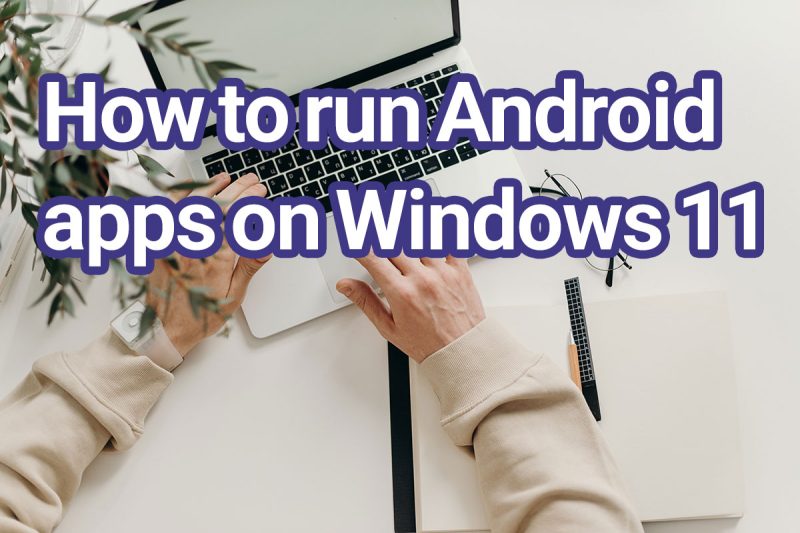How to run Android apps on Windows 11
There are many ways to run Android apps on Windows computers. However, with the tests, it seems that none of them have full access to the basic functions of Android.
Unlike BlueStacks, which is only designed to run Android applications on Windows, AMIDuOS is a complete virtual machine on which Android is by default and recreates the user interface and experience of a full Android tablet for the user.
How to run Android apps on Windows 11
If you use a Microsoft Surface or one of the Android tablets, installing AMIDuOS on them can give you the feeling of a complete Android tablet. This tool has access to the web and uses selected Google apps such as Play Store.
AMIDuOS is one of the best ways we know of to experience Android on a powerful Windows system. Stay with us to teach you how to emulate Android using AMIDuOS software on Windows.
Step 1: Download and install the program
AMIDuOS is commercial software and is hosted on the American Megatrends website. In this tutorial, we will use the pro version of the program that runs on Android 5. This version is free for 1 month and after that, you have to pay $15 for full access. The Lite version, which runs on Android 4, has a price of $10.
Make sure that the downloaded version is compatible with your Windows (32-bit or 64-bit). The installer of this software is inside a zip file; Therefore, after downloading, extract it using tools available in Windows or third-party programs.
After doing this, double-click on the “DuOSInstaller.exe” file located in the extracted folder to start the installation process. After the installation process is finished, tap the Done button.
Step 2 (optional): Install the Google app
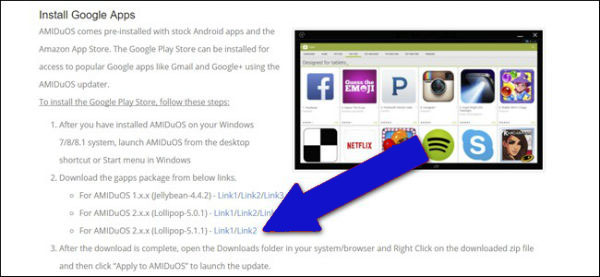
After the installation is finished, a new tab should open in your browser. This page provides instructions for installing the Google app as a second package (installation of this package is optional).
Installing this package allows you to access the Play Store and through it you can install various applications directly on your Android virtual machine.
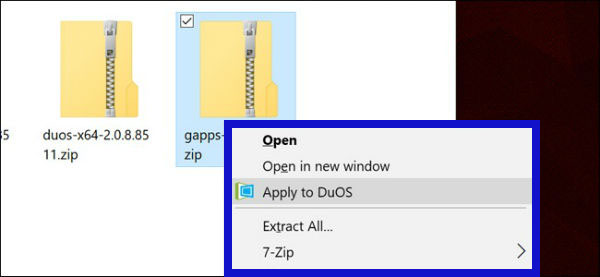
Run the DuOS app; You can access this program through the start menu or the search section. After running DuOS in the background of the operating system, tap on the download link corresponding to your AMIDuOS version.
After saving the zip file, right-click on it and select Apply to DuOS. After that, you will get a notification about updating DuOS on your Windows. Wait for this process to finish in the DuOS window.
Step 3: Configure the virtual machine
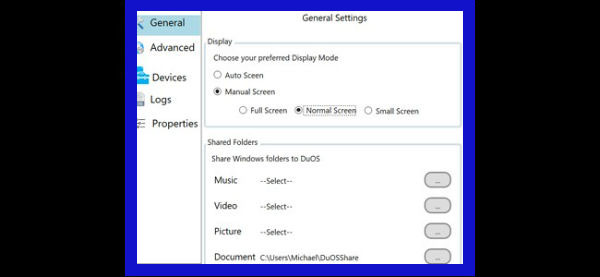
Type “DuOS” in the Windows search field and tap on the “DuOS Configuration Tool” option. This option allows you to set various parameters of the Android virtual machine. By running this tool, you will face the following options:
- General: The General page provides basic controls for adjusting the screen size. This section also provides manual options for sharing access to specific files and folders. In general, if you don’t need these options, you can skip them. The Full-Screen option allows the Android user interface to cover the entire screen. In this case, the power and minimize buttons are placed at the bottom of the user interface next to the default Android buttons. The Normal Screen option adds a Windows menu at the top of the screen with minimize and rotate buttons. The Small Screen option is the same as the previous one, with the difference that in this case, the window is slightly smaller.
- Advanced: This page allows the user to increase the amount of RAM shared with the Android virtual machine. We suggest you allocate 2 GB of RAM memory in this regard; In other words, the amount of RAM shared with the virtual machine should not be more than half of your computer’s RAM. In the same interface, the Moderate Resolution option allows Windows to change the screen to the desired visual scale instead of the virtual machine. The Manual DPI option also allows the user to set the actual screen size of the virtual machine. FPS shows the frame rate per second and the Simulated Network option allows the virtual machine to use your computer’s Internet connection.
- Devices: This page also allows access to the main computer’s camera, gamepad, GPS and Serial Port. Also, the Camera Swap option allows the user to switch between the front and rear cameras of the device they are using.
- Logs: This option allows you to access the Android system logs.
- Properties: This option allows the user to change the name and IMEI of the virtual device. This can be useful for services that use these parts for identification.
After the configuration is finished, tap on the “Apply” option.
Step 4: Feel free to use DuOS
By following the above steps, you can easily use the program safely. If you download and install the Google application, you will also face a Google account login process. Just follow the wizard in front of you.
Whenever you want, you can return to the Windows environment by clicking the minimize option or pressing the “Alt+Tab” buttons. Most Android apps work well on “AMIDuOS“; On the other hand, it is difficult to implement programs focused on hardware.
AMIDuOS is one of the best ways we know to run Android apps on a larger scale. What do you think about this tool? Have you ever used it? Share your experiences with us in the comments section.
Frequently asked questions about How to run Android apps on Windows 11
- Can I run Android apps on Windows 11 without using an emulator?
No, currently the only way to run Android apps on Windows 11 is through an emulator or the Your Phone app.
- Which emulator should I use to run Android apps on Windows 11?
There are several emulators available, but some popular ones include BlueStacks, NoxPlayer, and LDPlayer.
- Can I run Android apps on Windows 11 using the Your Phone app?
Yes, if your Windows 11 PC and Android phone meet the requirements, you can run select Android apps on Windows 11 using the Your Phone app.
- What are the system requirements for running Android apps on Windows 11 using the Your Phone app?
Your Windows 11 PC must have a supported processor (Intel Core i5 or higher), at least 8GB of RAM, and at least Windows 10 version 1803 or later. Your Android phone must have Android 9.0 or later with the Link to Windows feature.
- Can I run any Android app on Windows 11 using an emulator?
Most Android apps should work on an emulator, but there may be compatibility issues with certain apps or games.
- Do I need to have a Google account to run Android apps on Windows 11 using an emulator?
Yes, you will need to have a Google account to access the Google Play Store and download Android apps.
- Can I run Android apps on Windows 11 using a virtual machine?
Yes, it is possible to run Android apps on Windows 11 using a virtual machine, but it can be more complex and may not be as efficient as using an emulator.
- Is it legal to run Android apps on Windows 11 using an emulator?
Yes, it is legal to use an emulator to run Android apps on Windows 11 as long as you are not using it to distribute copyrighted material or violate any other laws.
In this article, we talked about “How to run Android apps on Windows 11” and we are waiting for your experiences to use these methods. Please share your thoughts with us.