How to reset network settings on Mac_Tricks 2024
MacOS-based devices typically show very good stability, But they may sometimes have problems connecting to the Internet or provide low speed. In such a situation, resetting the network settings on Mac can be a solution.
How to reset network settings on Mac
You may have encountered a situation where you experience good internet speed on your other devices; But on Mac, you can’t establish a stable connection properly or the browsing speed is slow. In most cases, the origin of such problems is not clear, but resetting the network settings can help to solve it. Of course, there are various options in the network settings section on Mac, which may seem confusing to some users; For this reason, we will continue to explain them further.
Why should we reset network settings on Mac?
In some cases, it is not possible to connect to the Internet and access sites on MacOS; While the Wi-Fi and network are working properly and the modem is connected to the server. If you use VPN networks on a regular basis, you are more likely to encounter the said problem; Because when using virtual networks, the network settings on the Mac may change, which will affect the Internet connection in the future.
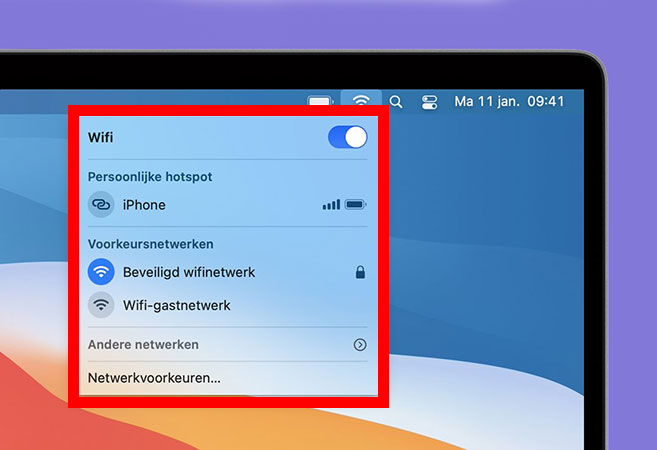
How to reset network settings on Mac
The good news is that you can reset the network settings in Mac OS as well as in other operating systems. Of course, unlike Windows or even iOS, the reset process will not be as easy as pressing a key and it seems a little more complicated. In general, there are two common ways to reset network settings on MacOS. If you have temporary problems connecting to a particular Wi-Fi or hotspot, you can reset only the settings related to that network. The operating system will forget all the previous defaults around that network and try to establish a connection again. Such a method can usually solve a wide range of problems and eliminates the need to do more.
On the other hand, if the previous method doesn’t work and the problem still persists, you can use a more complicated method to remove network configuration settings from MacOS. Although this method will not be as simple as the previous path, it is able to solve a wider range of problems. Before doing anything, it is recommended to make sure that there is no problem with the modem and its network connection. The easiest way to do this is to check the network connection light on the modem. Also, if you have other devices such as iPhone or iPad available to you, you can make sure that the network is working properly in them as well.
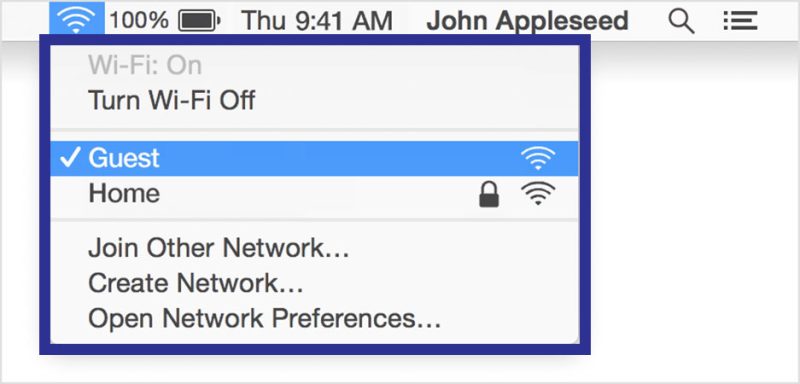
Reset Wi-Fi or Ethernet connection
The first and easiest method involves resetting the settings of a specific Wi-Fi or Ethernet network. By following this path, the connection will be completely deleted and will be re-established. Also, by doing that, Wi-Fi-related information such as username and password will also be deleted from the system; So it is better to write them down somewhere.
Although Wi-Fi is known as the most common way to connect to the Internet, some users may have tried to create an Ethernet network using a network cable. To get started, go to System Preferences in MacOS and then click on “Network“. Next, select “Wi-Fi” from the left panel. Now click on the “–” icon at the bottom of the connection list.
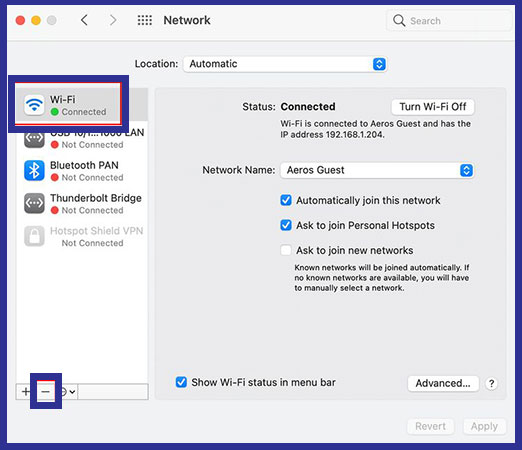
Now click the “Apply” button to completely disable Wi-Fi on your Mac device. Then select the “+” key to add it again.
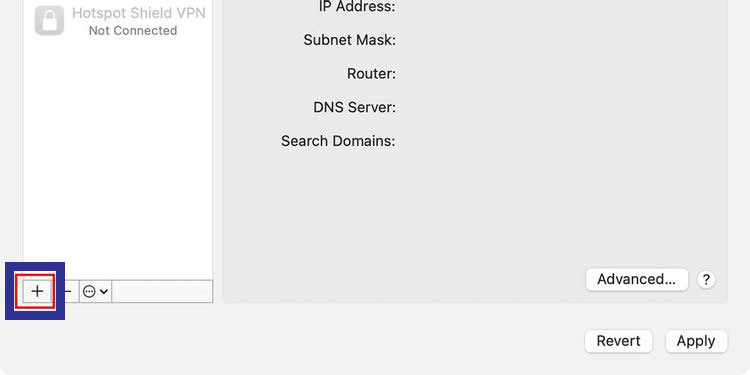
To create a Wi-Fi network from the displayed list, select “Wi-Fi” and finally click “Create“.
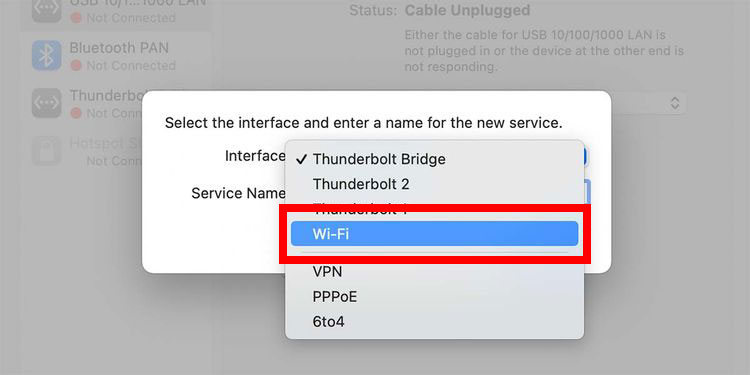
Click the “Apply” button to register the changes made. Now you should be able to see the Wi-Fi connection again in the list of connections. Next, select the network you want to connect to and enter the password for it. Now the device will be able to access the Internet again and most likely the previous problems will be solved.
Reset configuration files
If the method mentioned in the previous section did not solve your problem in connecting to the Internet, you can use resetting the network configuration files. Although this path seems a bit more complicated, it will not cause any damage to the device and users can use it with full confidence. During the said process, we will delete the configuration files in MacOS and the operating system can create new configuration files automatically after restarting.
Turn off your device to start the Wi-Fi connection. To do this, just click on the Wi-Fi icon in the upper corner of the menu bar and then disable the associated key.
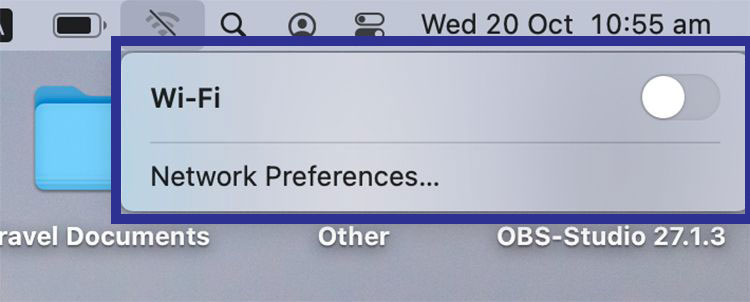
Open the “Finder” tool and then click on “Go” in the upper right menu and select “Go to Folder” from the displayed list.
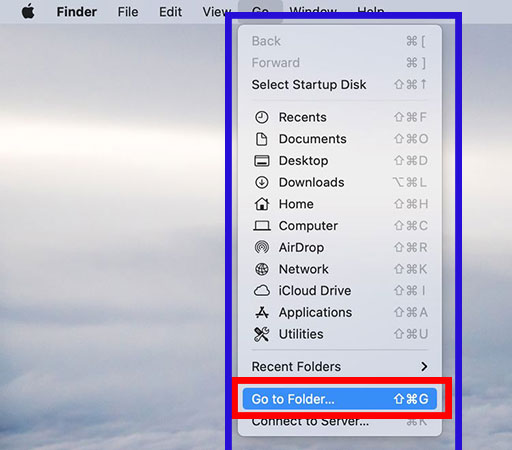
Enter the following address in the field indicated in the image and then press the “Go” key.
/Library/Preferences/SystemConfiguration/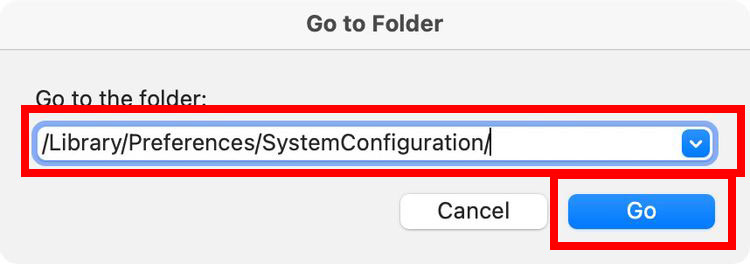
A new Finder window will now appear containing a number of system files. Select the following files and then copy them to another location. This will allow you to access the supported version of the files if needed. If the network connection problem is finally fixed or the situation worsens, you can use the mentioned files to restore the settings.
- com.apple.airport.preferences.plist
- com.apple.network.identification.plist یا com.apple.network.eapolclient.configuration.plist
- com.apple.wifi.message-tracer.plist
- NetworkInterfaces.plist
- preferences.plist
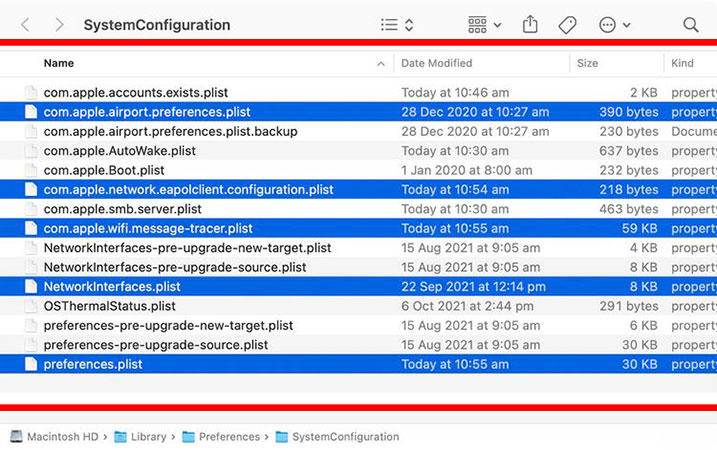
After copying the files, delete their original version from the said folder. To do this, after selecting all of them, use the combination key “Cmd + Delete“. After the process is finished, empty “Trash” so that the files are permanently deleted from the system. Finally, restart your device.
After restarting the device, MacOS will create new network settings configuration files again, which will also reset the network-related settings. Now try again to connect to the Internet and make sure that the network-related features are working properly. If there are no problems, you can also delete the files copied as a backup.
reset network settings Mac terminal
It is also possible to reset the network settings in Mac OS using the terminal, and this method is suitable for users who prefer working with the terminal over system software. By performing the method mentioned below, the current network settings will be reset and it will be possible to connect to it again, which will be similar to the first method mentioned in this article.
First, open the terminal tool on Mac and then enter the Zira command in it.
Sudo ifconfig en0 downNext, you must enter your system password to gain full access. The mentioned command will automatically disconnect the Wi-Fi connection. Then enter the following command to enable Wi-Fi again.
Sudo ifconfig en0 upYou can now reconnect to the network.
If you have tried all the methods mentioned in the previous sections, but the problem still persists; It is possible that your device has a hardware problem. The best thing to do in such cases is to refer the device to specialized and reliable repair centers. Sometimes, contacting the internet service provider can be a solution.
Frequently asked questions about How to reset network settings on Mac
- What are network settings on a Mac?
Network settings on a Mac refer to the configuration of network connections, such as Wi-Fi, Ethernet, VPN, DNS, and TCP/IP settings.
- Why would I need to reset my network settings on my Mac?
There are several reasons why you might need to reset your network settings on your Mac, such as troubleshooting network issues, resolving connectivity problems, or restoring default network configurations.
- Will resetting network settings on my Mac delete any of my data?
No, resetting network settings on your Mac will not delete any of your data. It only resets your network configurations to their default settings.
- How do I reset network settings on my Mac?
To reset network settings on your Mac, go to the “System Preferences” menu, select “Network”, choose the network interface you want to reset, and click on the “Advanced” button. From there, click on the “Renew DHCP Lease” button to reset your network settings.
- Will resetting my network settings on my Mac affect my Wi-Fi passwords?
No, resetting network settings on your Mac will not affect your Wi-Fi passwords. However, you may need to re-enter your Wi-Fi password if you are reconnecting to a Wi-Fi network after resetting your network settings.
- Do I need administrative privileges to reset network settings on my Mac?
Yes, you need administrative privileges to reset network settings on your Mac. If you are not the administrator of your Mac, you will need to ask for permission to reset network settings.
In this article, we talked about “How to reset network settings on Mac” and we are waiting for your experiences to use these methods. Please share your thoughts with us.

