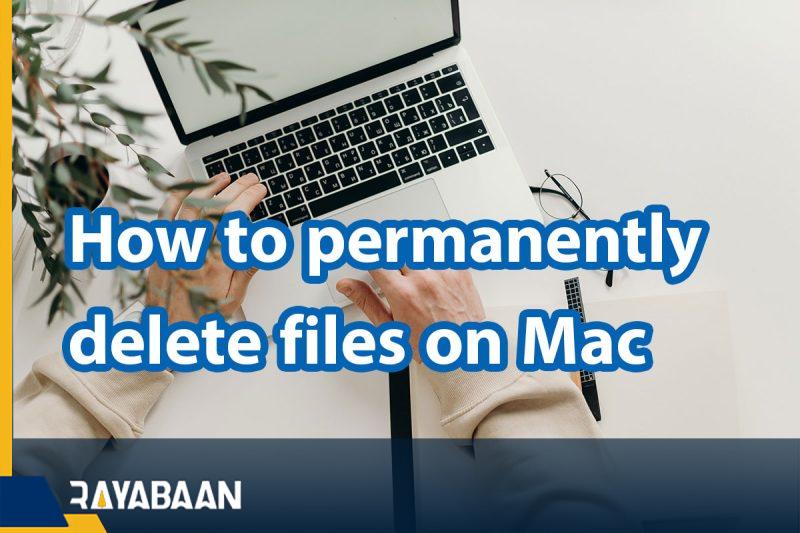How to permanently delete files on Mac 2024
Sometimes users need to erase all the data and settings on their devices in the shortest possible time. With the release of Mac OS Monterey, Apple has made the process of deleting data on Mac much simpler and easier than before.
With the passing of time, the sharing of funds between MacOS and iOS is continuously increasing. Not only the appearance aspects such as the icons in these two operating systems are close together, But they have also borrowed many features and system facilities from each other. For this reason, today the process of deleting information on Mac is very similar to iOS.
How to permanently delete files on Mac
In the past, users had to use the recovery partition to restore their Mac device to factory settings (factory reset), which included completely erasing the internal memory and reinstalling all software. With the release of MacOS Monetary, a dedicated option to delete data on the hard drive and settings applied by the user have been made available.
When is it useful to delete data on Mac?
Different conditions force users to delete data on Mac and reset the settings to the original state. For example, if you plan to donate or sell your device, it is better to delete all its personal data. Also, sometimes in cases of serious infection with malware, there is no other option than a factory reset. Finally, if the device is not working properly and there is a problem loading the programs; You will be able to have a completely clean and fresh system.

Undoubtedly, among the mentioned cases, the most important time to use the ability to delete information on Mac is when selling the device. If you leave personal data on your Mac, the next owner may gain access to sensitive information, increasing the possibility of misuse or fraud. The new feature built into Mac OS can remove settings and user-related content without changing other parts of the operating system and native applications.
The most important time to use the data deletion feature on Mac is when selling the device.
The default security tools in MacOS can protect the system well in many cases. But in certain circumstances, we may see the device infected with serious malware, which is difficult to remove. In such a situation, erasing the settings and data on the internal memory can also damage the performance of the malware and possibly solve the problem caused by it.
Cleaning different parts of the operating system is another very important point to maintain the speed and performance of the device, which many users do not follow properly. If you witness the mentioned event on your device and you do not store any specific information on the Mac memory, you can return to the original speed and performance with just a factory reset. Of course, we do not recommend this method as the first solution, and it is better to take alternative paths to improve the condition of your system.
How to delete all data and settings on Mac
Before starting the process of erasing settings and user data on Mac, it is better to make a backup copy of all your sensitive and necessary data. Apple’s Time Machine tool is considered a very suitable option for creating a backup in MacOS; However, if you wish, you can also use software made by other developers. Some popular Time Machine alternatives that are available for free to users include SuperDuper and IDrive.
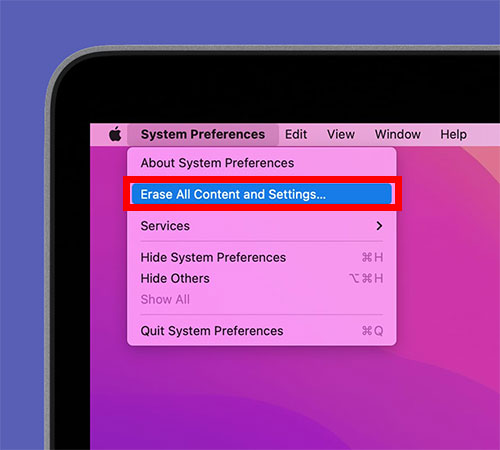
After you are sure about the security of your data, you can start the process of restoring the device to factory settings.
To delete information on Mac, first, open the “System Preferences” section and then select the same option from the menu again and click on the “Erase All Content and Settings” option. In this step, you need to enter the password of the admin user account. Click “Continue” to confirm the deletion of all items. If the login window appears, you must enter the Apple ID and password again. Finally, click on the “Erase all Content & Settings” button to start the deletion process.
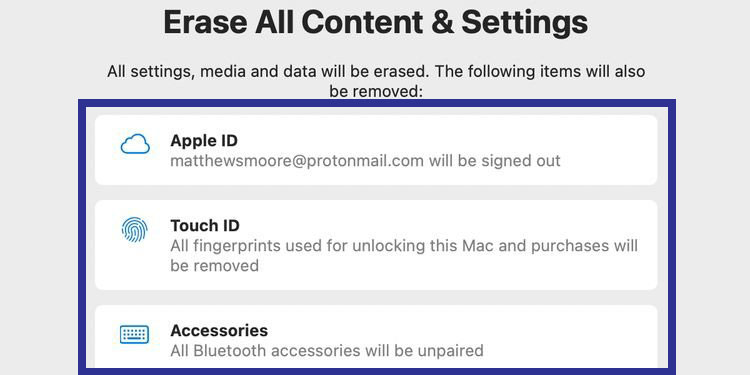
After the device restarts, a progress bar will be displayed indicating the completion of the data deletion process. After the progress bar fills up, the factory reset process is complete and you can turn it off and hand it over to the new owner or go through the firmware setup process again.
Note that to see the “Erase all Content & Settings” option in the “System Preferences” menu, you must use a device based on Apple’s proprietary chips (such as M1) or T2 security chip with Mac OS version or newer versions. Of course, if your device does not include the mentioned items, you can still perform a factory reset through older methods.
Erasing data is easier than ever
Although adding a dedicated option to erase data on Mac and restore settings to factory settings may seem like a minor change; But using partition recovery as an alternative method is much more complicated and time-consuming. Bringing iOS capabilities to MacOS is a smart move by Apple; Because many users are already relatively familiar with these facilities and using them seems much easier than before.
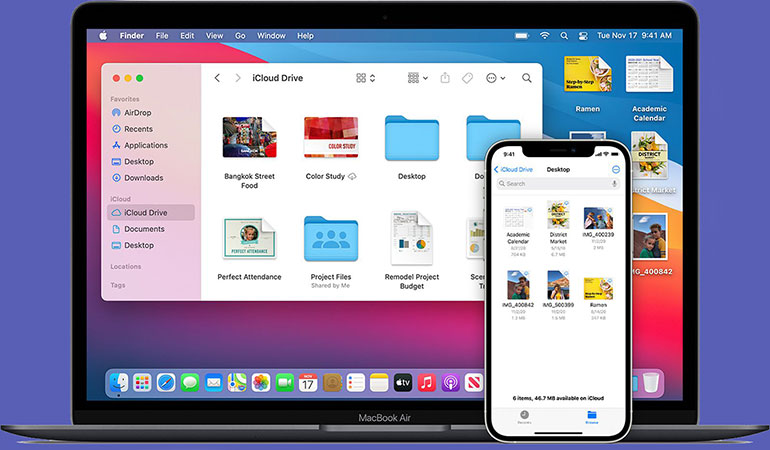
For some, borrowing features from iOS end up oversimplifying MacOS and limiting the user’s control over different parts of the operating system. However, sometimes the simplest method is the best solution. For example, the “Erase Assistant” tool displays several warnings when erasing data, which can help ordinary users avoid accidentally deleting sensitive data. Also, the old methods are still available and those interested can use the same old methods instead of using the new feature.
Deleting files on a Mac is a straightforward process, but what if you want to permanently delete them so that they can never be recovered? Here are some frequently asked questions about how to permanently delete files on Mac, along with answers based on the provided web search results.
Frequently asked questions about How to permanently delete files on Mac
- How do I permanently delete files on a Mac?
One way to permanently delete files on a Mac is to use the “Secure Empty Trash” feature. To do this, you can right-click on the Trash icon in the Dock, then hold down the Command key and click on “Secure Empty Trash”. This will overwrite the files multiple times, making it very difficult to recover them.
- Is there another way to permanently delete files on a Mac?
Yes, you can also use a third-party tool designed for secure file deletion, such as “FileShredder” or “Permanent Eraser”. These tools will overwrite the files multiple times, making them virtually impossible to recover.
- What happens when I empty the Trash on a Mac?
When you empty the Trash on a Mac, the files are not actually deleted from your hard drive. Instead, the space they occupy is marked as available for new data. This means that the files can still be recovered using data recovery software until the space is overwritten with new data.
- Can I recover files after I’ve emptied the Trash on a Mac?
It is possible to recover files that have been emptied from the Trash on a Mac using data recovery software. However, the chances of successful recovery are greatly reduced if the space has been overwritten with new data.
- How many times should I overwrite a file to ensure it’s permanently deleted?
There is no one-size-fits-all answer to this question. The number of times a file needs to be overwritten to ensure it’s permanently deleted depends on a variety of factors, including the type of data, the size of the file, and the security requirements of the organization or individual. However, overwriting the file 3-7 times is generally considered sufficient for most purposes.
- Can I permanently delete files from an external hard drive connected to a Mac?
Yes, you can permanently delete files from an external hard drive connected to a Mac using the same methods as you would for files stored on the internal hard drive.
In summary, there are multiple ways to permanently delete files on a Mac, including using the Trash folder, keyboard shortcuts, and the Terminal app. However, it is important to be aware of the risks involved and to back up important files before deleting them permanently.
In this article, we talked about “How to permanently delete files on Mac” and we are waiting for your experiences to use these methods. Please share your thoughts with us.