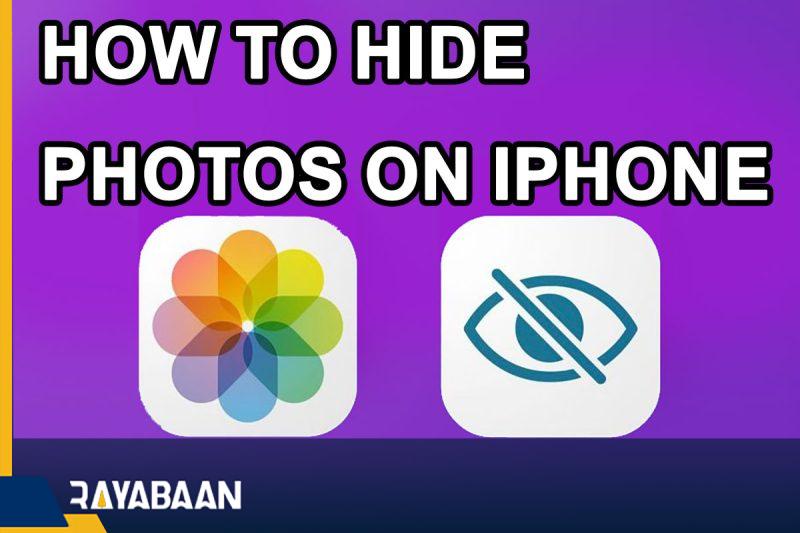How to hide photos on iPhone_ Tricks 2024
In this tutorial, we will discuss how to hide photos in the iPhone and iPad Photos applications without the need for additional programs.
With the public release of iOS 16 for users of Apple products, it is possible to hide photos on iPhone and iPad without the need for additional programs and peripheral tools. In the following, we will discuss how to do this in the latest version of the Apple operating system.
How to hide photos on iPhone without an app
In the latest version of iOS, the ability to hide images using Face ID and Touch ID has been provided to iPhone owners. With the help of this feature, the “Hidden” and “Recently Deleted” sections are automatically hidden, and to access them, you must use biometric sensors or password authentication.
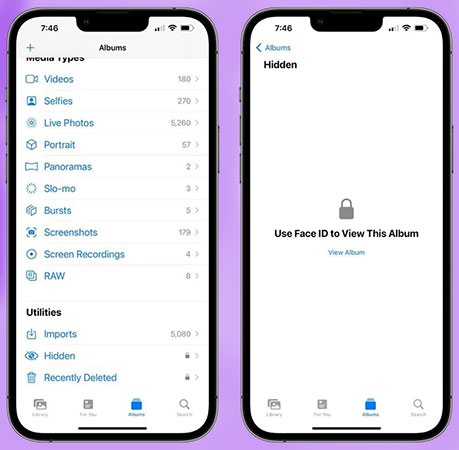
1. How to lock images in the iPhone gallery
To hide photos on your iPhone, just follow the steps below. Note that to benefit from this feature, you must have updated your device’s operating system to iOS 16.
- Enter the “Photos” application and select the photo you want to hide. Note that you can use Face ID, Touch ID, and password for this.
- After opening the desired photo, tap on the three dots icon in the upper corner of the screen.
- Select the “Hide” option from the opened menu and then touch the “Hide Photo” option in the confirmation window.
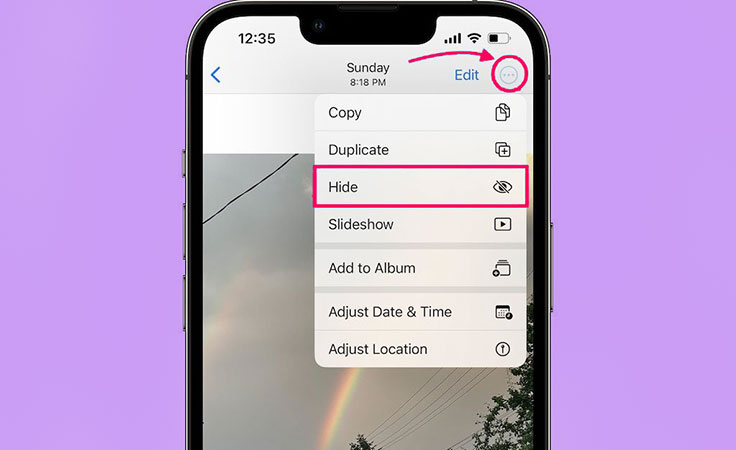
After passing the mentioned steps, the selected photo will be transferred to the “Hidden” album. This album is locked by default; Unless you change its status from the settings section.
2. How to open images in the iPhone gallery
In the previous part, we saw that you can easily lock the images in the iPhone gallery in just three steps. Now we will look at how to access the hidden photos, which is done in the following way.
- To regain access to the hidden images on the iPhone, first, open the “Photos” application and then tap on the “Albums” option.
- Now scroll down to the “Utilities” section. In this section, you will notice that a lock icon is placed in front of the “Hidden” and “Recently Deleted” options, and there will be no information about the number of items inside them.
- Touch “Hidden” and then Face ID will scan your face automatically. After successful authentication, you will be able to access the hidden photos on your iPhone or iPad.
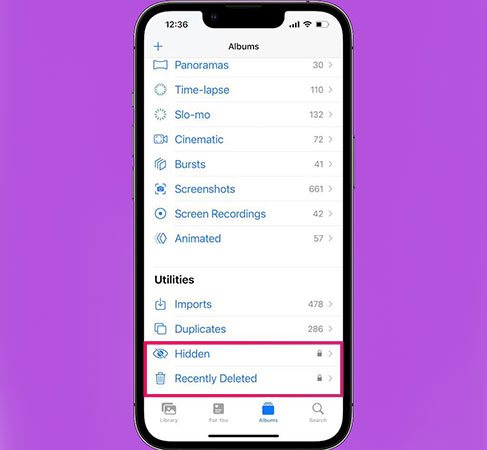
Note that if the device fails to authenticate through Face ID, it will scan the face again, and if the operation fails again, you must enter the device’s password.
3. How to hide photos on iPhone without Face ID
Some users may have updated their device to iOS 16 or have benefited from this operating system on their iPhone by default, But do not see the possibility of locking images in the Photos application through biometric sensors (Face ID or Touch ID). To fix this problem and activate the said feature, follow the path below.
- First, enter the “Settings” section of your iPhone or iPad.
- See the “Photos” section.
- If the “Use Face ID” option is disabled; Turn it on.
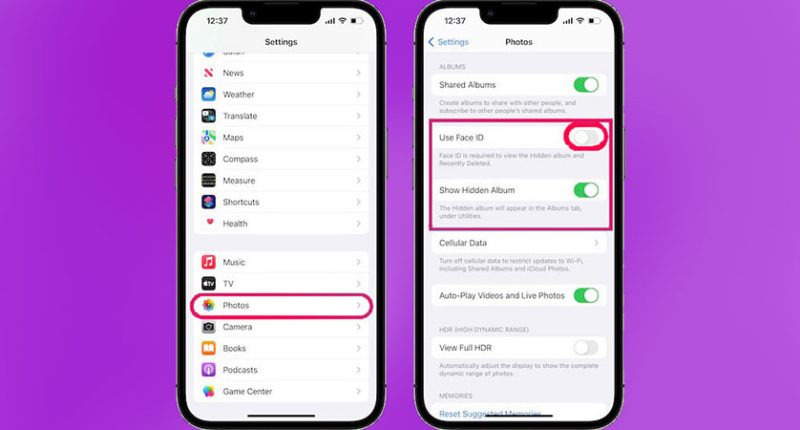
4. How to remove pictures from hidden mode on iPhone
If for any reason you tried to lock and hide the images in the iPhone and iPad “Photos” application, but now you want to return them to their original state; You can proceed as follows.
- According to the guide in part 2, enter the “Hidden” album in the “Photos” app, and then open the desired photo.
- Tap on the three dots icon in the upper right corner and then select “Unhide” from the menu that opens.
- You can now view the selected image again in the “Recents” album.
Why is the “Hidden” album not showing up in the “Photos” app?
You may attempt to hide photos on your iPhone; But after that, you will not be able to access the Hidden album and the hidden images will be removed from view. Follow the instructions below to view said album.
- Enter the “Settings” application.
- Refer to the “Photos” section in the settings.
- If the “Show Hidden Album” option is disabled, turn it on. You can now view the “Hidden” album in the “Utilities” section of the gallery.
Frequently asked questions about How to hide photos on iPhone
- Is it possible to hide photos on iPhone without the need for an app?
Yes; The ability to lock images in the Photos application has been added to iPhone and iPad since iOS 16, and there is no need for additional programs and tools to do this.
- How to hide photos on iPhone without the need for an app?
To do this, go to the Photos application and open the desired photo, then tap on the three dots icon in the corner of the screen and select the Hide option.
- What security methods does the ability to hide photos in iOS 16 use?
Owners of Apple products can use biometric sensors such as Touch ID and Face ID along with a password to lock images in their device’s gallery.
- Where are the locked images in the iPhone gallery?
Hidden photos on the iPhone are moved to the Hidden album, which is accessible through the Utilities section of the Photos app. To open this album, you must use Face ID, Touch ID, or device password.
In this article, we talked about “How to hide photos on iPhone” and we are waiting for your experiences to use these methods. Please share your thoughts with us.