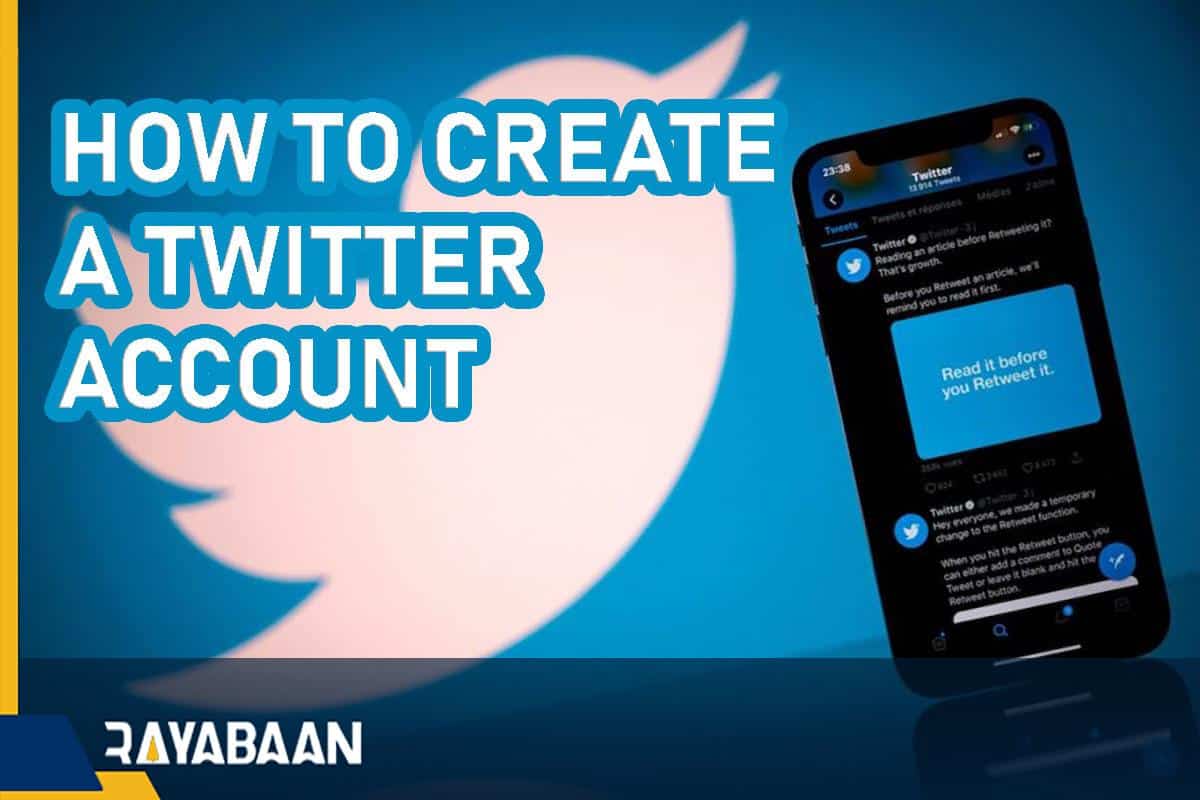How to create a Twitter account? 2024
Twitter is a popular social network, but in recent months, it has faced various problems. However, countless people use it and you might want to go for this social network. For this reason, in this article, we will teach you how to create a Twitter account.
There are several ways to create a Twitter account, and you can even sign in directly through your Google account or Apple ID. Stay with Rayabaan until the end to learn how to create a Twitter account.
How to create a Twitter account?
In this article, we will teach you how to create a Twitter account on a desktop and mobile computer, and then we will go to the use of this social network using a Google account and Apple ID.
How to create a Twitter account on a computer
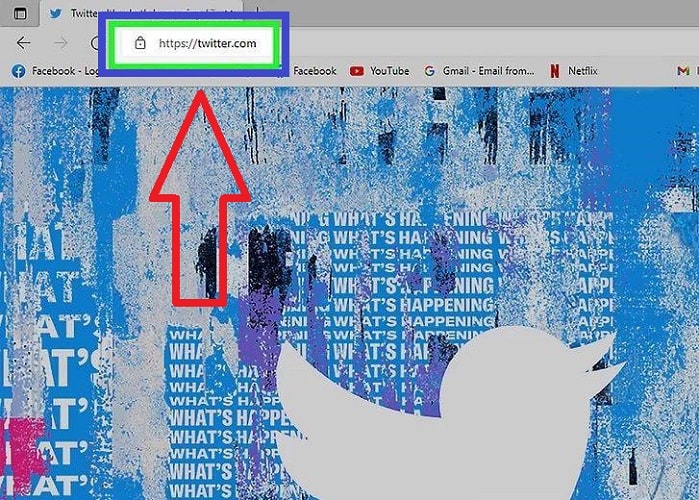
- In your system browser, go to the website /https://twitter.com.
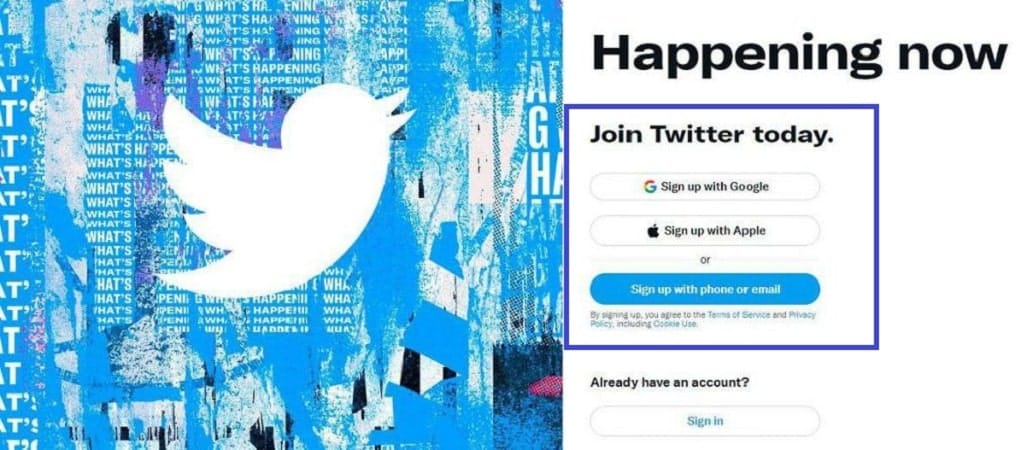
- On this page, you will come across different options to join Twitter. In this section, our goal is to create a Twitter account with a phone number or email. So click on the blue Sign up with “phone or email” option.
- Now you have to enter your name. In the “Name” box, write your desired name; The name must not be your real name. In fact, you can go for a nickname or even the name of an organization or company for this name.
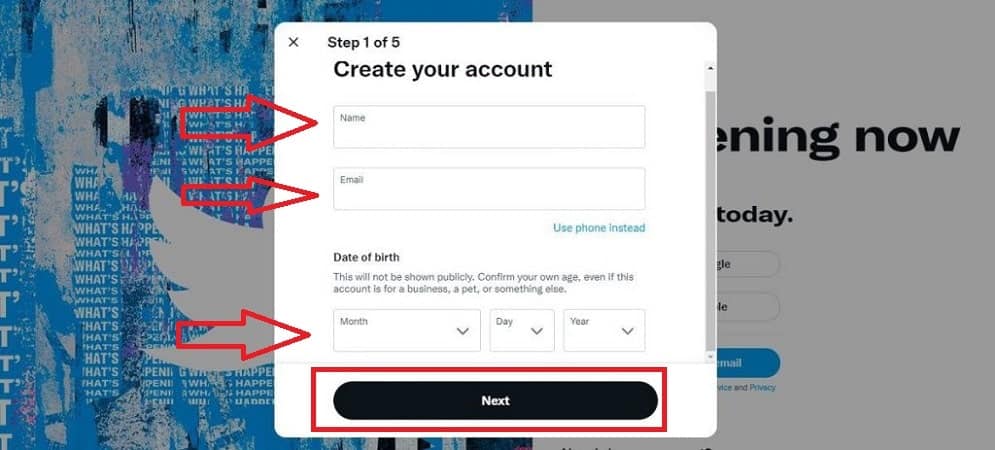
- In the “Phone” section, enter your phone number, although it is not mandatory to use a phone number. In fact, you can create a Twitter account without a phone number and use an email instead of a number. So under the “Phone” box, click on the “Use email instead” option and enter your email.
- Finally, you need to enter your date of birth to activate the “Next” button at the bottom of the page. Click on this button.
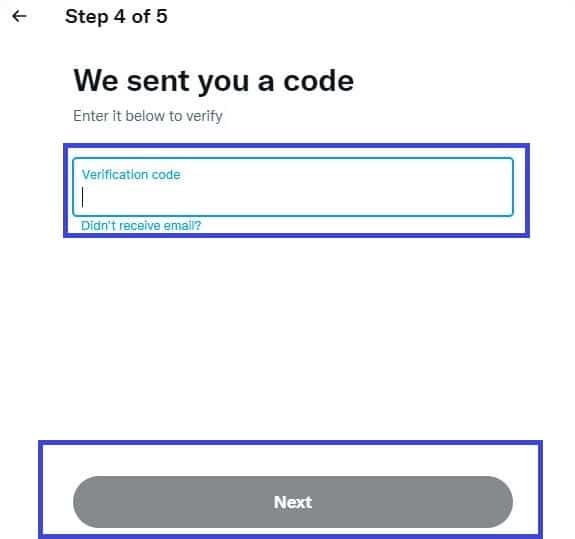
- By selecting the “Next” option, a verification code will be sent to the user’s email or phone number, and you must enter it. After entering the code, click “Next” at the bottom of the page.
- After entering the correct verification code and clicking “Next“, you need to create a password for your account. This code must have at least 8 characters.
- Next, Twitter will ask you to upload a profile picture. This image should not be larger than “400 x 400” pixels. Of course, if you don’t want to add a photo to your profile right now, you can skip this step.
- Next, write a short biography for yourself. This information is publicly displayed. Of course, you can skip this step and it is not necessary to write a biography.
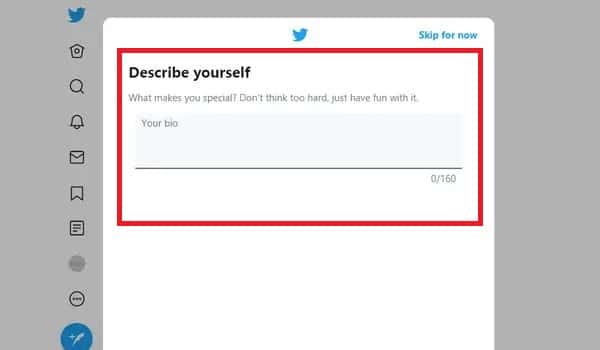
- After going through these steps, a window will appear in front of you that asks you to choose your favorite topics. You can search for these topics or click on the suggested ones.
Your choices at this stage can affect the topics and users that Twitter suggests to you in the future.
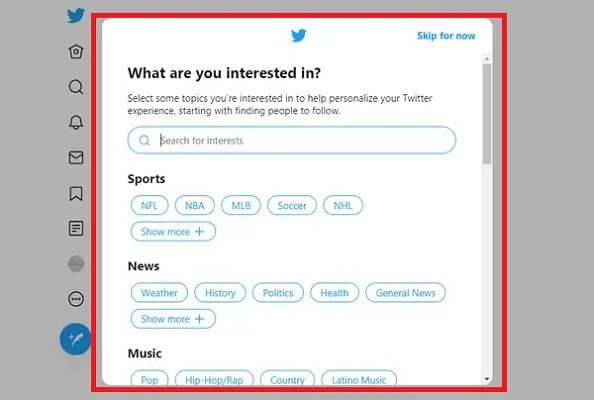
- Below is a list of suggested users to follow. Scroll through the list and click on the “Follow” button in front of the users. Of course, you can skip this step.
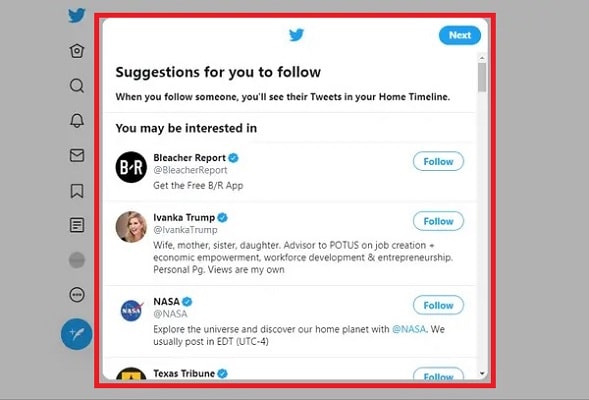
- Finally, you need to customize the status of receiving notifications, although you can change them in the future.
After completing the registration process and setting up your account, you will go to the main page of Twitter. Here you can see the latest posts or tweets from the accounts you follow. You can also start tweeting and of course access different settings and options from the side menu.
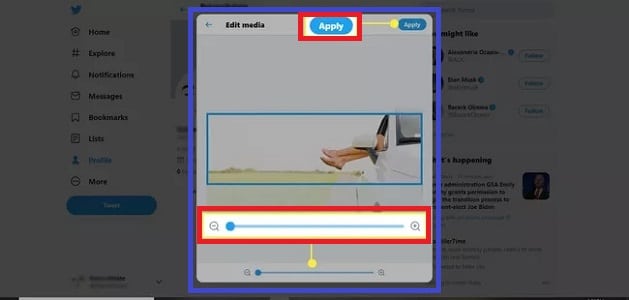
- You can also choose a header for it by visiting the profile. For this, just click on the “Edit Profile” option in the profile and select the camera option. Now select the desired photo and move it to achieve the best result.
How to create a Twitter account with the mobile app
To create a Twitter account, you should definitely not use the web or computer version, but you can do this with the Android and iPhone apps. Of course, its process is no different from the desktop version.
- First of all, you need to download the Twitter app from the App Store or Google Play. After opening the app, you will be faced with the “Create Account” option on the main page, of course, if you have an account, you should tap on the “Log in” option.
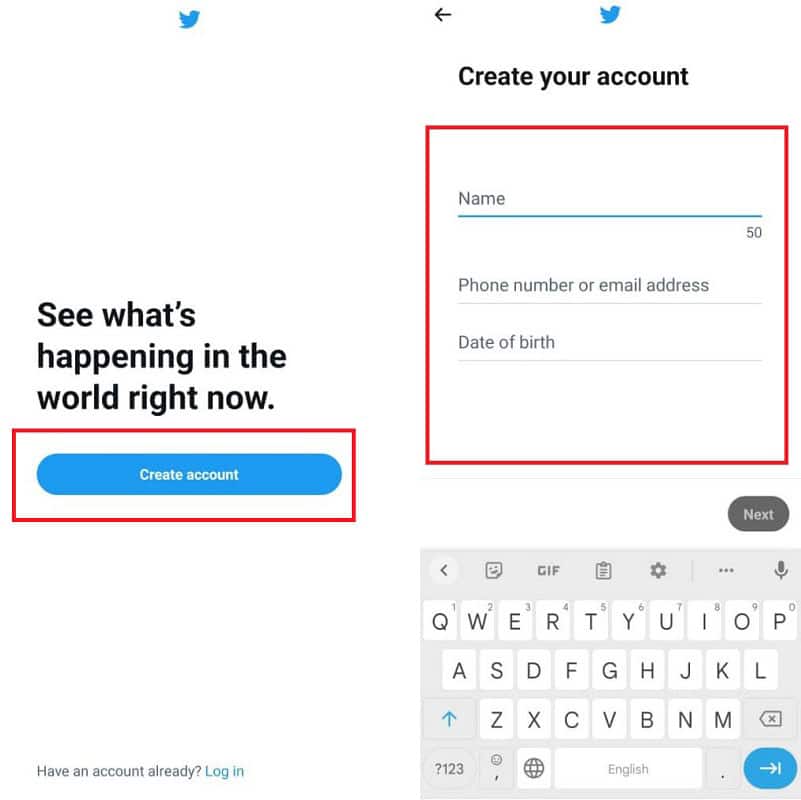
- Next, as in the web version, you must enter your desired name in the “Name” box and type the phone number or email in the corresponding section. Finally, specify your date of birth.
- Now a confirmation code will be sent to you and you must write it in the specified place.
- Next, set a password for your account.
- If you want to find your phone’s contacts on Twitter, tap “Sync Contacts” to sync the contacts.
- Next, write a short biography for yourself, post a profile picture, and then choose your favorite topics and people.
With these few simple steps, you can create a Twitter account for yourself using the Android and iOS apps.
How to create Twitter account with a Google account and Apple ID
As we said, apart from the normal creation of a Twitter account, i.e. with a normal email and phone number, you can use a Google account as well as an Apple ID to directly create an account on this social network. To do this, do the following steps:
- Go to the Twitter website. Right above the “Sign up with phone or email” option, you will see the “Sign with Google” and “Sign with Apple” options.
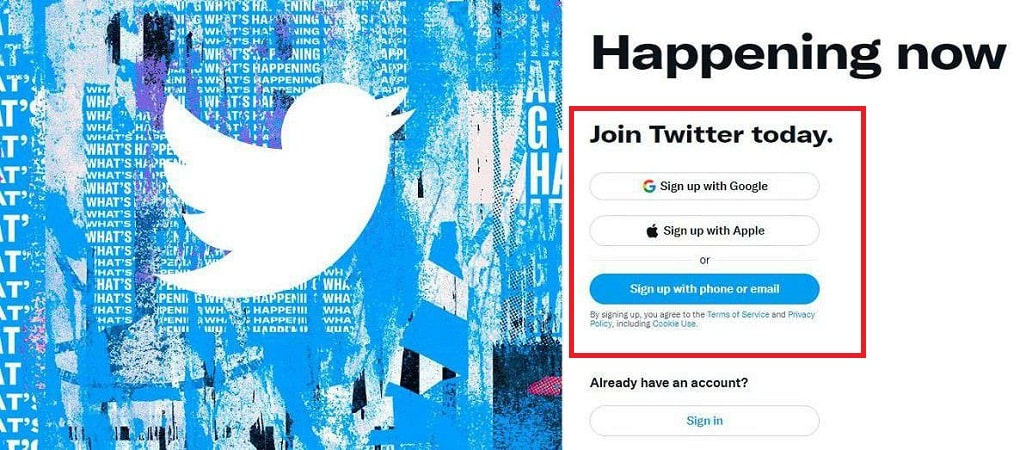
- If you click on the first option, a window will open where you have to enter your Gmail or the phone number you have in Google. If you click on the second option, “Apple“, you need to create an account with Apple ID.
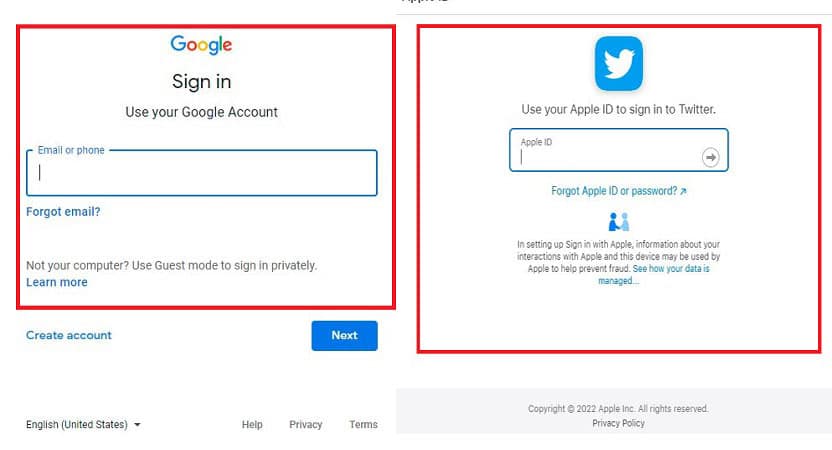
- After entering your account, you need to type your password. Now you enter your account and you have to continue the steps like registering in the web version. That is, choose a name and profile picture, tell your favorite topics and follow people.
In this article, we tried to teach you how to create a Twitter account in different ways, and as you have seen, it is possible to create a Twitter account without a phone number and only with an email, you can even use a Google account or an Apple ID. use.
Frequently asked questions about how to create a Twitter account
- How to create a Twitter account?
You can use a phone number or email to create a Twitter account. It is also possible to create an account using a Google account and Apple ID. Therefore, go to the Twitter website or its app and create an account using the above and of course, choose your name and date of birth.
- Is it possible to create a Twitter account without a phone number?
Yes, you can create an account on Twitter without a phone number and only with an email. When you are creating an account on this social network, just select Use email instead when entering the phone number to create an account with email.
- Is it possible to create an account in the Twitter application on Android and iPhone?
Yes, you can create a Twitter account on Android and iPhone using email or phone numbers. Of course, it is possible to use a Google account as well as an Apple ID. If you don’t have this social network app, you can create an account using the mobile browser.