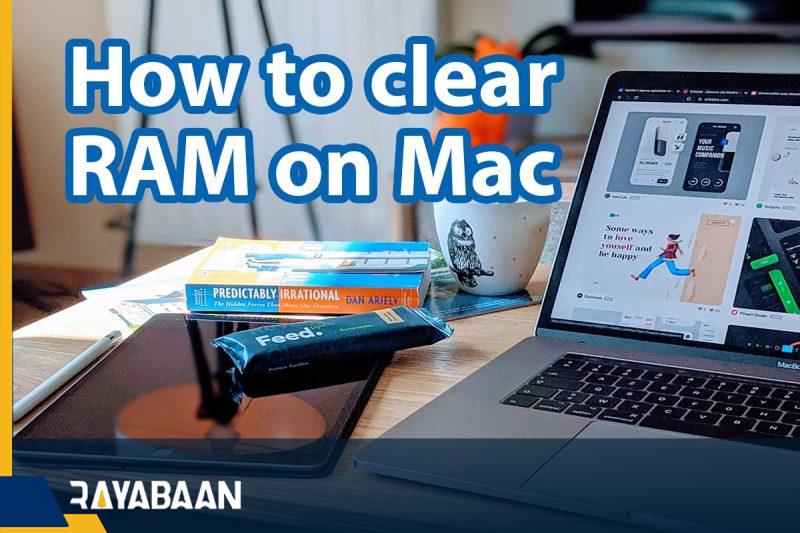How to clear RAM on Mac_Tricks 2024
If your Mac is slower than before and sometimes does not respond to commands, it may be low on RAM. With the methods mentioned in this article, you can free up the RAM space so that the speed of the device increases again.
How to clear RAM on Mac
A slow computer or laptop has many reasons, one of them being the lack of RAM. Windows freezing and keys not working properly are considered to be signs of reduced available RAM space. When there is not enough RAM space available to the system to do various things, many functions face problems.
What is RAM?
RAM memory is a place for the temporary storage of data in the system, the information inside of which is necessary to run programs and perform processes related to the operation of the software. This type of memory allows the device to retrieve and temporarily save the information it needs from the internal memory during processing; That is why it is usually called temporary memory while SSD and HDD are permanent memory.

Mac computers and laptops have unique features that have earned them fans; But at the same time, they also suffer from limitations. Most Mac computers on the market use 8 GB of RAM by default. Of course, some customers choose the 16 GB option when buying, because in most cases it is not possible to increase the RAM manually.
Unnecessary old and temporary files are usually the reason for reducing the available RAM space on Mac and can severely affect the overall performance of the system. Some programs require large amounts of RAM to function properly, including 3D design or video editing software. That’s why professional users try to buy a system with more RAM from the beginning so that they don’t face such problems in the future.
Symptoms of RAM deficiency
Many programs take up RAM on Mac, among the most used ones, browsers such as Google Chrome and Safari can be mentioned. If the system cannot provide enough resources, including RAM memory, for the correct operation of a program, it will display an error like the image below to the user.
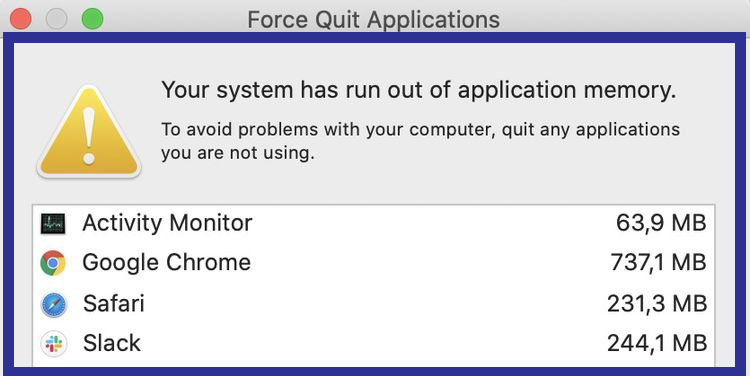
Of course, such a warning is usually displayed in certain circumstances, and your system may suffer from a lack of RAM memory without displaying it. Among the signs that indicate the reduction of available RAM space, the following can be mentioned:
1. The overall performance and execution of programs on the system are slowed down, which can manifest itself in cases such as opening software, playing video files, or even typing.
2. Applications do not respond to commands and Windows freezes.
3. There is a noticeable delay between pressing the keyboard keys and the texts appearing on the screen.
4. Your system sometimes becomes completely unusable and the mouse pointer turns into a colored wheel.
The said and similar cases usually occur due to a lack of RAM memory and in such situations, it is recommended that users check the amount of free RAM memory and, if possible, optimize its use.
Free up RAM space on Mac
The best way to access more RAM memory is to install additional modules on the system; But unfortunately, this method cannot be done on many Macs, including new laptops. Fortunately, some software tricks can also help increase free space in RAM memory.
Restart the computer
Restarting your Mac is one of the most effective and fastest ways to delete temporary data in the temporary memory and free up RAM space. If the device has been on for a long time, restarting it will clear the extra temporary files stored in the RAM and the system will perform more smoothly.
If the device does not respond to commands and is completely unusable, you can turn it off by pressing and holding the power key; However, all unsaved processes may be lost.
Close running programs
RAM memory is necessary to perform different processes at the same time. However, many users use their devices only to perform a few limited processes, but many programs will remain open in the background unintentionally. Closing such programs can help free up RAM memory space.
To begin, go to the “Applications” section in the “Finder” and then open the “Activity Monitor” tool in the “Utilities” section. Click on the “Memory” tab in the top bar. Now all running processes are categorized based on RAM consumption.
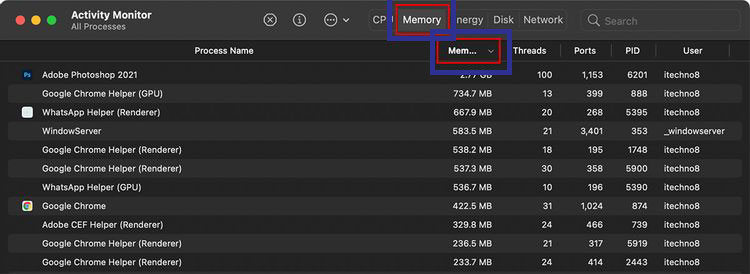
If this seems like extra processing to you, you can click the info key “! and select the “Quit” option to close it.
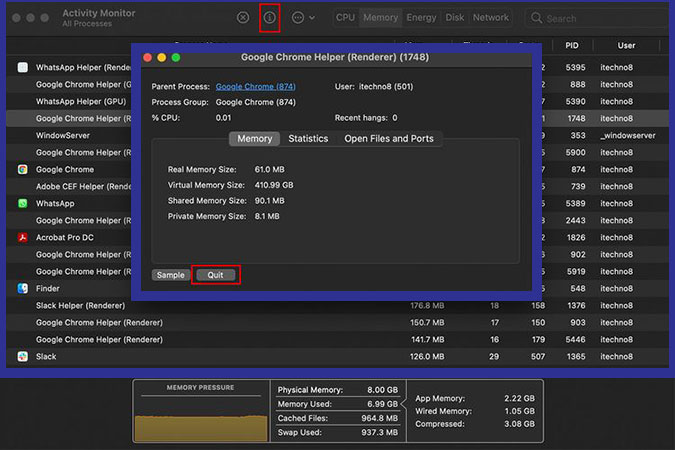
The tool mentioned above is a suitable option for constantly checking the amount of RAM consumed by different programs. Also, with its help, you can find suspicious processes that usually take place in the background. Of course, note that system processes are also displayed in this section, and their names may not be familiar to users.
For example, kernel_task is considered one of the necessary system processes, and closing such processes may cause the device’s performance to temporarily fail. As a result, before closing unfamiliar processes, it is recommended to search their names in Google to make sure of their main task.
Delete temporary files
Temporary files usually contain small amounts of information that are used during software execution. Such files must be deleted after being used by the intended software; But sometimes, their remaining memory can occupy a lot of space, which eventually leads to system slowdown.
To clear temporary files on Mac, first open “Finder” and then press the “Shift + cmd + G” shortcut key. Now type the following in the text box and then press the “Enter” key.
~/Library/Caches
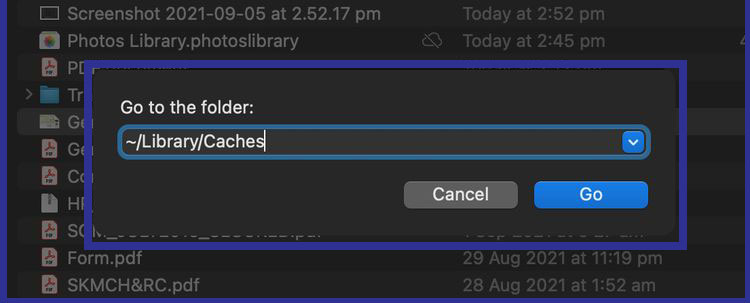
Next, a window containing all temporary files will open. Select all of them by pressing the shortcut key “cmd + A” and then delete them by pressing the shortcut key “cmd + Delete“.
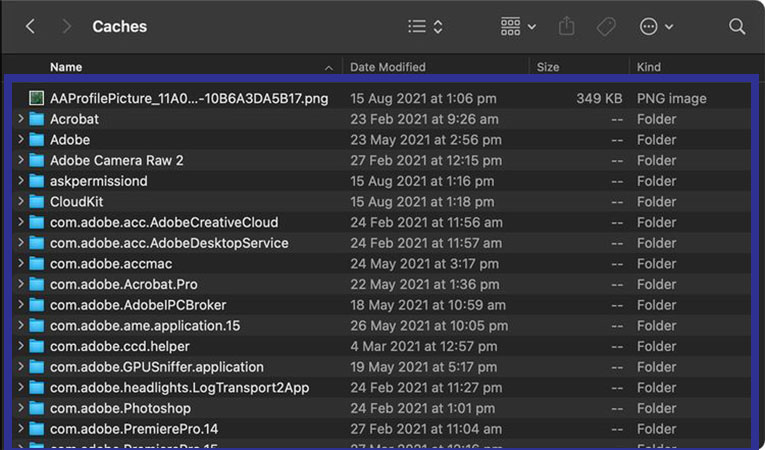
Pay attention to empty the trash of the system (Trash) after completing the mentioned process to make sure that the files are completely deleted.
Disable auto-run apps
In any system, there are a number of programs that run automatically in the background after the user enters the operating system environment. Such programs usually generate temporary files that can take up a significant amount of RAM over time. Also, the automatic execution of such programs in the background also reduces the available RAM space from the start of the system.
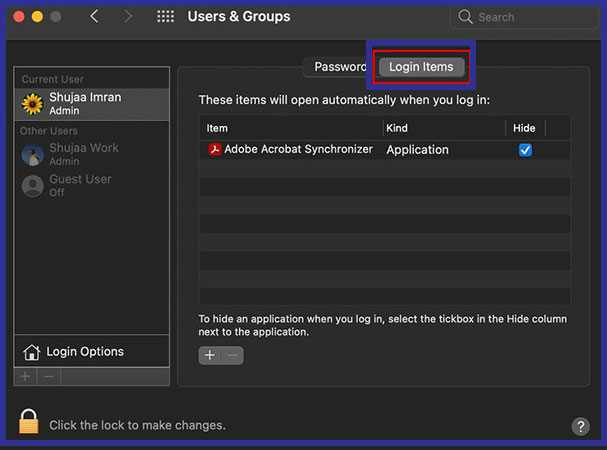
Fortunately, users can control the programs that run automatically. To do this, first, go to the “System Preferences” section and then click on “Users & Groups“. Now select your main account and click on “Login Items”. In this section, you can select auto-run software and disable unnecessary ones to help free up RAM memory space.
Update macOS and programs
Software optimization is one of the actions that are taken into consideration by manufacturers in various operating system updates, and this issue is also true for macOS. So it is very important to always update your device to the latest version to ensure its optimal performance. To check if the operating system is up to date, you can view related information by going to the “System Preferences” section and selecting the “Software Update” option.
Kernel_task bug fix
You may notice that a process called “kernel_task” is taking up a lot of device power in the “Activity Monitor” window. As we said in the previous parts, the mentioned case is a system process that helps to control the temperature of the processor. If software tries to take up a lot of device resources, the kernel_task will take up a huge amount of CPU power. In such a situation, the device’s cooling system starts working with maximum power and loud noise; While the internal temperature of the device may not be very high.
If no heavy program or special processing is running but you still see that kernel_task is consuming a lot of power, there are several possible scenarios, including:
1. The device’s cooling system or fans are not working properly.
2. The device’s internal temperature sensor has a problem or its connector is disconnected.
3. The System Management Controller (SMC) requires a reset.
The first two problems can only be solved by visiting Apple product repair centers. Although Apple recommends that you reset the device’s SMC before going to a repairer. Doing this process is a little different on different Mac devices. So it is better to search the name of your device along with how to do it in Google to get the required training.
The tricks mentioned above help users free up RAM memory space on their Mac devices. If the problem persists and you always face a lack of RAM memory, it is recommended to replace the RAM module of your device or think about buying a new product; Because it is not possible to physically increase the RAM memory in many devices made by Apple.
Frequently asked questions about How to clear RAM on Mac
- What is RAM and why do I need to clear it on my Mac?
RAM (Random Access Memory) is the temporary storage space that your Mac uses to store information that it needs to access quickly. When your Mac runs out of available RAM, it starts using the hard drive for virtual memory, which can significantly slow down your computer. Clearing the RAM on your Mac can help free up space and improve performance.
- How can I clear the RAM on my Mac?
There are a few different ways to clear the RAM on your Mac. One simple method is to restart your computer, which clears the RAM and frees up resources. Another option is to use the Activity Monitor app to identify and close any processes that are using a lot of RAM. You can also use Terminal to execute specific commands to clear the RAM.
- Is clearing the RAM on my Mac safe?
Yes, clearing the RAM on your Mac is safe and will not cause any damage to your computer. However, it’s important to note that clearing the RAM will not permanently free up space on your hard drive. As soon as you start using applications and processes again, the RAM will start filling up again.
- Will clearing the RAM on my Mac speed up my computer?
Clearing the RAM on your Mac can help improve performance if your computer is running slowly due to a lack of available RAM. However, if your computer is experiencing other issues or has a slow processor, clearing the RAM alone may not be enough to significantly improve performance.
- How often should I clear the RAM on my Mac?
There is no specific rule for how often you should clear the RAM on your Mac. It’s generally recommended to restart your computer every few days or so to clear the RAM and free up resources. If you’re experiencing slow performance or have a lot of programs running, you may want to clear the RAM more frequently.
- Can I clear the RAM on my Mac manually or is there an app I can use?
You can clear the RAM on your Mac manually by using Terminal or Activity Monitor. There are also third-party apps available that claim to clear the RAM, but it’s important to be cautious when using these apps as they may not be reliable or may even cause harm to your computer.
- Will clearing the RAM delete any of my files or data?
No, clearing the RAM on your Mac will not delete any of your files or data. RAM is a temporary storage space that is used to help your computer run more efficiently. Clearing the RAM will only remove the temporary data stored in it, but your files and data will remain intact.
- Can I upgrade the RAM on my Mac to improve performance?
Yes, upgrading the RAM on your Mac can help improve performance, especially if you’re running multiple programs or doing resource-intensive tasks. However, not all Macs are user-upgradable, so it’s important to check your specific model to see if it can be upgraded and what type of RAM it requires.
- Is it necessary to clear the RAM on my Mac if I’m using macOS Sierra or later?
No, it’s not necessary to manually clear the RAM on your Mac if you’re using macOS Sierra or later. These newer versions of macOS have built-in memory management features that automatically free up RAM when needed, so you shouldn’t experience significant performance issues due to the lack of available RAM.
In this article, we talked about “How to clear RAM on Mac” and we are waiting for your experiences to use these methods. Please share your thoughts with us.