How to change font on iPhone_ tricks 2024
One of the popular ways for users to personalize their smartphones is to change the device’s system font. Although the system font cannot be easily changed in Apple products, it can be adjusted at will. In the following article, we will discuss how to change the font of the iPhone and iPad tablets.
How to change font on iPhone
iPhone and iPad owners can change the device’s font size and boldness in the device’s settings. To completely change the font of Apple products, you need to jailbreak them, which is a complicated process with many problems. Below we have discussed how to change the font size of the iPhone.
- To get started, go to the “Settings” app (with the gear icon) on your iPhone or iPad.
- Scroll down among the displayed items on the settings page and enter the “Display & Brightness” section.
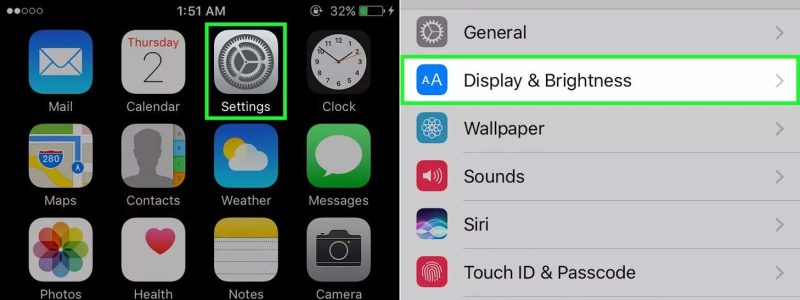
- On the “Display & Brightness” page, you can see several options. Touch the “Text Size” option.
- Now on the new page, you will see a slider. By dragging the slider indicator to the right, you can make the font of the device bigger and by dragging it to the left, you can make it smaller.
- If you want the font size of your iPhone or iPad to be set to the default value, just move the slider to the center.
- The text placed on the screen is used as a preview and you can see its size change by moving the slider.
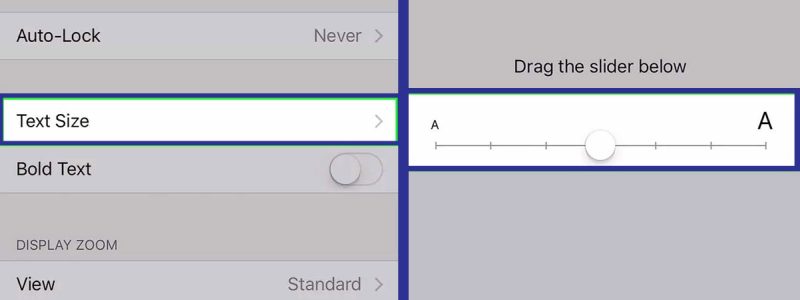
- Note that the changes made to the font size of the device will only be applied in programs that support the “Dynamic Type” feature. If an application does not support the said feature, its font size will not be changed in this way.
- Now tap the “Back” (arrow) key in the upper left corner of the screen to exit the “Text Size” screen.
- If you like, you can also turn on the “Bold Text” option in the “Display & Brightness” page. By turning on this option, the texts will be displayed in a bolder way than before.
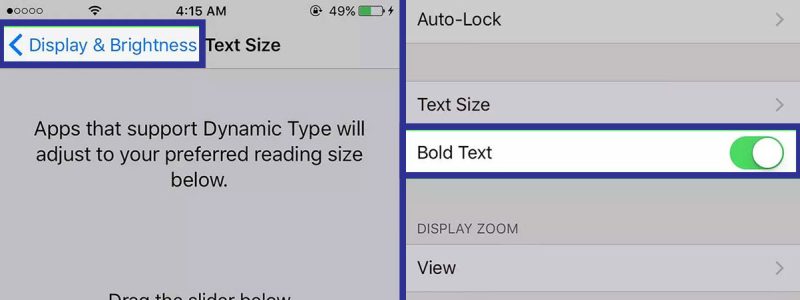
Make fonts larger than usual on iPhone
In the accessibility settings of iPhone and iPad, Apple has considered a special option for people with low vision, with the help of which the font of the device can be enlarged to make it easier to read. To use this feature, just follow the steps below:
- First, enter the “Settings” app (with the gear icon) on your iPhone or iPad.
- Scroll down among the items displayed inside the settings page and enter the “Accessibility” section.
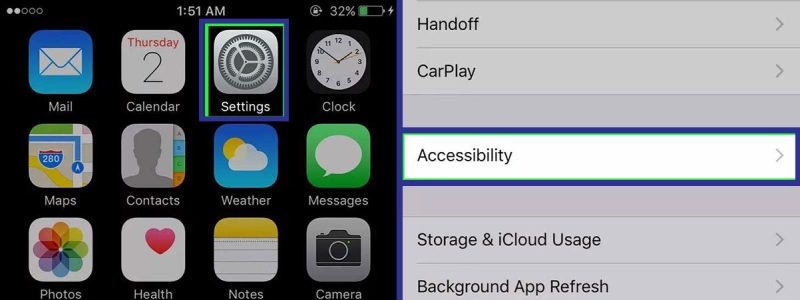
- From among the items on the “Accessibility” page, click on the “Display & Text Size” option.
- Several accessibility-related options are displayed on the “Display & Text Size” page. Among them, select the “Larger Text” option.
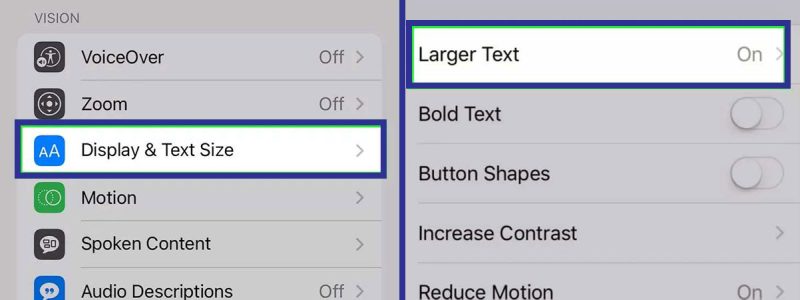
- Inside the “Larger Text” page, you will see an option called “Larger Accessibility Sizes” at the top of the page. Set the said option to active mode.
- Now a slider will appear at the bottom of the screen, by dragging the pointer to the right, you can increase the size of the font and by dragging the pointer to the left, you can decrease its size.
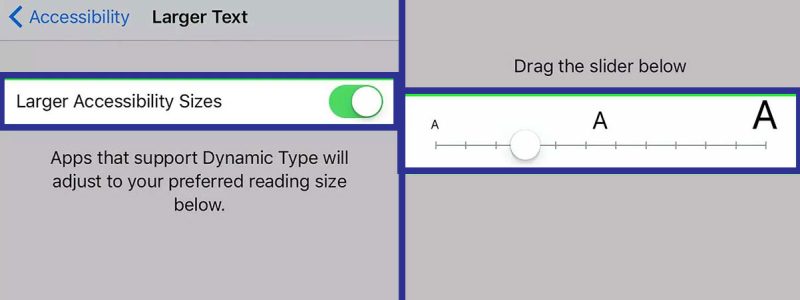
Note that the changes made to the font size of the device through the accessibility settings are applied only in the programs that support the “Dynamic Type” feature. If an application does not support the said feature, its font size will not be changed in this way.
How to change font on iPhone of a jailbroken iPhone
As mentioned in the previous sections, it is not possible to change the default system font on iPhone and iPad. Of course, owners of jailbroken devices can do this easily. In this section, we will not discuss how to jailbreak an iPhone, but if you have a jailbroken device, you can change its font as follows.
- To get started, open Cydia on your jailbroken iPhone or iPad. This app acts as an app store for jailbroken devices. If this is the first time you try to open the mentioned app after jailbreak, you probably have to wait a little while until the program is updated and the device is restarted.
- Look for the BytaFont app inside Cydia. All you have to do is type the said title into the Cydia application search bar. You can also access the mentioned application from the “ModMyi” section of Cydia.
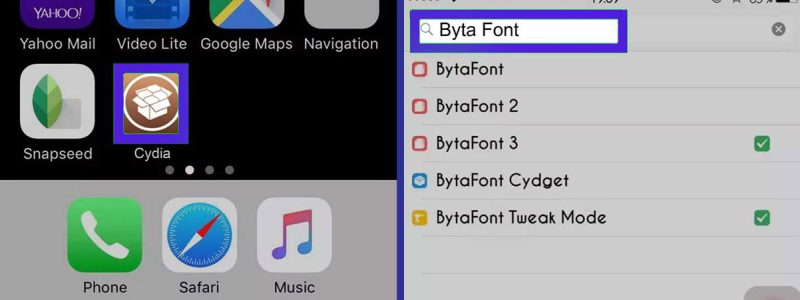
- In the opened page related to the “BytaFont” application, touch the “Install” option.
- Now a window will be displayed to confirm the installation process, in which you have to click on the “Confirm” option in the corner of the window.
- The installation process of the “BytaFont” program will start and it is possible that your device will restart automatically after its completion.
- After completing the installation of the mentioned application, enter the list of programs and click on its icon (BytaFont).
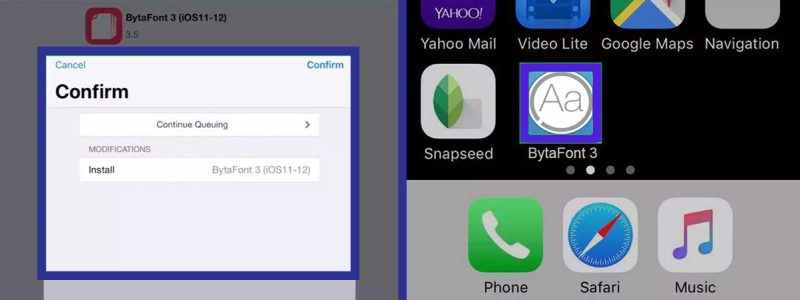
- Enter the “BytaFont” tab in the program and then select the “Browse Fonts” option.
- Find your favorite font among the displayed items and then click on the “Download” option.
- You may need to use Cydia again to complete the font installation.
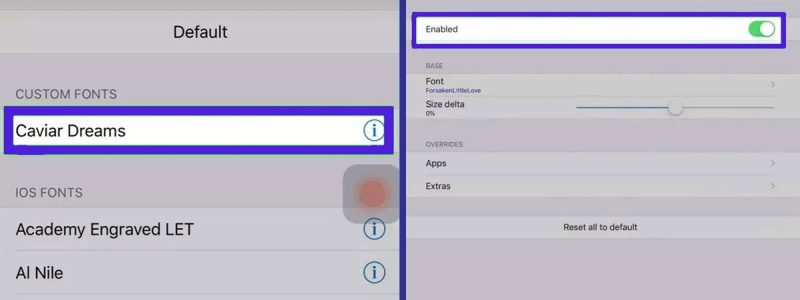
- To change the iPhone font, enter the “BytaFont” app again and then go to the “Swap Mode” tab.
- In this tab, select the “Basic” option and then touch your favorite font.
- Click “Yes” to confirm the application of the font. Now your device will restart once and after turning it on again, the new font will be applied to it.
How to change the font size of a specific program
In the previous parts, we talked about how to change the font size on iPhone and iPad through the settings section, which is applied to all parts of the system and applications that support the “Dynamic Type” feature. It is worth noting that from iOS 15 and iPadOS 15 onwards, the ability to change the font size for a specific program has been added to Apple products.
For this purpose, you must first add the “Text Size” option to the control center of the device, which is explained below.
- First, go to the “Settings” app (gear icon) on your iPhone or iPad.
- Touch the “Control Center” option under the “General” heading.
- From the displayed items under the heading “More Controls“, find the “Text Size” option and then click on the green “+” icon to the left of it. The said option should now be added to the “Included Controls” list.
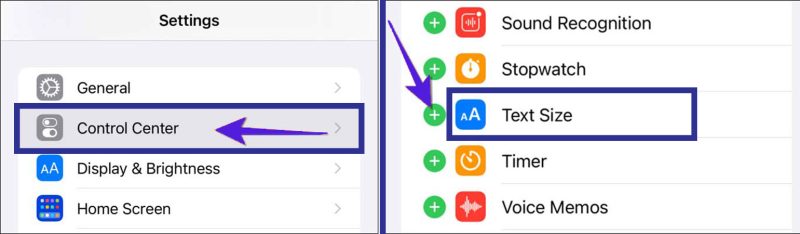
- If you like, you can change the priority of its display in the control center by dragging and dropping the title “Text Size” among other options.
- Now you can have the “Text Size” key similar to the image below in the control center of your iPhone or iPad.
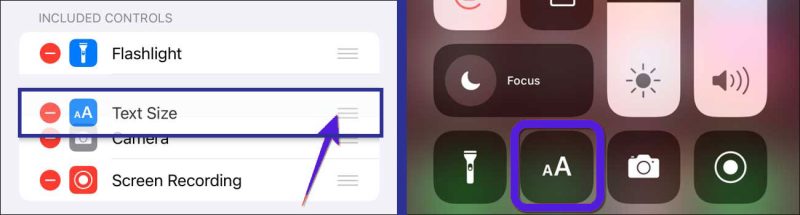
- To change the font of a specific application, first, enter it and then open the control center of the device. Opening Control Center will be different in different iPhone models.
- Inside the Control Center, double-tap on the “Text Size” option that we have already added, or hold your finger on it for a few moments.
- Now a slider will be displayed with the help of which you can change the font size of all applications.
- Click on an icon in the lower-left corner of the slider, which has the name of the opened application written below it, so that the changes made will be applied only to this application.
- Now you can increase or decrease the font of the desired application according to your needs.
- After finishing work, exit the control center.
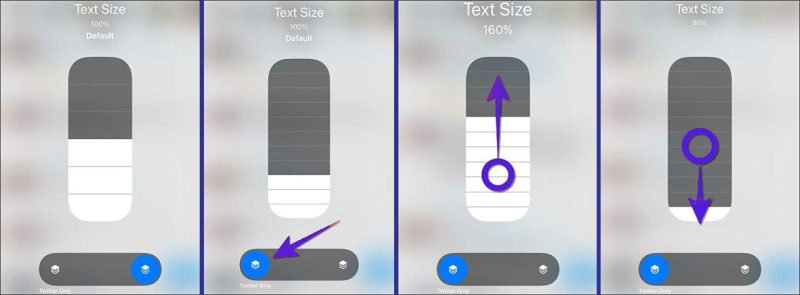
Frequently asked questions about How to change font on iPhone
- Is it possible to change the font on the iPhone?
No; Owners of non-jailbroken iPhones and iPads can only change the system font size and boldness, but there is no option to completely change the font in iOS.
- How is it possible to change the font on iPhone?
If you want to change the font size of your iPhone or iPad, just go to the settings section; But to completely change the system font of the device, you must jailbreak it first.
- How to change the font on a jailbroken iPhone?
By using the BytaFont app found in Cydia, you can install new fonts on your jailbroken iPhone or iPad.
- What applications change the iPhone font size?
If you change the system font size from the settings section of your iPhone or iPad, these changes will be applied to all applications that support Dynamic Type.
In this article, we talked about “How to change font on iPhone” and we are waiting for your experiences to use these methods. Please share your thoughts with us.

