The hidden features of Google’s Nearby Share
In this article, we will fully introduce you to Google’s Nearby Share feature and how it works.
Nearby Share is one of the fast and simple ways to transfer and share files between Android devices. In this article, we are going to see what Nearby Share is, how it works, and how to use it.
What is Nearby Share?

Nearby Share is one of the features created by Google for Android to quickly transfer files between two Android devices; Just like the AirDrop feature on Apple devices to transfer files.
Nearby Share was first introduced by Google in 2020 and is available on all devices with Android 6 and above for quick and easy file transfer. This feature can be used both online and offline.
Using this feature, users can share files and links between different devices without violating their privacy. You can easily share your desired file between different devices with just a few touches, without the need for messaging applications that are usually used to share files (such as Gmail, WhatsApp, and Telegram). This feature was created in 2021 on Chromebook devices with Chrome OS.
How does Nearby Share work?
When using Nearby Share, a list of Android devices with this feature will be displayed to you, and you can share your desired file very quickly and easily by selecting the desired recipient device.
When you select the recipient device on the sender’s device while sending the file, a message will be displayed on the recipient’s device, using the options of which you can agree to share the file or reject such a request (we will explain the topic further).
After agreeing to share the file on the recipient’s device and verifying it, the best protocol for sharing and transferring the file is selected, among which can be Bluetooth, Bluetooth low energy, WebRTC, and peer-to-peer WiFi communication technologies.
Simply put, in this method, Bluetooth and Wi-Fi are used to share content, and you can use it completely offline.
How to use the Nearby Share feature?
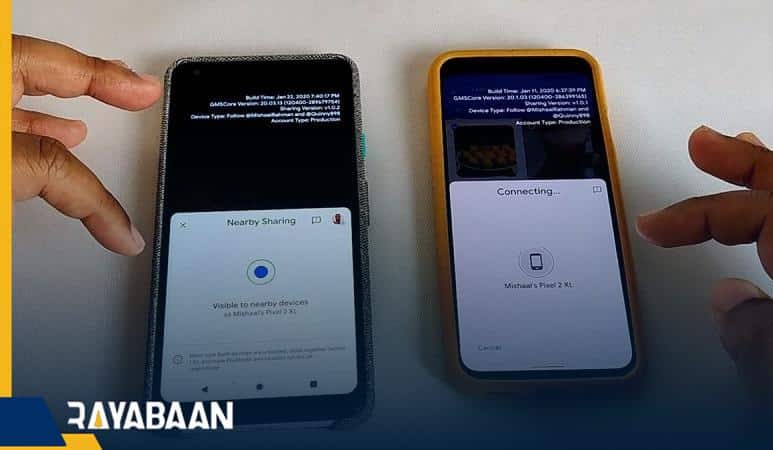
To use this feature to send and receive files on Android devices, follow the steps below:
1. To use this feature, you must first activate it on your phone. Select the file and activate this option by selecting the Nearby Share icon in the notifications panel.
If there is no icon for this feature in the notifications panel, you can refer to the Nearby Share settings in the Connection & Sharing section or similar options (the title of this section is slightly different but similar in different Android devices ), and turn this feature on.
2. In the next step, after selecting the desired file in sections such as a gallery or video, or music, touch the file sharing icon (the appearance of this icon is different in different Android devices and different sections, but usually it is the shape of three small circles connected), select nearby share option.
3. If you have not activated your location, the device will ask you to activate it. After doing this, select the continue option and in the next step, select the Allow option to allow the phone to access Wi-Fi and Bluetooth.
4. In the next step, by selecting the Looking for nearby devices option, a list of Android devices close to your phone that have the Nearby Share feature will be displayed (below the option, the name of your device that other devices will recognize by this name will be displayed). After this option, a notification will be displayed on nearby devices, and by touching it on your desired device, you can prepare it to receive the file.
5. After selecting the desired device, there is a message with two options: Accept and Decline. By choosing the first option, the file transfer starts, and by choosing the second option, this process is stopped and canceled. After receiving the file on the destination phone, you can easily view it. You must repeat these steps for each file transfer using the Nearby Share method.
The method of sending and receiving files on Chromebooks using this method is similar to the previous method.
It should be noted that when transferring files using the Nearby Share method, the files are not compressed, and their quality is completely preserved.
Note: If you send a file to the recipient’s device and do not select the desired option a few minutes after the file acceptance or non-acceptance message is displayed, the file transfer process will be stopped for privacy reasons.
Possible problems when using Nearby Share
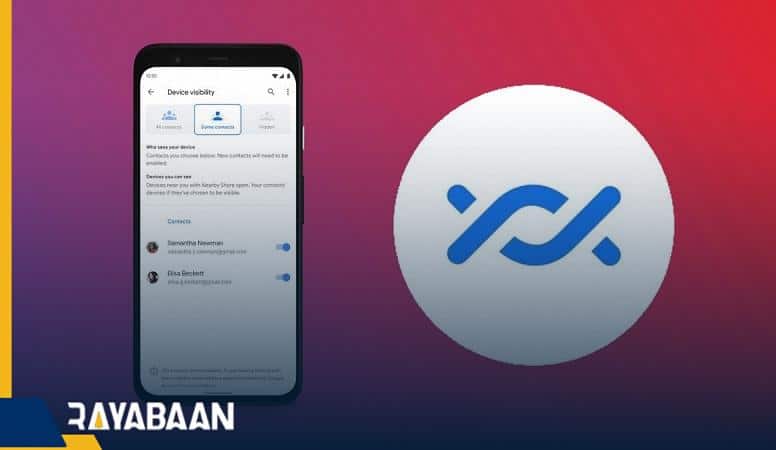
If you can’t transfer the desired file or files to other Android devices using this method or you can’t receive files through it, the problem may be related to the following and we recommend you try the solutions provided.
Not displaying the names of the devices in each other
If the name of the receiving device is not displayed on your device (or vice versa), first make sure that Wi-Fi, Bluetooth, and its location are turned on; Of course, after enabling this feature and allowing this feature to access your location, Bluetooth, and Wi-Fi, these communication tools will be turned on and activated automatically, but you may have accidentally turned them off and not noticed.
If all of these items are enabled, you can refer to the Nearby Share settings and select the Everyone option by touching the Device Visibility option. Of course, if you choose this option, the name of your device will be displayed for all nearby devices.
If you are concerned about your privacy, you can activate the mode of displaying your device name to all nearby devices for just a few minutes by selecting the Use everyone mode temporarily option.
If you select this option, the settings will automatically return to the previous state after a few minutes. If you want the display mode of your device’s name to remain active for all nearby devices forever, select the Keep everyone mode all the time option.
If you select the Contacts option, your device name will only be displayed on the devices of your contacts. If the Visible to All Contacts option is enabled in this section, your device name will be displayed on the devices of all your contacts.
If you want the name of your device to be visible only on the device of certain contacts, disable this option and select the contacts you want to enable. In addition to these two options, there is another option called Hidden, when activated, the name of your device will be completely hidden, and you can use it to temporarily hide the name of your device.
Also, in the section, you can change the name of your device by selecting the Device Name option.
Also, in these settings in the Data section, you can specify whether data is used for file transfer (usually data is used to transfer small files and usually a little internet traffic is consumed for this) or Transfer the file only through Wi-Fi (Wi-Fi only) or don’t use the Internet at all to do this and do the process completely offline (Without Internet).
Not displaying Nearby Share notifications on nearby devices
As we said before, when using the Nearby Share function to send a file, a notification is displayed for all nearby devices in the notification bar, which you can touch on the recipient device to prepare it to receive the file, if this notification is not displayed. , the related option is probably disabled in the Nearby Share settings (although this option is enabled by default).
To make sure this option is enabled, after visiting the Nearby Share settings, see if the Show notification option is enabled or not, and if it is disabled, enable it.
If this option is enabled, even if the Nearby Share feature is disabled, you will be notified that a user intends to share a file with your device using the Nearby Share method.
After making sure that the problem is not related to the mentioned items, try the following solutions:
- Place the two devices at a maximum distance of 30 cm from each other.
- Turn the phone’s flight mode on and off once.
- Turn the phone off and on once.
- If someone else is sharing and transferring files to your device or your device are sharing files with another device in this way, wait until the file transfer process is finished.
Frequently Asked Questions
What is the Nearby Share feature?
Nearby Share is one of the fast and simple ways to transfer and share files between Android devices using Bluetooth and Wi-Fi, and you can use it both online and offline.
How to use the Nearby Share feature?
To do this, just activate the Nearby Share function on the source device and then send or receive files through this function by performing the necessary steps.
Nearby Share can be used on which of the Android devices?
This feature can be used on all Android devices with Android 6 and higher versions, and its use has recently become possible on Chromebooks as well.

