How to make ppt presentation in mobile 2024
In the last two decades, PowerPoint has been one of the most important tools for presenting content in various formats. Although most people use computers and laptops to make presentation files; it is also possible to do this on smartphones and tablets, which can be very useful in special and necessary situations. Stay with us to learn How to make ppt presentation in mobile.
How to make ppt presentation in mobile
Many applications are available for making PowerPoint with the phone, the most important of which is the Microsoft PowerPoint program. But this is not the only option available to users and many titles such as Google Slides have been published. In the following, we will discuss how to work with PowerPoint on Android devices; Although the principles between most of these apps are close to each other.
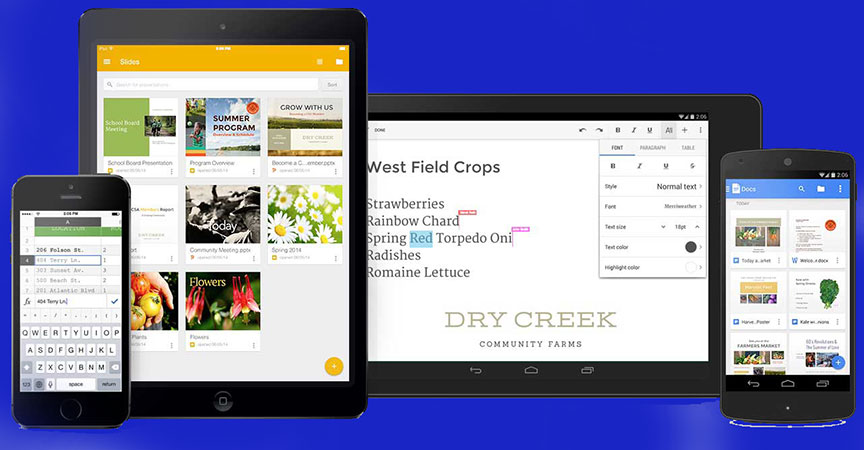
Getting started with PowerPoint on mobile
Microsoft PowerPoint is installed by default on most Android devices, including Samsung products. However, if you do not find it in your list of applications, you can download and install it through Google Play through the download box located at the end of this article.
The first time you log in to the PowerPoint app on your phone, you will be asked for information related to your Microsoft account. Creating a Microsoft account is free, and if you don’t have one, you can create one in minutes. Next, you have to enter the email associated with the account and the password in the PowerPoint to get permission to work. Also, Microsoft may offer you to buy a subscription to Office 365, but there is no need to do such a thing, and the use of PowerPoint features on mobile is free.
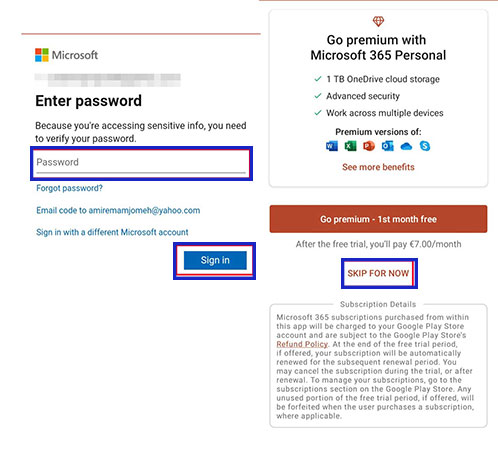
How to make a new PowerPoint project with a phone
After logging in to your Microsoft account, you will be able to access different parts of the PowerPoint mobile application. If you have edited or viewed presentation files through this program in the past, you can see a list of them in the Recent section. To create a new project, just follow the steps below.
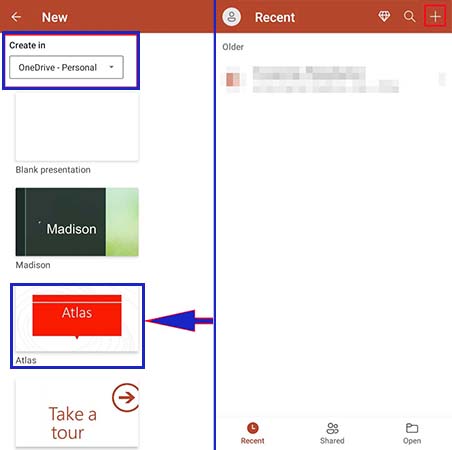
- Tap the “+” icon in the upper right corner of the page to go to the “New” page.
- In the “New” page, you will have access to a list of PowerPoint templates. Just scroll down to find the template you want and tap it.
- In the “Create in” section, you can define the location to save the new project. Its location can be in the cloud (one drive) or on the internal memory of the device.
- If you intend to edit the files ready for presentation or if you want to use a custom template to create a new PowerPoint, go to the “Open” tab and select the desired file.
How to work with PowerPoint editor on mobile
By creating a new project or selecting a ready PowerPoint file, you will be transferred to the program editor page, which looks like the image below. The most important items used in the editor are placed in the lower toolbar. Also, the options related to saving or sharing the file will be available by touching the three dots icon in the corner of the screen, which we will discuss a little later.
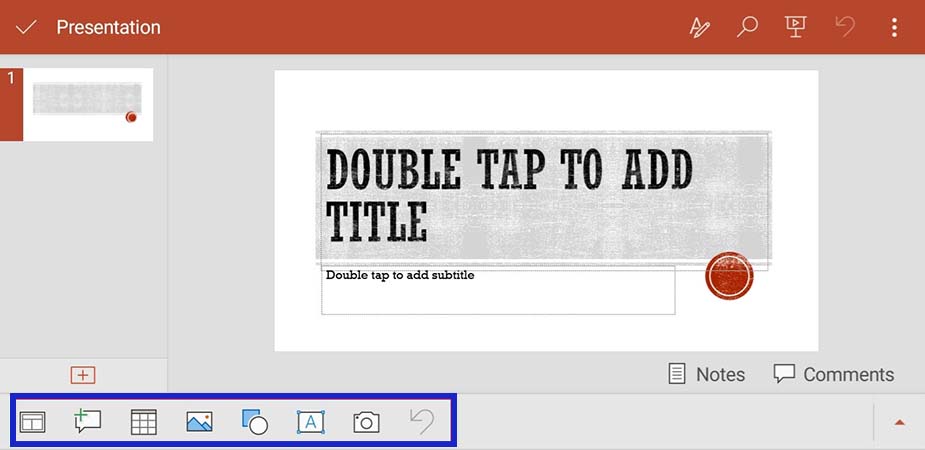
The first and most important item in the toolbar at the bottom of the screen is the “Layout” option, which is located on the left. By touching this option, you can see the types of slides that can be added to the project. You should note that PowerPoint templates may be included in all types of slides. They are not supported and some of them are displayed without elements related to the template and only as a white page. By selecting any of the items under the Layout title, the structure of the current slide will change.
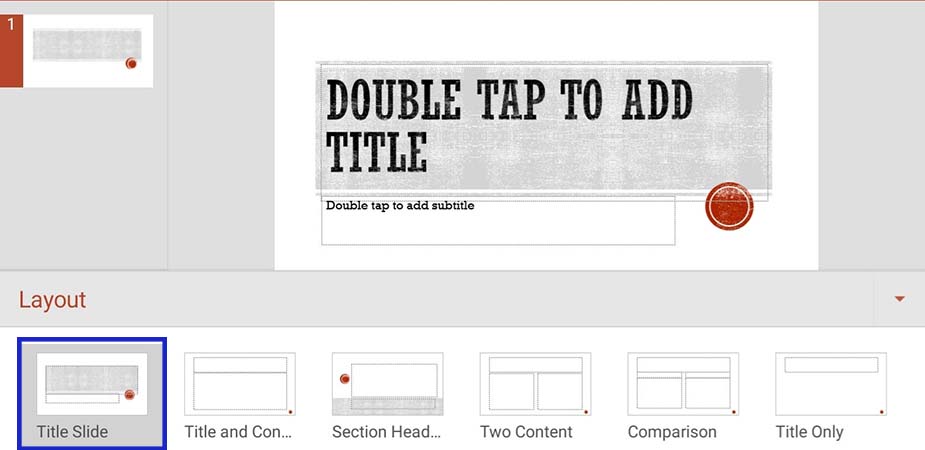
If you want to add a slide to the project, just click on the “+” icon at the bottom of the slides panel or at the top left of the toolbar. Also, by touching the three dots icon in the upper corner of the screen, you can select the “New Slide” option, which is placed at the beginning of the opened menu.
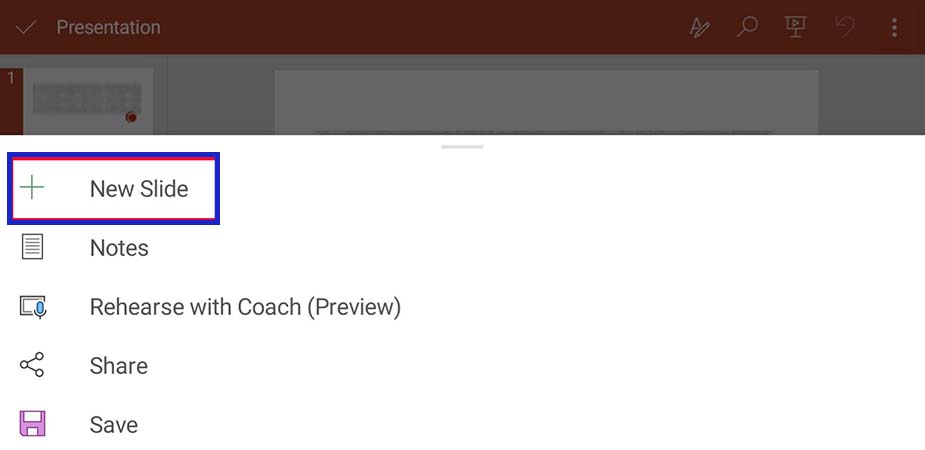
As you know, each slide is created with ready-made boxes to which it is possible to add text, images,s and various other elements. To start this work, click on the desired box so that the toolbar at the bottom of the screen changes, and the options related to text editing are displayed in it.
With one more touch on the selected box, you will see the keyboard open and you can type the desired text inside the box or select the “Edit Text” option from the menu below the box. The options available in the toolbar when editing text, in order from left to right, include bold, italic (italic), create an underline, change color, create a bulleted and numbered list, change the paragraph layout, register a comment, and return to the previous change.
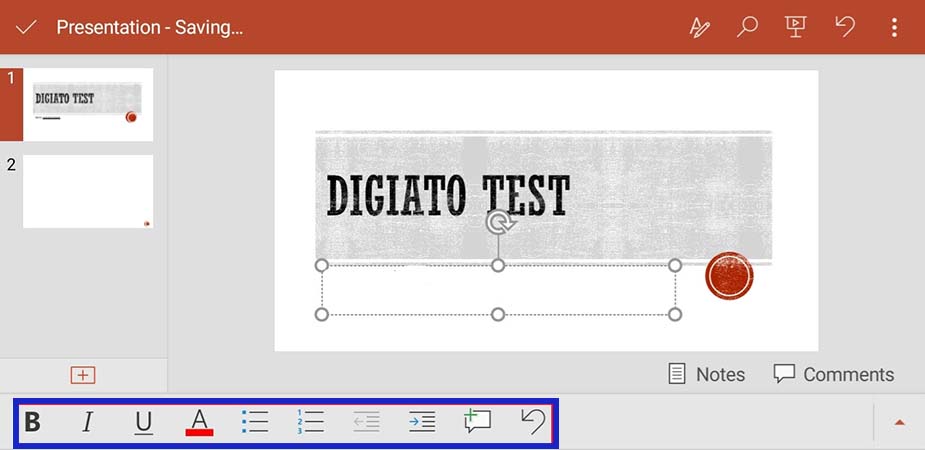
You may have noticed that more options for text editing, such as font selection, are not displayed in the toolbar of the previous section. To access these items, just tap on the pencil and the letter A in the upper corner of the page. Now you will see that more settings like font type and size will be placed in the bottom toolbar. Also, by scrolling down, you can have other options such as drawing a line on the letters, etc.
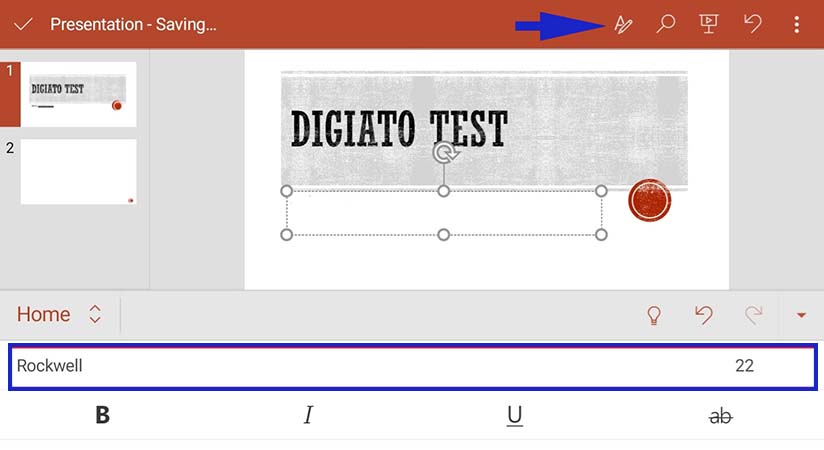
To edit or change the settings of the boxes, you only need to click on them once to open a ribbon menu below them. The options displayed in this menu, from left to right, include cutting (scissors icon), copying (sheet icon), pasting (chassis board icon), adding a new comment (New Comment), creating a new similar box ( Duplicate), deleting the box (Delete), copying the format of the box (Copy Formatting) and editing the text (Edit Text) are included in it.

Add tables and shapes to PowerPoint presentations
Charts, tables and shapes are integral parts of PowerPoint presentations that can be used to convey concepts to the audience more easily and quickly and to increase the visual appeal of the presentation. Obviously, the possibilities of PowerPoint desktop software are much more in this field; But the mobile version offers few but useful options to its users. Follow the steps below to add a table to your presentation.
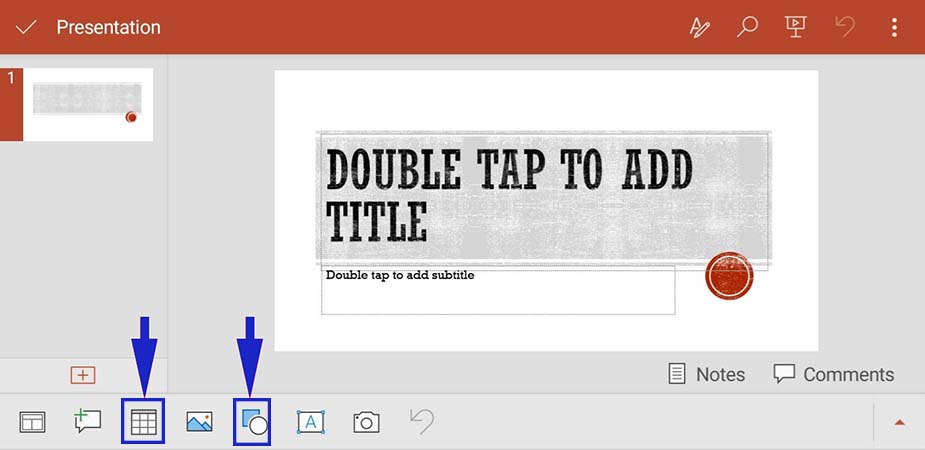
- Exit the text editor toolbar by pressing the Back key to get to the main toolbar of the PowerPoint app.
- Touch the third option on the toolbar (the table icon) to create a new table on the current slide.
- Using the options displayed at the bottom of the screen, you can change the table settings, such as the number of rows and columns, or cell specifications, or delete the table altogether.
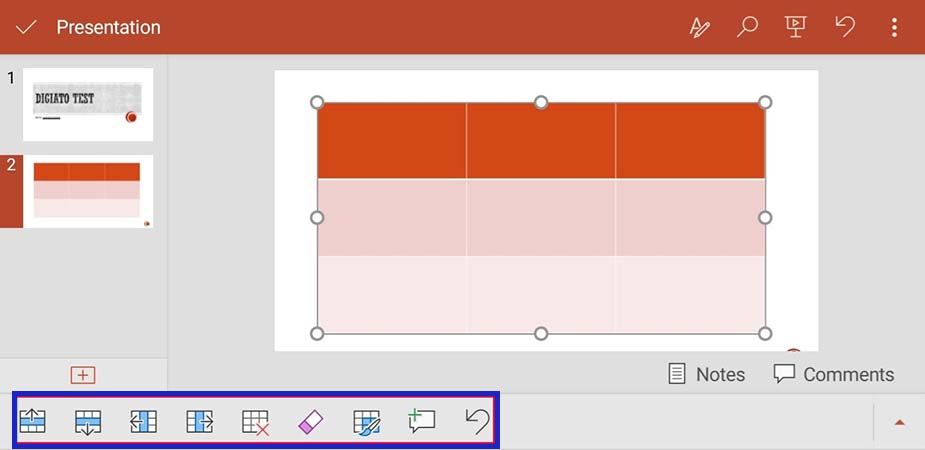
To add shapes to the presentation, proceed as follows:
- Click on the fifth option (square and circle icon) in the main toolbar of PowerPoint.
- Now you can find your desired shape from the bottom of the page under the Shapes heading.
- Once you find the shape you want, tap on it to add it to the current slide.
- With the help of the special toolbar of shapes, you can change its various features to your liking.
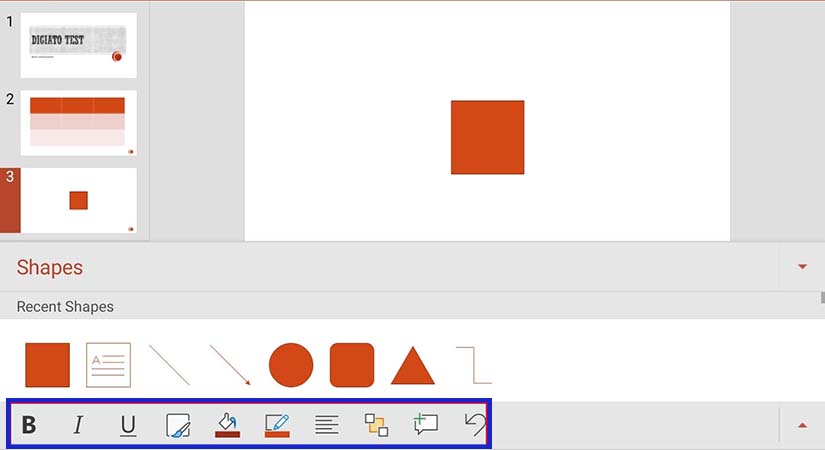
If you want to add text inside the added shape, go back to the main toolbar and click on the sixth option (the letter A inside the rectangle). Now you can type your desired text inside the shape.
Preparation of output file and sharing
After you finish creating the presentation file or editing the previous PowerPoint files, you can share it with others in the form of a link or file, or save it to the cloud and the internal memory of your device. To do this, click on the three dots icon in the upper corner of the editor. Next, choose one of the “Share” or “Save as” options to share or save, respectively.
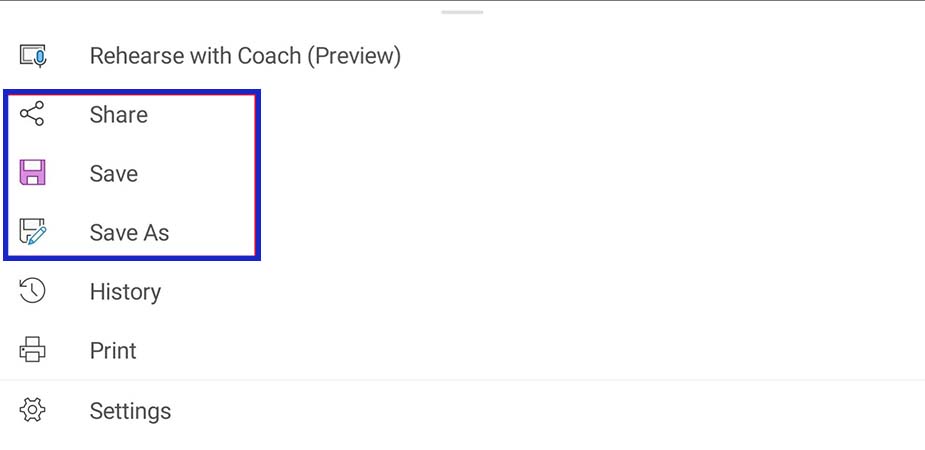
If you choose to share, you will be faced with several different options. The first option titled “Share as link” will send the access link to the current presentation to the target audience. In this case, your file must be saved on cloud storage (one drive).
The second option called “Full Document” does not need to be saved on cloud storage and directly sends the presentation file to the person. Finally, the “Current Slide” option is placed at the end, which will only share the current slide with the target audience.
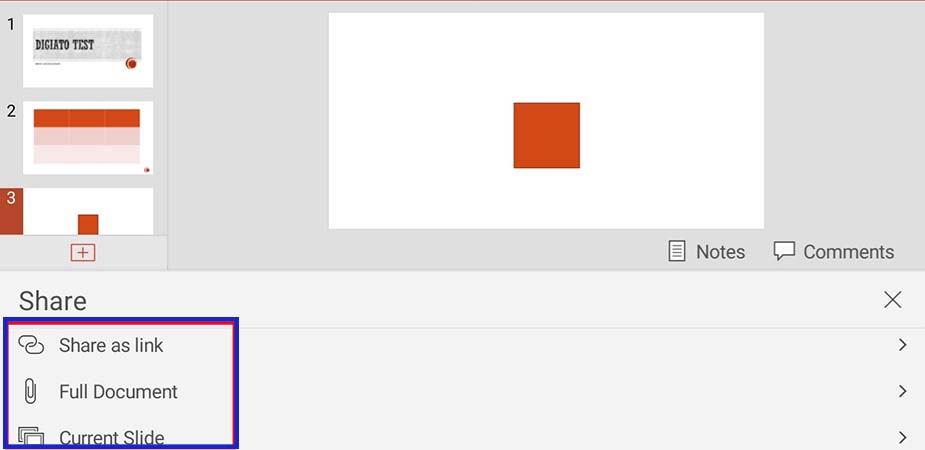
If you have selected the “Save as” option in the previous section, you must define the desired location to save the offline PowerPoint file. After reaching the desired path, you can type the name intended for the file in the box at the bottom of the page.
Finally, click on the “Save” button in the bottom corner of the screen. As you can see, in this case, the files are saved in “pptx” format, and unlike the PowerPoint desktop software, it will not be possible to choose other formats such as PDF.

Show PowerPoint presentation on mobile
If you want to see the result of your current project, or you want to watch other ready-made PowerPoints, just click on the “Slide Show” icon in the upper toolbar of the editor, as shown in the image below?
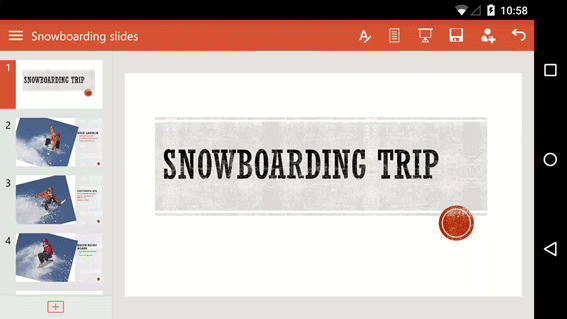
If needed, you can control the direction of the slides by swiping left and right. Also, when displaying the slides, by selecting the pen icon similar to the image below, you can draw the desired designs on the screen.
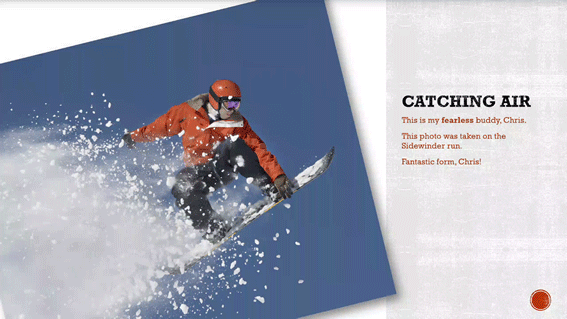
Microsoft PowerPoint for android Microsoft PowerPoint for IOS
Frequently asked questions about How to make ppt presentation in mobile
- Is there a need to pay to make a PowerPoint with a phone?
No; The PowerPoint application can be downloaded for free through Google Play or other stores, but to enter it, you must have a Microsoft account, which can be created for free.
- What are the limitations of making PowerPoint with a phone?
The small screen of smartphones compared to computers and laptops can make it more difficult to make a presentation. Also, some features of the desktop version are missing on mobile.
- Is it possible to edit PowerPoint with a phone?
Yes; Users can edit files that were created in the past by computers or other devices with the help of PowerPoint for mobile.
In this article, we talked about “How to make ppt presentation in mobile” and we are waiting for your experiences to use these methods. Please share your thoughts with us.

