How to make a zip file on iPhone 2024_Simplify Your File Management
Lack of storage space is one of those problems that users always struggle with, and file compression is one of the easiest solutions to save this space. There are different ways to compress files on iPhone and iPad, which include using the built-in features of iPadOS and iOS operating systems and third-party applications, and we want to teach you How to make a zip file on iPhone and iPad.
In this article, you will read the explanation of compressed files and the methods of compressing files on iPhone and iPad, and you will get to know a number of third-party apps to do this. The explanations that you will read below are written for iPhone and iPad, but it is possible to do this on Macbook as well.
Understanding Zip Files and Their Importance:
Before we delve into the process, it’s essential to understand what zip files are and why they are important. A zip file is a compressed archive that contains one or more files or folders. It allows you to compress multiple files into a single, smaller-sized file, making it easier to store or transfer them. Zip files also help reduce the overall file size, saving valuable storage space on your iPhone.
It is also important that ZIP is the most famous file compression format, but it is not the only format available, there are other formats such as 7Z, RAR, and TAR. An archive file is considered a ZIP file only if the ZIP extension. have
How to make a zip file on iPhone
You can use the Files application to convert different files into a zip file on iPhone or iPad. To do this, follow the following steps in order:
Step 1: Open the Files app on your iPhone. If you can’t find it, swipe down on your home screen and use the search bar to locate it.
Step 2: Navigate to the folder where your files are located. If they are scattered across multiple folders, you may need to gather them into one folder before proceeding.
Step 3: Tap and hold on to one of the files you want to include in the zip file. A contextual menu will appear.
Step 4: From the menu, select “Select” to choose multiple files. Alternatively, you can tap “Select All” if you want to include all files in the current folder.
Step 5: Once you have selected the files, tap the ellipsis (…) icon at the bottom.
Step 6: In the menu that appears, select “Compress” or “Zip.” The Files app will create a zip file with the selected files.
Step 7: You can rename the zip file if desired. Simply tap on the default name and enter a new one.
Step 8: The zip file will be saved in the same folder. You can access it by navigating to the folder or by using the search functionality in the Files app.
After doing these steps, the files will be compressed quickly.
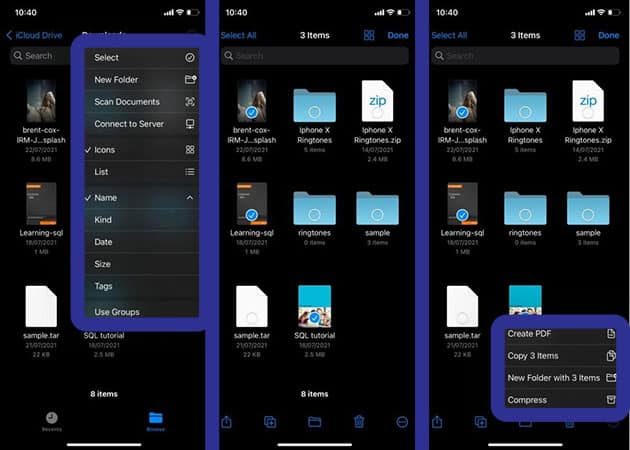
If you select only one file, the Files application will automatically consider the file name as the name of the zip file, but if you select multiple files, a compressed file named “Archive.zip” will be created and saved in the same folder. . If you want to rename the file, you need to select and hold the zip file until a menu opens, then you can use the Rename option.
To open the zip file, it is enough to select and open it like all files. In this way, the file is decompressed and returns to its original size. Unfortunately, it is not possible to use the contents of the compressed file or edit it without decompressing the file.
Third-party applications for creating zip files on iPhone and iPad
Although you don’t need to download more apps with the Files app, you may want to use third-party alternatives. The most important added value of third-party apps is the variety of formats and services they provide, and they are not limited to creating zip files.
iZip, WinZip, and Zip & RAR File Extractor are three of the best options you can try. These apps also provide the possibility of using cloud storage services such as iCloud, Google Drive, One Drive, and Dropbox. Using these apps, you can open a variety of document files, and with the two applications iZip and WinZip, you will also be able to encrypt files.
Step 1: Open the App Store on your iPhone and search for a file compression app. Some popular options include “WinZip,” “iZip,” and “ZipApp Free.”
Step 2: Install the app of your choice and launch it.
Step 3: Follow the app’s instructions to import the files or folders you want to include in the zip file.
Step 4: Once you have imported the files, look for an option to compress or create a zip file. This option may vary depending on the app you are using.
Step 5: Tap on the compress or zip button, and the app will create a zip file containing your selected files.
Step 6: You may have the option to rename the zip file during the process. If not, the app will generate a default name for the file.
Step 7: The zip file will be saved within the app or in a designated location on your iPhone, depending on the app’s settings. You can access it from the app’s interface or through the Files app.
Create zip files to save storage space
Compressing files is probably the last resort that saves more storage space than you think, but it can have a significant impact on using less storage space on your iPhone or iCloud, and it also facilitates sending multiple files.
Remember to delete the original files after creating the zip file. The compressed file takes up much less storage space but keeps your files in the same original quality, and to use them, you just need to open and decompress the file.
Conclusion:
Creating a zip file on your iPhone is a useful skill that can simplify file management and sharing. With the built-in Files app or a third-party app, you can compress multiple files into a single zip file effortlessly. Whether you choose to use the native Files app or explore the various third-party options, the process is straightforward and efficient. By following the methods outlined in this guide, you’ll be able to create zip files on your iPhone in no time.
Frequently asked questions about How to make a zip file on iPhone
- Can I create a zip file on my iPhone?
Yes, you can create a zip file on your iPhone using third-party apps available on the App Store.
- Which app should I use to make a zip file on my iPhone?
There are several apps available on the App Store that can help you create zip files on your iPhone. Some popular options include “WinZip,” “iZip,” and “Documents by Readdle.”
- How do I create a zip file using the “WinZip” app on my iPhone?
Here’s a step-by-step guide to creating a zip file using the “WinZip” app:
- Install the “WinZip” app from the App Store and open it.
- Tap on the “+” button or the “Create New Zip” option.
- Select the files or folders you want to include in the zip file.
- Tap on the “Zip” button to create the zip file.
- You can choose a destination folder and provide a name for the zip file if prompted.
- Once the zip file is created, you can find it in the “Zip Files” section of the app.
- How can I make a zip file using the “iZip” app on my iPhone?
Follow these steps to create a zip file using the “iZip” app:
- Download and install the “iZip” app from the App Store, then open it.
- Tap on the “Files” tab at the bottom of the screen.
- Navigate to the location where your files or folders are stored.
- Tap on the “Edit” button and select the files or folders you want to include in the zip file.
- Tap on the “Zip” button.
- Choose a destination folder and provide a name for the zip file if prompted.
- Tap on the “Zip” button again to create the zip file.
- The zip file will be saved in the location you selected.
- Is it possible to create a zip file on an iPhone without using any third-party apps?
By default, iOS does not provide a built-in feature to create zip files. Therefore, you will need to use third-party apps available on the App Store to create zip files on your iPhone.
- Can I password-protect a zip file on my iPhone?
Yes, some third-party apps like “WinZip” and “iZip” offer the option to password-protect zip files on your iPhone. When creating the zip file, you can set a password to encrypt its contents and ensure only authorized individuals can access it.
- Can I unzip a file on my iPhone?
Yes, you can unzip files on your iPhone using third-party apps like “WinZip” and “iZip.” These apps allow you to extract the contents of a zip file and access the individual files or folders it contains.
- Are there any free apps available for creating zip files on an iPhone?
Yes, both “WinZip” and “iZip” offer free versions with basic functionality for creating zip files on your iPhone. However, they may include optional in-app purchases or offer premium versions with additional features.
In this article, we talked about “How to make a zip file on iPhone” and we are waiting for your experiences to use these methods. Please share your thoughts with us.

