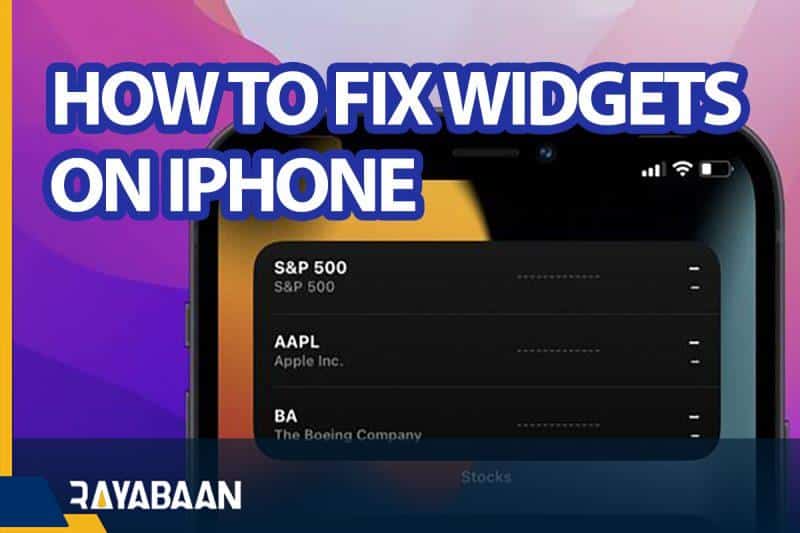How to fix widgets on iPhone_ 10 quick tricks
Bugs related to software and faulty settings usually cause problems for widgets. Among the problems that users may face, we can mention not loading correctly, not updating information, and not displaying data.
How to fix widgets on iPhone
If you are struggling with the above on your iPhone and iPad, there are quick and easy ways to fix the problem. In the following, we will discuss 10 quick tricks in this field(How to fix widgets on iPhone).
Restart the device
If the location of a widget or a group of widgets remains empty and won’t load, the best and easiest way is to restart the iPhone and iPad. This solution can usually fix most problems caused by bugs in applications or system software.
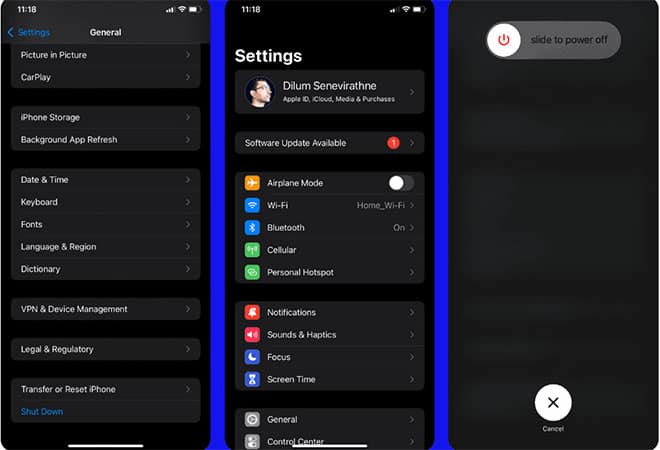
To perform a complete restart of the device, first refer to the settings application and then select the “Shut Down” option from the “General” section. After turning off the device, you can reboot it by holding the power button again.
Updating applications
Developers are constantly fixing the software problems of their products and fixing bugs in new versions. This is also true for things related to widgets; As a result, if the widget of a certain program does not work well, it is better to make sure to update it to the latest released version.
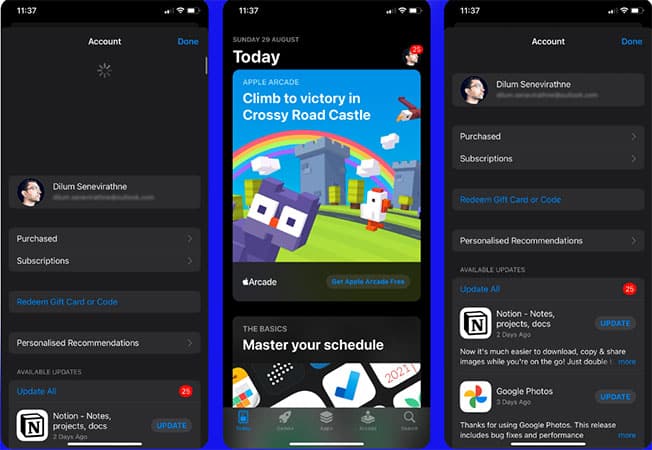
If you have not activated the automatic update of applications, just hold your finger on the App Store icon and then select “Updates“. Then swipe down to scan for the latest version of installed apps. Finally, click the “Update All” option to update all apps or just update the desired title.
Update the device’s operating system
The first released packages of new versions of any operating system usually have many problems and software bugs, and this issue can also be seen in relation to iOS 15.0 and iPadOS 15.0. Such versions are less stable than new releases, and some of their weaknesses may affect the correct display of widgets. The best way in such cases is to update the operating system to a new version.
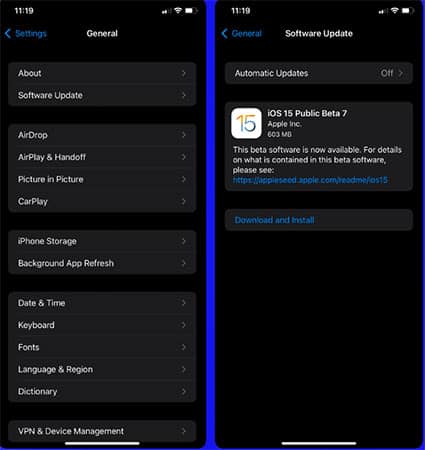
To update the operating system of your iPhone or iPad, first, go to the Settings app and then select the “Software Update” option in the “General” section. Now checking to release newer versions suitable for the device. If a new version is available, you can download and install it by clicking the “Download and Install” option. Users can also take advantage of the automatic update of the operating system on the iPhone. On the same page, you can see the “Automatic Updates” section and you only need to activate the “Download iOS Updates” and “Install iOS Updates” keys.
Change operating system language
Sometimes widgets not working properly may be related to the default language selected for the device.
Although this method may seem a little strange and irrelevant; sometimes widgets may not work properly related to the default language selected for the device. If the previous methods didn’t work, you can try other languages on your iPhone or iPad operating system.
To change the device’s default language, first, go to the Settings app and then enter the “Language & Region” section in the “General” section. Next, touch the “Other Languages” option and select the desired language. Now the device will restart automatically. Finally, test the functionality of the faulty widget again.
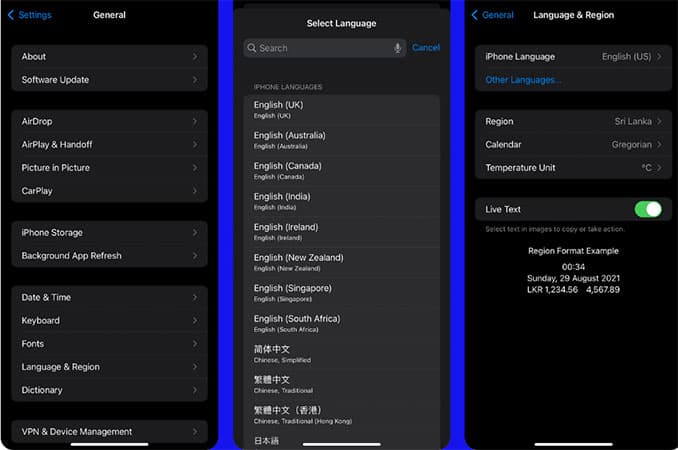
Using bold font in certain cases can help solve the problem of widgets. To do this, in the “General” section of the Settings app, go to the “Display & Brightness” section and then activate the key associated with the “Bold Text” option. If the problem is solved, disable the said key again and try the widget function again.
Disable Low Data Mode and Low Power Mode
Activating the “Low Data Mode” and “Low Power Mode” functions can affect the performance of widgets and disrupt their operation; As a result, it is recommended to disable them and then test the faulty widgets again.
To disable the “Low Data Mode” feature for SIM card internet, first, go to the Settings app and then refer to the “Cellular” section. Next, select “Cellular Data Options” and finally turn off the key related to “Low Data Mode“.
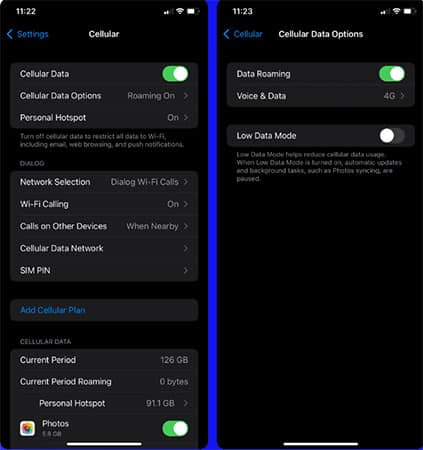
To disable “Low Data Mode” related to Wi-Fi mode in iOS and iPadOS, first, go to the “Wi-Fi” section in the Settings app. Next, select your current wireless connection and turn off the “Low Data Mode” switch. Note that this feature in Wi-Fi mode is defined based on each individual connection, so if you connect to another network, you may need to repeat the mentioned steps.
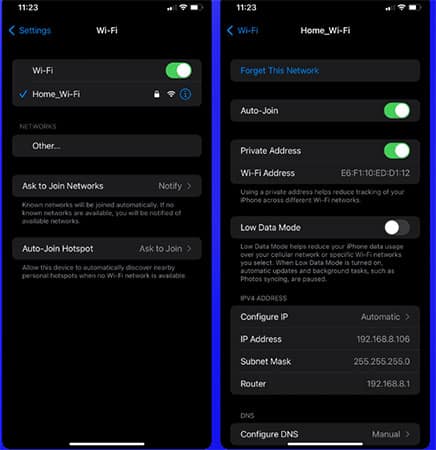
Deactivating “Low Power Mode” is also possible by visiting the “Battery” section in the Settings app. It is enough to turn off the key related to it as in the previous sections.
Check system settings for apps
If a particular widget is having trouble displaying information, it’s better to make sure that the “Location Services” and “Background App Refresh” functions are working properly. To start, first, go to the Settings app and then select the “Location Services” option in the “Privacy” section. Next, select the application associated with the faulty widget and then select one of the two modes “While Using the App or Widgets” or “Always“. The app in question is now allowed to access location-related data.
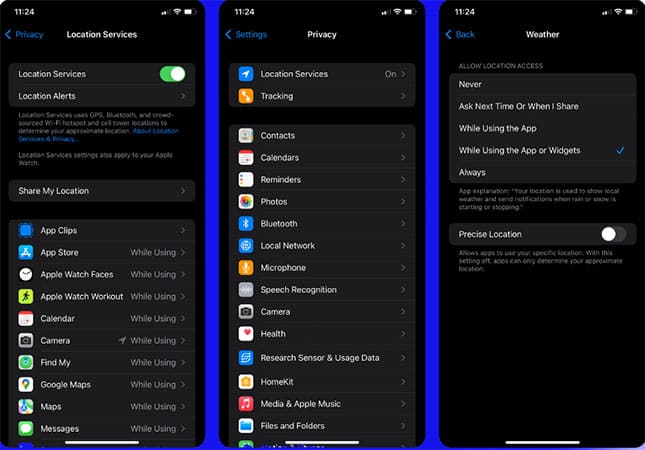
Also, by referring to the “Background App Refresh” section in the “General” tab of the Settings app, you can make sure that the applications are working properly in the background. For this, just turn on the key next to the title of the desired application.
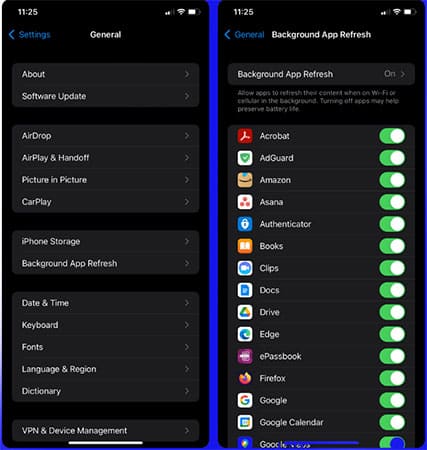
Change widget settings
If a widget tries to display wrong information, it is better to make sure to configure and select the correct settings for it. For example, we choose the widget related to the weather (Weather). By touching and holding your finger on it, you can select the “Edit Widget” option from the menu. You can then use “My Location” to automatically search for your current location and select it. Now go back out of the widget environment to save the new settings.
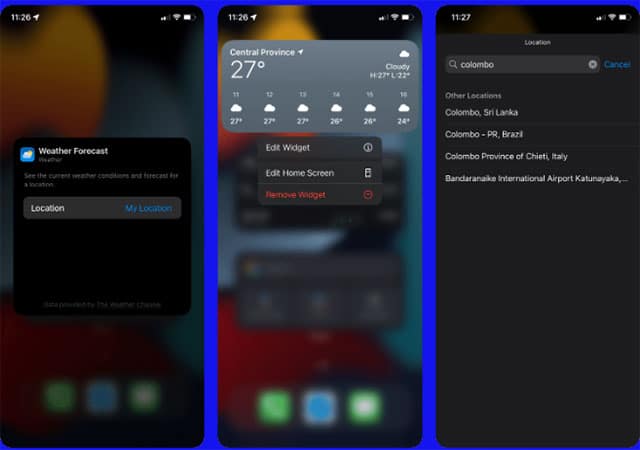
Add and remove widgets
Removing a faulty widget and re-adding it can work in some cases.
Removing a faulty widget and re-adding it can work in some cases. To do this, first touch the desired widget and keep your finger on it. Next, select “Remove Widget” from the menu. If the desired widget is part of “Smart Stack“, you can delete it by selecting the “Edit Widget” option and then touching the “Delete” icon.
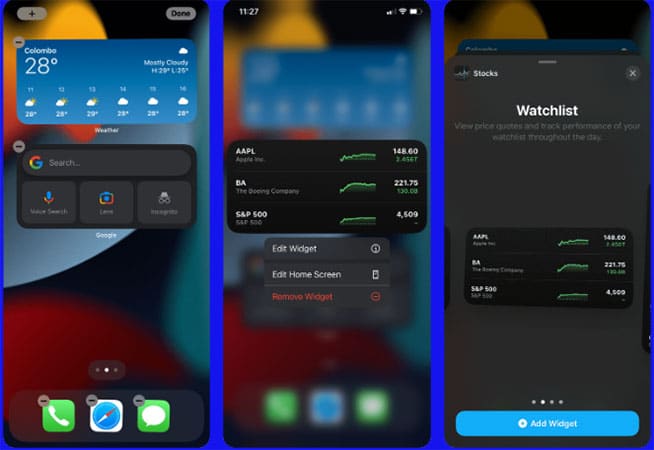
At any time, you can add new or old widgets again through the gallery widget. Just hold your finger on an empty space on the Home screen or “Today View” and then touch the “+” icon at the top of the screen. Now find the desired widget and then select “Add Widget“.
Reinstall related applications
If the widget or widgets still do not work properly after going through all the mentioned steps, it is better to try deleting the related application. It is possible to remove and reinstall apps without losing their data and personal settings in iOS and iPadOS.
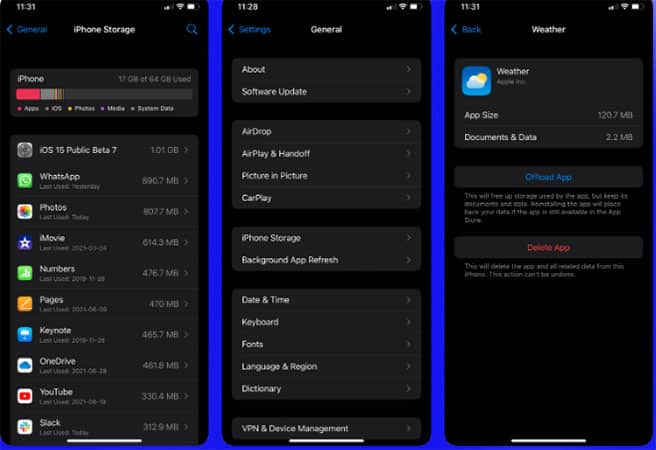
Go to the Settings app and then go to the “General” section. Next, select “iPhone Storage“. Find the desired application in the list and touch it and select “Offload App“. Next, you can try to install the deleted program again through the App Store.
Reset network and settings
Resetting network settings or general settings of the device can be the final solution to fix the problem of widgets on iPhones and iPad. It is recommended to restore the network settings first and if the problem still persists, reset the general settings of the device. This can fix background problems related to widgets.
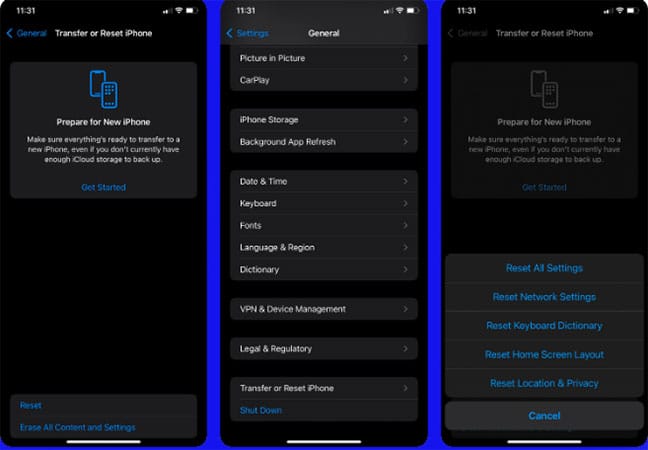
To reset the iPhone or iPad, first, go to the “General” section after visiting the Settings app and select the “Transfer or Reset iPhone” option. Finally, click “Reset” and select one of the two options “Reset Network Settings” or “Reset All Settings“.
Keeping apps and operating systems up-to-date is the best way to prevent problems related to widgets in iOS and iPadOS. Also, do not neglect to apply the correct settings for each widget.
Frequently Asked Questions about How to fix widgets on iPhone:
- How do I fix widgets that are not working on my iPhone?
- Make sure you have the latest iOS version installed on your iPhone.
- Try restarting your iPhone and see if that resolves the issue.
- Check if the widget is properly installed. You can remove and re-add the widget to see if it starts working.
- Ensure that the widget is compatible with your iPhone model and iOS version.
- If the widget is from a third-party app, make sure the app is up to date.
- Contact the app developer for further assistance if the issue persists.
- Why are my widgets not updating on my iPhone?
- Check your iPhone’s internet connection. Widgets may not update if you’re not connected to the internet.
- Make sure the “Background App Refresh” option is enabled for the specific app associated with the widget. You can find this option in the Settings app under “General” > “Background App Refresh.”
- Verify that the app associated with the widget has permission to access your location, if applicable.
- Ensure that the app’s notifications are not blocked or disabled, as this can affect widget updates.
- Restart your iPhone to refresh the system and see if the widgets start updating properly.
- Contact the app developer if the issue persists, as they may have specific troubleshooting steps or updates to address the problem.
- How can I rearrange widgets on my iPhone’s home screen?
- Touch and hold an empty space on your iPhone’s home screen until the apps and widgets start jiggling.
- Tap the “+” icon in the top-left corner of the screen to enter the widget editing mode.
- Now you can either tap and drag a widget to move it to a new position or tap the “-” icon on a widget to remove it.
- To add new widgets, scroll through the available options and tap the “+” icon next to the desired widget.
- After arranging the widgets as desired, press the home button or swipe up from the bottom (on iPhones without a home button) to save the changes.
- Why are some widgets missing from my iPhone?
- Ensure that the app associated with the missing widget is installed on your iPhone.
- Check if the widget is compatible with your iPhone model and iOS version.
- Make sure the widget is enabled in the widget library. To do this, touch and hold an empty space on your home screen, tap the “+” icon in the top-left corner, and search for the missing widget in the list. If you find it, tap the “+” icon to add it to your home screen.
- Restart your iPhone to refresh the system and see if the missing widgets reappear.
- If the issue persists, contact the app developer for further assistance or check for any updates to the app that might address the problem.
- How can I resize widgets on my iPhone?
- Touch and hold an empty space on your iPhone’s home screen until the apps and widgets start jiggling.
- Tap the “+” icon in the top-left corner of the screen to enter the widget editing mode.
- Locate the widget you want to resize and tap on it to enter the customization screen.
- Look for an option to resize the widget. It may be represented by a “Resize” or “Edit” button.
- Tap the resize option and choose the desired size for the widget.
- Once you’ve selected the new size, tap “Done” or exit the customization screen to save the changes.
In this article, we talked about “How to fix widgets on iPhone” and we are waiting for your experiences to use these methods. Please share your thoughts with us.