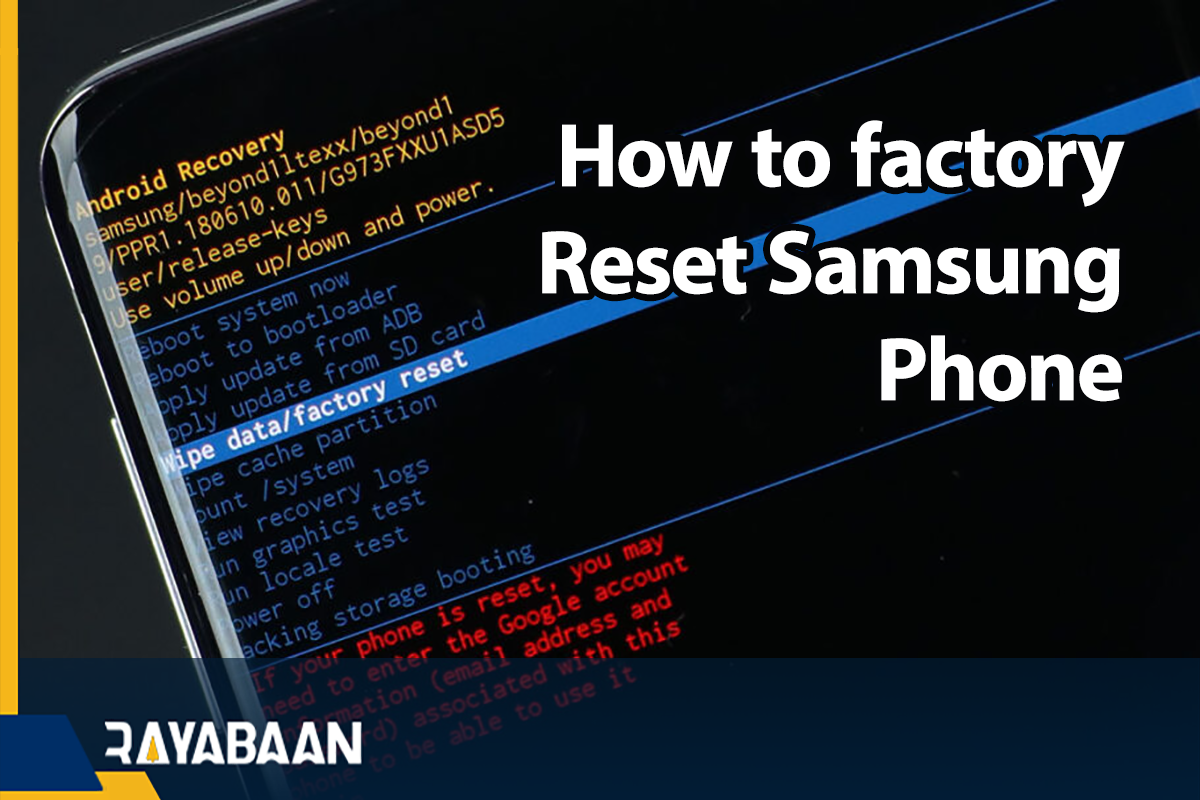How to factory reset Samsung phone_5 tricks 2024
This tutorial explains methods to restore factory settings in Samsung phones and tablets under various conditions.
Restoring factory settings is one of the common and simple solutions to solve troublesome problems in Android devices. Also, when selling a mobile phone or tablet, you can ensure that the personal data of the previous owner of the device is deleted. In the following article, how to factory reset Samsung phones in different ways is discussed.
How to factory reset Samsung phone
Restoring factory settings (factory reset), sometimes known as hard reset, deletes all the data saved by the user from the mobile phone or tablet. It is clear that in this case, you must make a backup copy of your data before doing the reset.
Fortunately, Samsung has considered several different solutions to restore factory settings in its products, each of which will be efficient in different situations. Resetting Samsung phones is possible both through the internal environment of the operating system and by pressing special keys and accessing the recovery menu.
Before resetting your phone or tablet, make sure that your Google account login information is correct so that you can recover important data such as your contacts in the future. It is also recommended to refrain from changing your Google account password for 72 hours before doing this. On the other hand, for security reasons, you may not be able to access your Samsung account for 72 hours after the reset.
1. How to restore factory settings through the Settings app
The easiest and fastest way to reset Samsung phones is to proceed through the device’s internal settings menu. To use this feature, you must have access to its password, and it usually won’t work on damaged phones and tablets that won’t boot properly. How to do it is described in the steps below.
- Unlock your device and then enter the Settings app, which can be selected with the gear icon in the list of apps.
- Inside the device settings page, go to the “General management” section and then enter the “Reset” menu.
- From the options displayed on the new page, select the “Factory data reset” option.
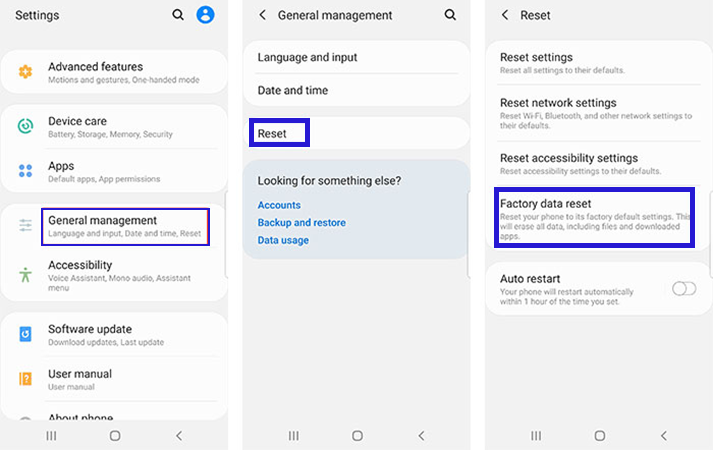
- After entering the “Factory data reset” page, you can see a list of items that will be affected by this action.
- If you are still unsure about resetting your Samsung phone, tap the “Reset” button at the bottom of the screen.
- Now you need to confirm the factory reset process through password, pin code, pattern, or other authentication methods.
- Finally, on the last page, click on the “Delete all” button to restore the factory settings.
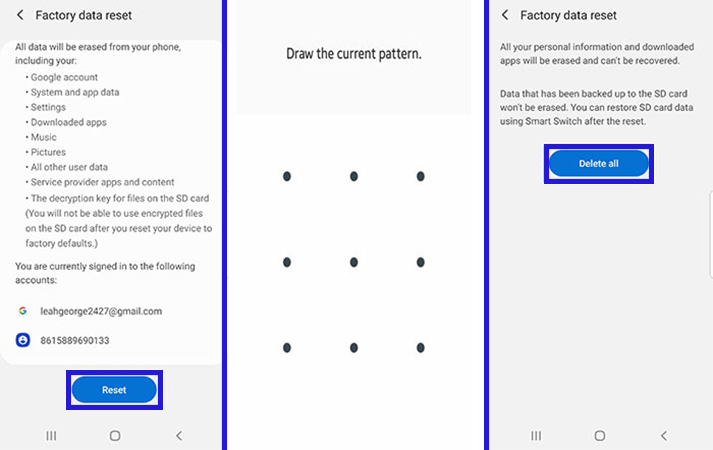
2. How to reset Samsung phones with the Find My Mobile tool
If you have forgotten the password of your Samsung mobile or tablet, you can use the “Find My Mobile” tool to restore the factory settings. In this case, you don’t even need physical access to the desired device and you can do it remotely. This issue has made it a popular feature when the phone is stolen or lost and ensures the security of users’ data.
- It goes without saying that to use the said feature, your mobile phone or tablet must be connected to the Internet through a SIM card or Wi-Fi connection and its battery must not be exhausted. To do this, you can follow the path below.
- To get started, log into the “findmymobile.samsung.com” website through any device’s browser.
- On the home page, enter your username to log in to your Samsung account. Note that you must enter the same user account as the desired device to restore the factory settings.
- If you have enabled two-step authentication for your account, you must enter the two-step verification code using one of the methods provided.
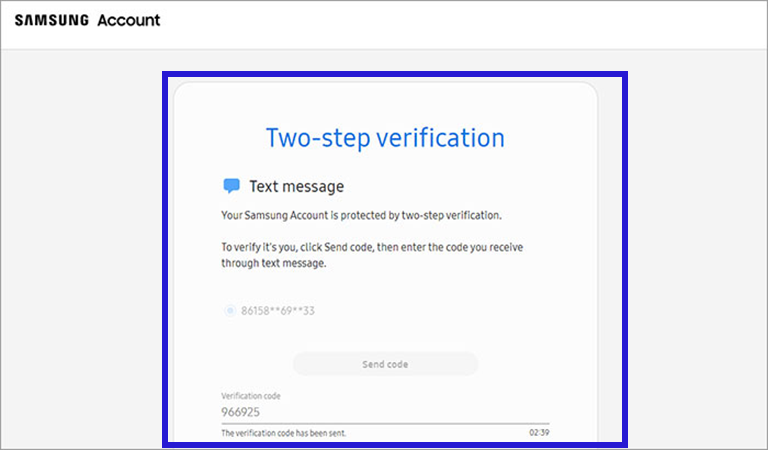
- After logging into your Samsung user account in the “Find My Mobile” service, your phone or tablet will be displayed on the right panel of the screen, and a number of options will be displayed at the bottom.
- From the displayed items, click on the “Erase data” option.
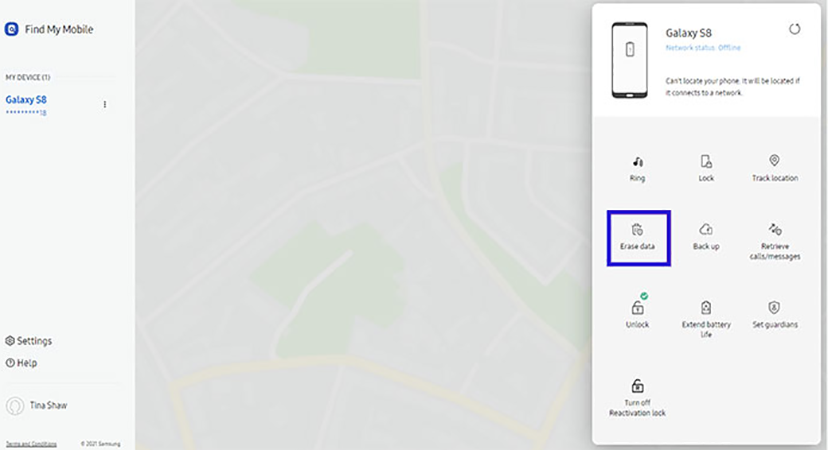
- A confirmation message will now be displayed to delete the data stored on the phone or tablet.
- If you are sure to delete your user data, click the “Erase” button in the mentioned window to start the process of restoring the factory settings on the device
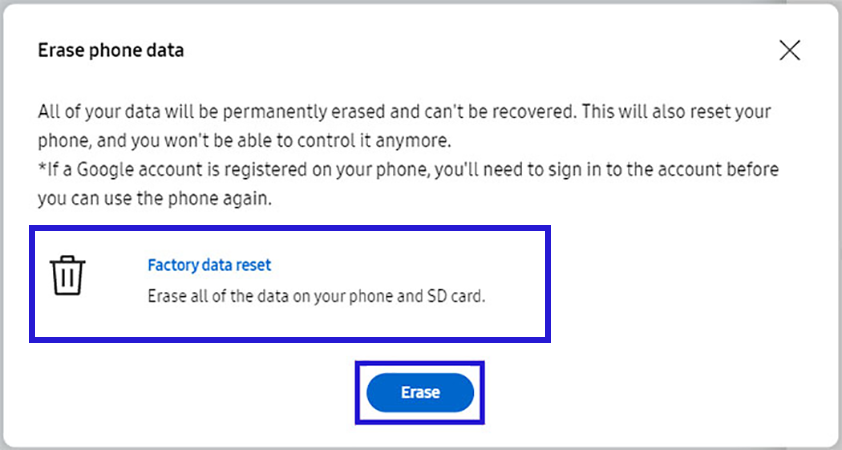
- Now you have to wait for a little until the process of restoring factory settings on your Samsung phone or tablet is finished.
- After the process is finished, a window titled “Phone data erased” will be displayed, which will indicate the correct restoration of the factory settings.
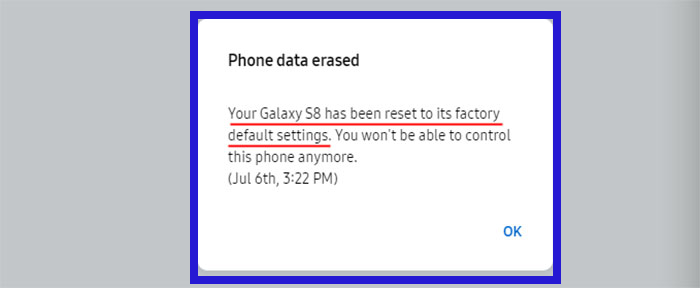
Note that after resetting the Samsung phone, you will no longer be able to access it through the “Find My Mobile” tool, and things like finding its location will become unavailable to you.
3. How to restore factory settings with Find My Device tool
Find My Device service is a Google product that has the same functionality as Samsung’s Find My Mobile tool, and it can be used to reset Samsung phones in special situations such as the lack of physical access to the device. It is clear that in order to benefit from the said feature, you must be logged in to your Google account on the desired mobile phone or tablet and its connection to the Internet is still established. The steps to do it are also explained below.
- To gets started, go to “Google.com/android/find” through a browser on any device.
- Enter your Google account information. Note that this account must be the same as the user account you have logged into on your mobile or tablet.
- After logging in, you can see the name of your device in the left panel along with a number of options at the bottom.
- Click on the “Erase Device” option on the left panel.
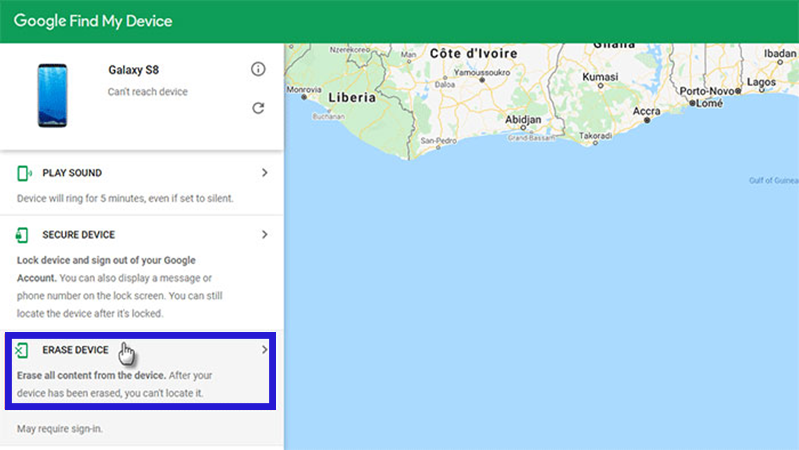
- Now a window will appear to confirm the process of restoring factory settings on the displayed device.
- If you are sure to reset your Samsung phone, click on the “Erase” option.
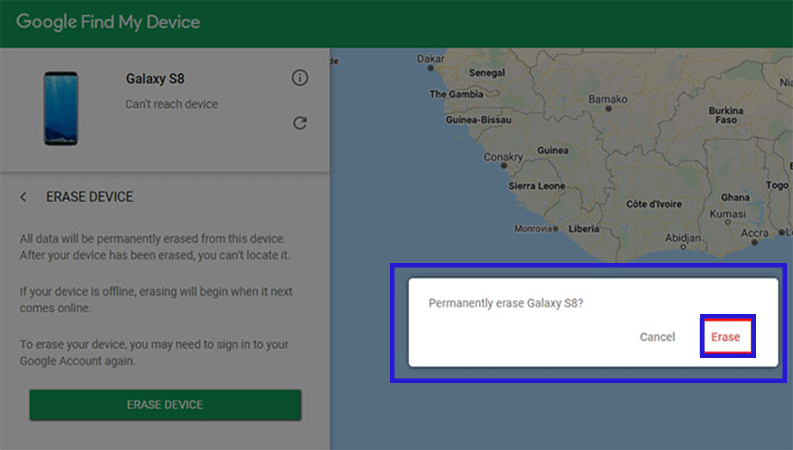
- After this step, the process of restoring the factory settings on the mobile phone or tablet will begin and you will see it restart. This process may take a few moments.
Note that after restoring the factory settings, you will no longer be able to access your mobile phone or tablet through Google’s “Find My Device” tool, and other options related to it, such as location, will also be unavailable.
4. How to reset Samsung phone with buttons
In situations where you have physical access to your mobile phone or tablet, but none of the Google or Samsung user accounts are active on it and you forgot the password, you can use the physical keys to restore the factory settings, the method according to the steps is down
- To start, we need to boot the device into recovery mode. To do this in phones with a physical home key, press the power and volume down keys simultaneously and continuously for 7 to 10 seconds.
- After you feel a slight vibration, hold the power, home, and volume up keys at the same time.
- After the Samsung logo appears on the screen, release all the keys at once. Now the device will enter the recovery menu.
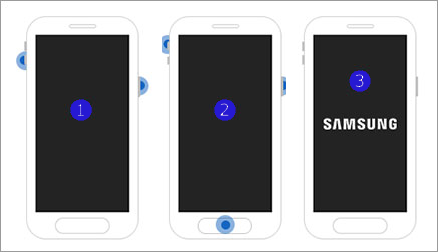
- If your Samsung mobile phone or tablet does not have a physical home button, first hold the power button and volume down for 7-10 seconds, as before.
- After feeling the slight vibration of the device, press the Power, Bixby, and Volume Up keys at the same time.
- After the Samsung logo is seen on the screen, release all the keys at once.
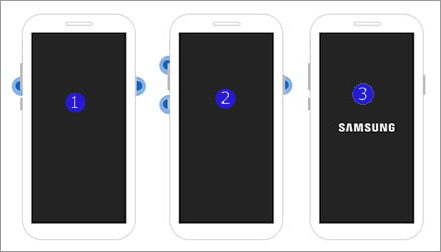
- After entering the recovery screen, use the volume up or down keys to navigate through the options.
- Go to the “Wipe data/factory reset” option using the mentioned keys and then select it by pressing the power key.
- On the next page, go to the “Yes” option under the heading “Wipe all user data” and press the power key again to confirm the user data deletion process.
- Now the factory reset process will start and it will take a few minutes.
- After resetting the Samsung phones, select the “reboot system now” option to restart the device normally.
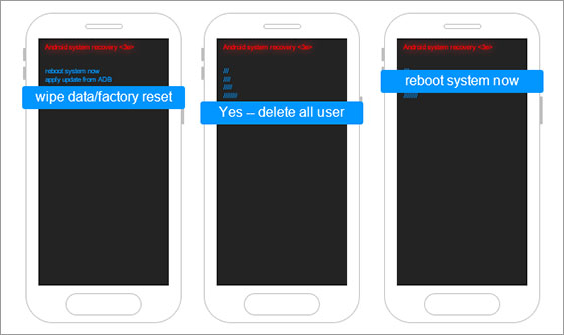
You may be asked for your Google account information after restarting the device. To bypass the Google account verification feature and the Factory Reset Protection (FRP) feature, refer to the next step.
5. Bypassing Factory Reset Protection
Google’s FRP feature is a security feature found in most Android devices, including Samsung phones and tablets. The mentioned feature makes you need the previous Google account even after restoring the factory settings; fortunately, you can fix this problem by following the steps below.
- To disable FRP, first delete your Google account from your phone or tablet before restoring the factory settings.
- For this purpose, enter “Settings” which can be seen with the gear icon among the list of apps.
- Go to the “Accounts and backup” section inside the settings page.
- Now, on the new page, select the first option under “Accounts“.
- Select the Google account connected to your phone or tablet. If the account is already visible, click on the three dots icon.
- Select the “Remove account” option. Then click on the same option again in the new window to confirm.
- Now a guide to completely deactivate the Google account will be displayed on the screen, by following which you can turn off the “FRP” feature.
- After going through the steps mentioned above, you will be able to reset your Samsung phone using one of the previous methods.
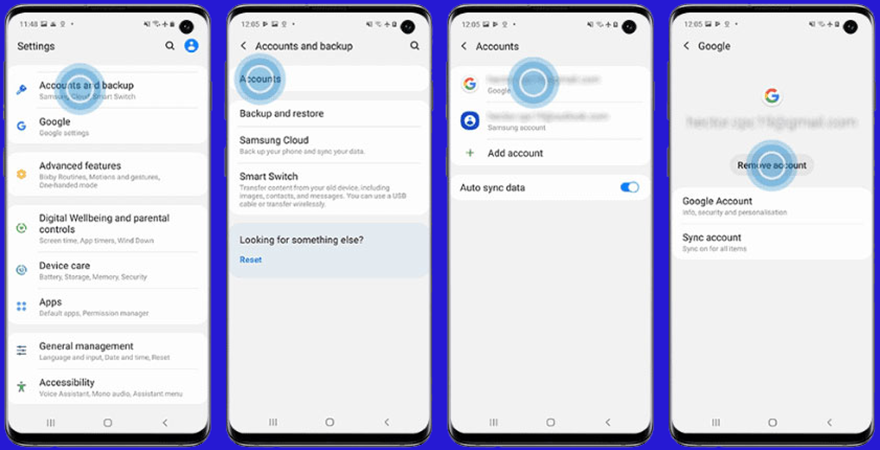
If you intend to sell your mobile phone or tablet, be sure to deactivate the Google account correctly so that it does not cause any problems for the next owner.
Frequently asked questions about How to factory reset Samsung phone
- Is there a way to reset lost or stolen Samsung phones?
Yes; You can remotely reset your Samsung phone using Samsung’s “Find My Mobile” or Google’s “Find My Device” services.
- Is it possible to reset Samsung phones without a password?
You can enter the recovery menu by using the combined power and volume keys and reset Samsung phones through it.
- Is there a way to recover data after resetting Samsung phones?
By using the ability to make a backup copy and synchronize your data with cloud services or make a manual backup copy, you can have your information again after resetting the phone or tablet.
- Is it possible to use stolen phones after resetting them?
Google has put a feature called FRP on Android devices that, if the device is reset, the previous Google user account must be entered again in order for it to work properly.
In this article, we talked about “How to factory reset Samsung phone” and we are waiting for your experiences to use these methods. Please share your thoughts with us.