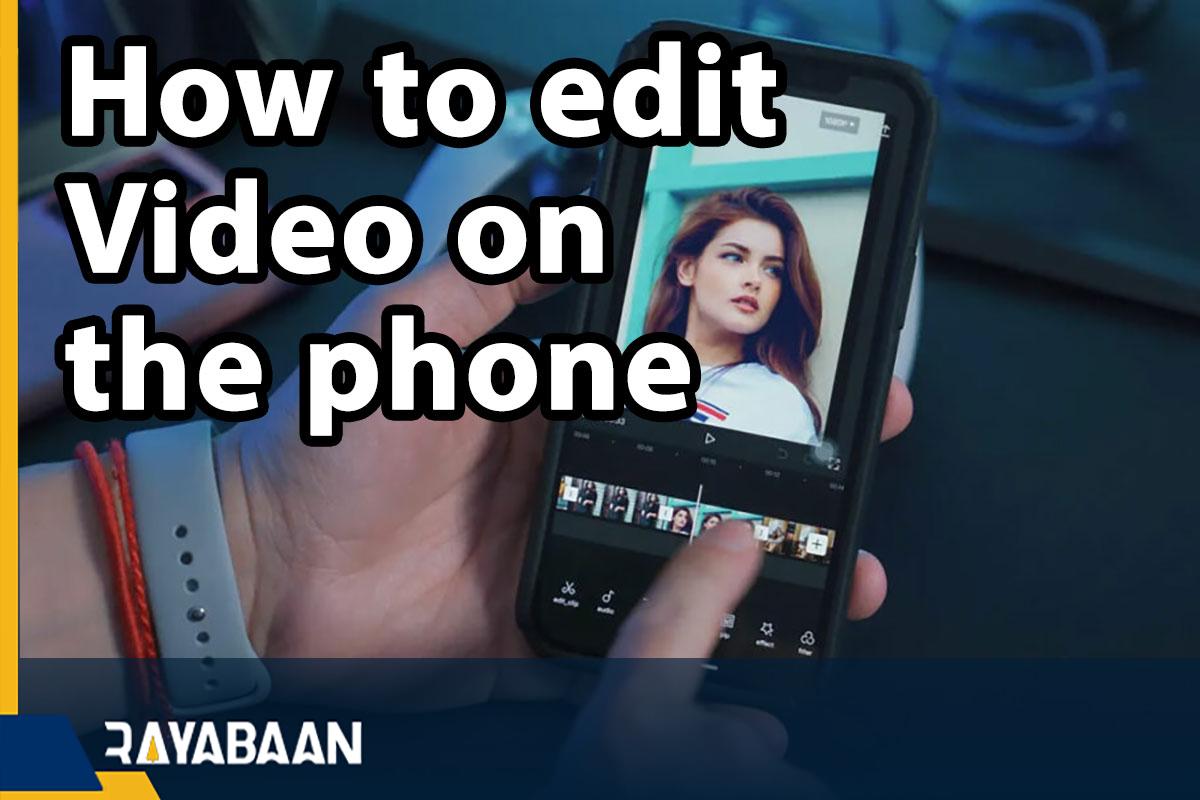How to edit video on the phone for free 2024
Today’s smartphones have enough processing power to edit videos and provide high-quality output from projects. On the other hand, video editor applications have witnessed significant progress in recent years and now provide many possibilities to enthusiasts; For this reason, they are completely suitable for normal and everyday use.
In the following article, we will go to How to edit video on the phone through the default applications in Apple and Samsung products, along with the InShot program.
How to edit video on the phone
Undoubtedly, when editing videos with smartphones or tablets, choosing the right tool is of great importance. For example, if you only want to cut a part of the video, you can use the gallery features of your device; But if you intend to do more complex tasks, you should go for professional programs.
In the following, the video editing tutorial with the phone is explained in three different ways. Of course, more advanced options such as the “LumaFusion” application are also available to users; But we have not gone to it because of money.
1. How to edit video on the phone with the InShot program
InShot application is one of the best video editors for Android and iOS operating systems; Because it provides various features for free to its users and there is no need to create a user account to benefit from them.
Of course, there are more advanced items than this app; But some of them require in-app payments to access full features and some are completely paid. Of course, Android users can use cracked versions of apps; But there is no such possibility for iPhone and iPad owners.
- To get started with the InShot app, first install it on your device via Google Play or the App Store and then log in.
- On the main page of the program, select the Video option and then select the desired video that you want to edit.
- If you only want to edit a part of a video, after selecting it, click on the scissor icon so that you can select the desired part.
- On the editor page, you can also trim the video through the Trim tab.
- While editing the video, you can add other videos to the project by touching the “+” icon. You can also split a clip into several parts using the Split key.
- To move the clips in the timeline, just hold your finger on them and then drag them to the desired location. To delete a clip, tap on the trash can icon after touching it once.
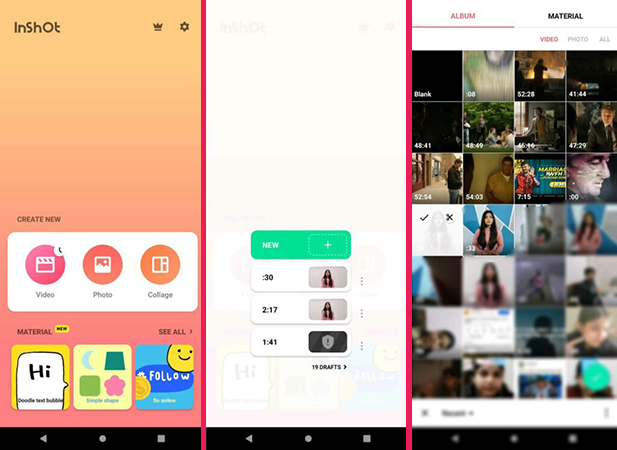
- To edit a clip, you can click on the “Precut” icon after selecting it. Next, you will have access to options like “Trim” and “Cut” next to “Split” for the selected clip.
- Other useful features of the editor include “Reverse” to reverse the playback direction, “Flip” to mirror the image, “Freeze” to stop the playback, and “Rotate” to rotate.
- Also, the “Crop” and “Duplicate” options are used to cut a part of the image and make a copy of the clip, respectively.
- To add a transition, first, divide the desired part into two separate parts using the “Split” tool. Then click on the icon created between the two clips. Next, the transitions window will open and you can choose your favorite one.
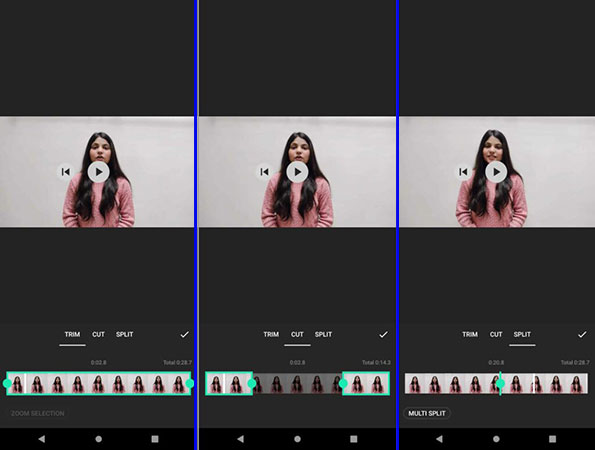
- By touching the music icon, you can select a file from your device’s internal memory to add to the project.
- It is also possible to use the sound library of the InShot program or extract sound from other videos.
- To make the video more attractive, you can use various sound effects available in the application library. Those interested can also record their voice inside the app and put them on the videos.
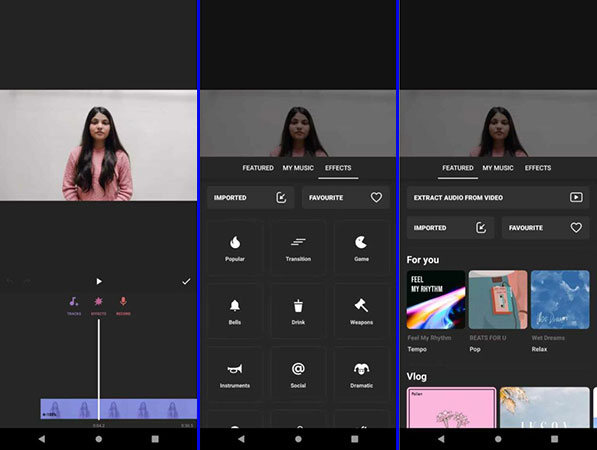
- Users can add more than one audio track to their project timeline. Also, the length of each track can be changed along with its loudness.
- Moving audio tracks is similar to clips; So by keeping your finger on it, you can drag it to the desired part.
- Effects can also be created for audio tracks. For example, “Fade in” and “Fade out” effects can be used to start and end each track. For this, select the desired audio clip and then adjust the slider for the desired effect.
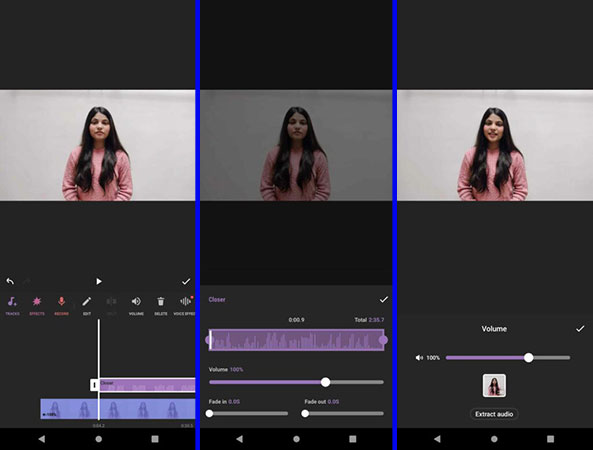
- The tool to add text to videos is another feature of the “InShot” program, which can be used to add subtitles to videos.
- To use this feature, touch the “Aa” icon and after typing the desired text, click on the left tick.
- Next, you can change the font, color, and border of the text. There is also an option to create animation on texts, which can be controlled by creating a “Keyframe“.
- Finally, you can change other details related to the added text, such as the duration and location of its display through the timeline.
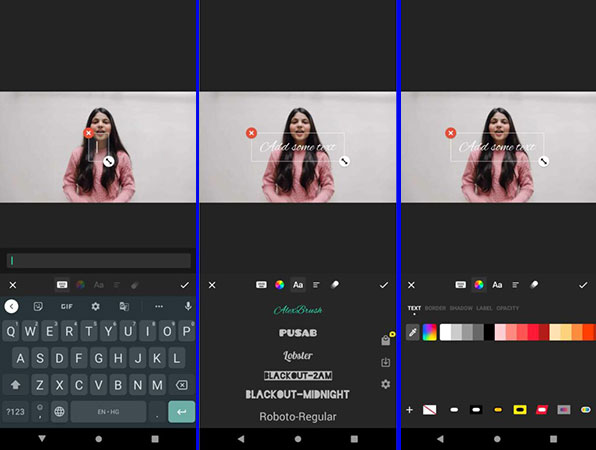
- Picture-in-picture (PiP) mode is another useful feature that you can use to display an image or video at the same time as the original video.
- For this purpose, click on the PiP icon and then select the desired photo or video.
- Various options for editing, including masking, Chroma, and Cutout can be seen in this section.
- Finally, you can change the position of the new file in the frame as well as the timeline.
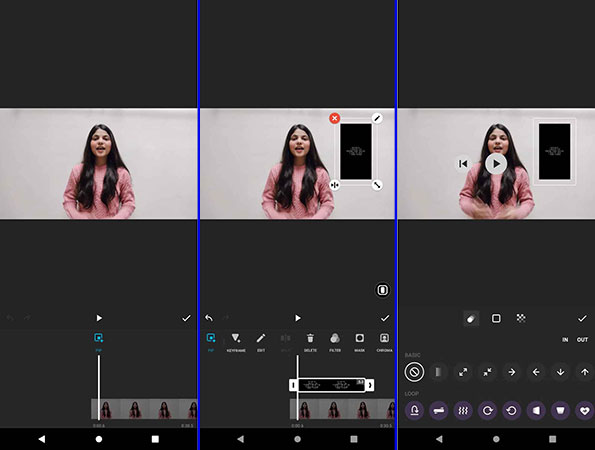
- By referring to the Stickers section, you can add different stickers to your video. There are also options for adding emojis and GIF files.
- Another feature of this section is the “Mosaic” feature, which can be used to make part of the image checkered. This feature is useful when hiding sensitive information, such as passwords from videos.
- The place of displaying the stickers in the frame and their duration can be adjusted through the timeline.
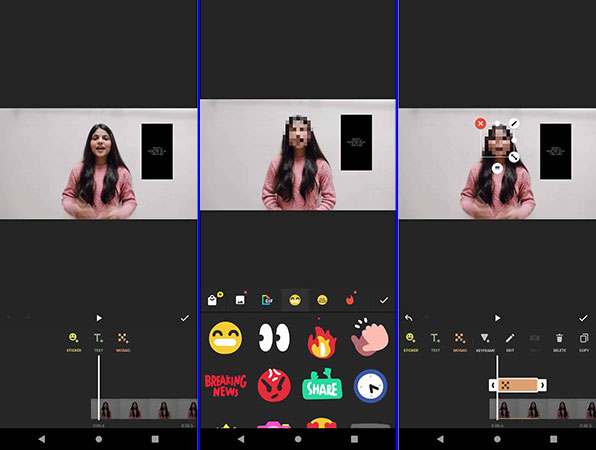
- To change the speed of the entire video, click on the “Speed” icon and then select the “Standard” tab. Now you can change the playback speed by moving the slider.
- If you want to change only the playback speed in a part of the video, enter the “Speed” section again and this time selects the “Curve” tab.
- Drag the displayed blue dots to the place you want to change the speed.
You can increase the playback speed by dragging the dots up or decrease the speed by dragging them down.
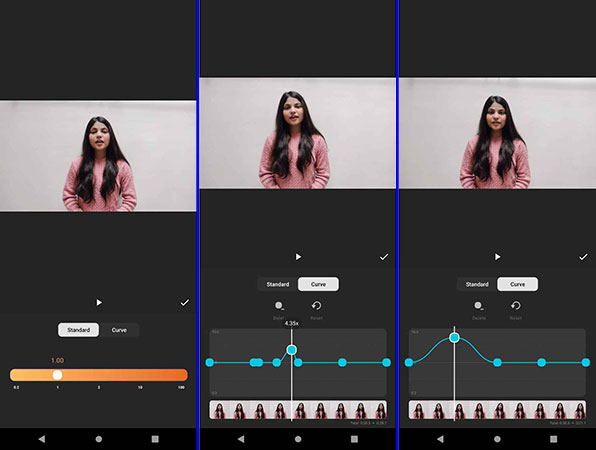
- Taking advantage of effects and filters is another important solution when teaching video editing with a phone. To do this, just touch the “Filter” icon.
- Next, you will see three different options including effect, filter, and “Adjust“.
- In the “Adjust” section, you can change options related to the color and light of the video, such as contrast, saturation, and warmth.
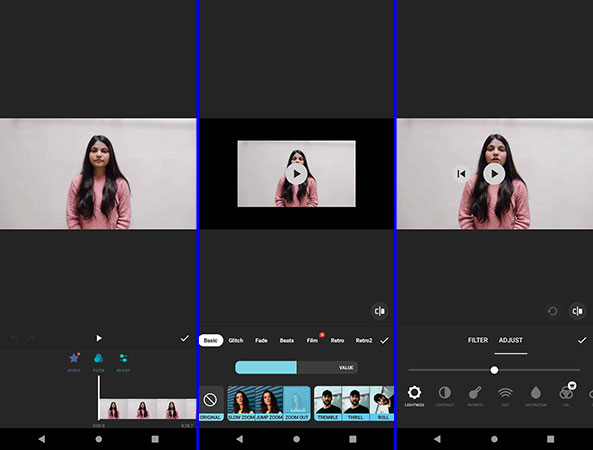
- The “Canvas” option is intended to adjust the dimensions of the image according to different social networks.
- Using this feature, a new border may be added to the video so that its dimensions match the desired value.
- The user can choose the desired color for the borders next to the video from the “Color” or “Gradient” section.
- Common aspect ratios include 1:1 for Instagram posts, 9:16 for Stories, Reels, and TikTok, and 16:9 for YouTube.
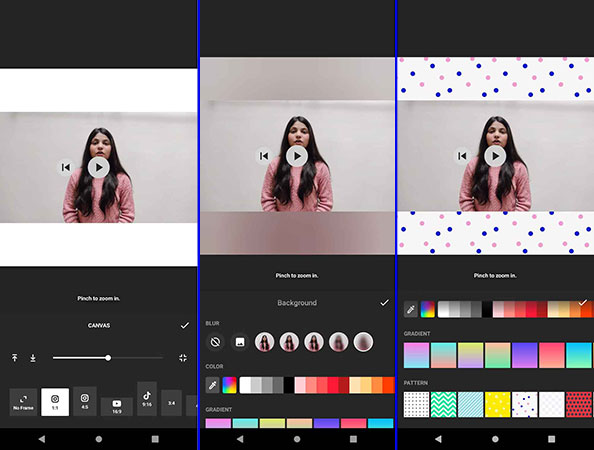
- As we mentioned at the beginning of the article, the features of the “InShot” program have been provided to its users for free; However, when preparing the output of the projects in the free version, we will see the watermark placed on the videos.
- To remove the watermark, you can use the cracked version on Android or tap on the “X” icon after selecting the watermark in the image. Then select the “Free Remove” option and remove the watermark by watching a promotional video.
- Finally, to save the output on the internal memory of your phone or tablet, select the “Share” option and then touch the “Save” option. Now the video will be saved without a watermark.
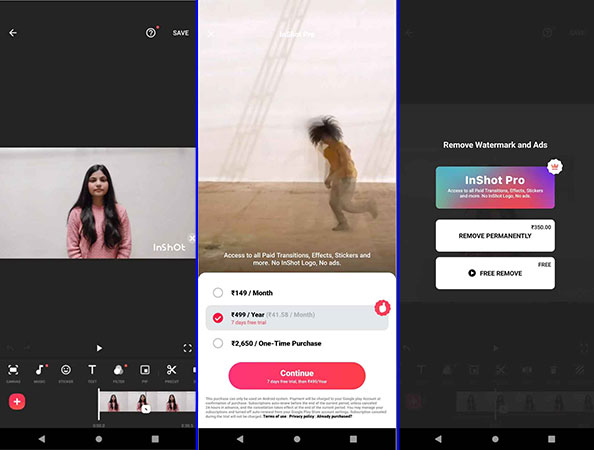
2. How to edit video with a Samsung phone
If you do not intend to apply complex editing to the videos, you can use the default editor of your phone or tablet for this purpose. Next, we have gone to the video editing tutorial with the Samsung phone gallery, which provides relatively acceptable facilities to the owners of this company’s products.
- To access the built-in editor on Samsung phones and tablets, first, log into your device’s Gallery app. Then open the desired video and click on the pencil icon at the bottom of the screen.
- By selecting the scissors icon, you can cut your video. For this purpose, it is enough to move the strips placed at the beginning and end of the video to the desired location.
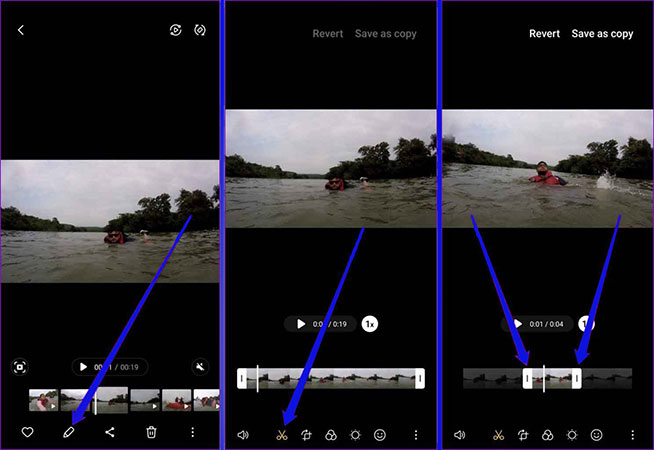
- Next to the video duration in the middle of the screen, there is a circle that by touching it, you will be able to increase or decrease the video playback speed.
- Of course, unlike dedicated video editors, it is not possible to set a desired value for the playback speed, and you can only use the default values.
- The second option, which is located next to the scissors icon at the bottom of the screen, is used to adjust the frame and rotate it.
- By selecting the mentioned tool, you can crop a part of the image, and rotate or mirror it. For this, it is enough to drag the corners of the frame to the desired location.
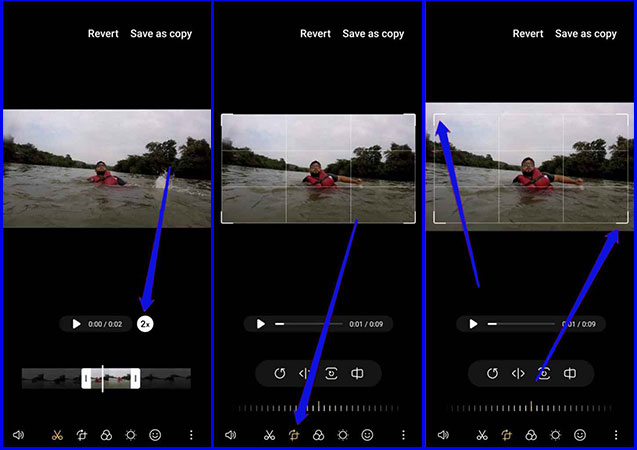
- When cropping the video, you can use the desired image ratio, which is available by selecting the Free option.
- You can also use common aspect ratios that can be used in a fixed way. For example, a 1:1 image ratio is used for Instagram posts, a 9:16 ratio for Stories, Rails, and Tik Tok, and a 16:9 ratio for YouTube.
- You can also rotate the frame 90 degrees counter-clockwise by touching the rotation option. Next to it is the image inversion key.
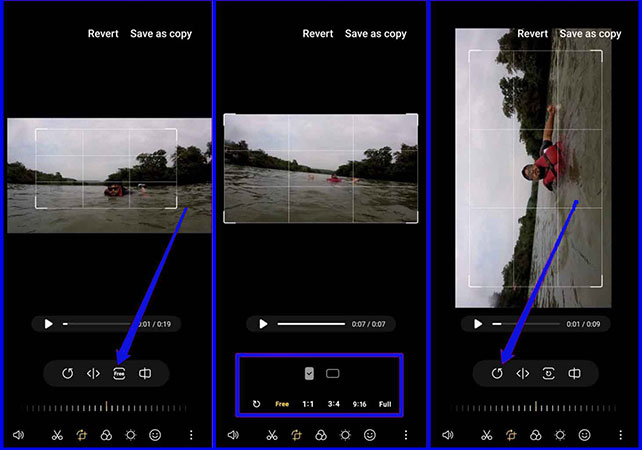
- Samsung video editor also allows its users to use color filters. To use filters, select the third option (three circles inside each other) in the bottom bar of the screen.
- Now you can choose the desired option from the displayed filters. You will also be able to download more filters from the Galaxy Store by touching the download option in the selection.
- After selecting each filter, you can use the slider displayed at the bottom of the filters to adjust the intensity of the filter.
- After the filters section, there is a section for light and video color settings, where options related to brightness, saturation, contrast, exposure, etc. are placed.
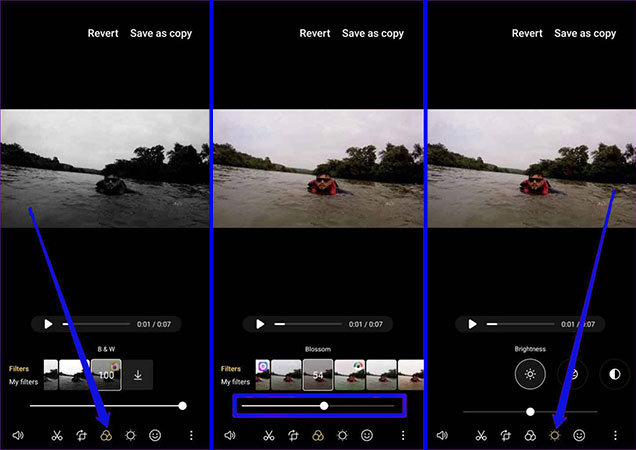
- In the last part, marked with the emoji icon, you can draw a design on the video, and add text and stickers.
- By selecting the “Draw” option, you can draw the designs you want on the video from among different fonts and colors.
- Also, the second option, next to the pen icon, is used to rasterize a part of the video, and with its help, important and sensitive information in the video can be hidden from view.
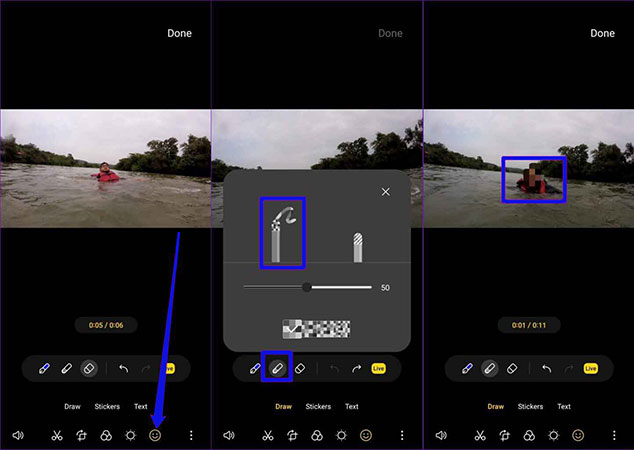
- To add stickers to the video, you can enter the “Stickers” section and then choose your favorite sticker. Next, it will be possible to move the location of the sticker, its angle, and size.
- In the “Text” section, the necessary facilities for adding text to the video are considered. After typing the desired text, you can change its font, color, and layout.
- When adding text or other elements to the video, a yellow bar is displayed in the timeline, with the help of which you can control the duration of the appearance of the desired element in the video.
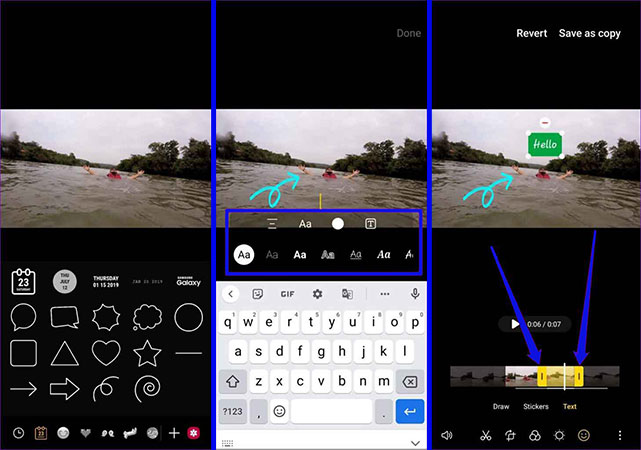
- To add background music to your video, tap on the speaker icon in the corner of the screen and then select “Add background music” from the menu that opens at the bottom of the screen.
- On the “Select background music” page, you will be able to use music pieces with a free license. At the bottom of the page, it is possible to switch between different genres.
- If you want to add a music file from the device’s internal memory to the video, tap the “+” icon in the upper corner of the said page and then select the desired file.
- After adding music to your video, you can control its volume along with the volume of the video itself.
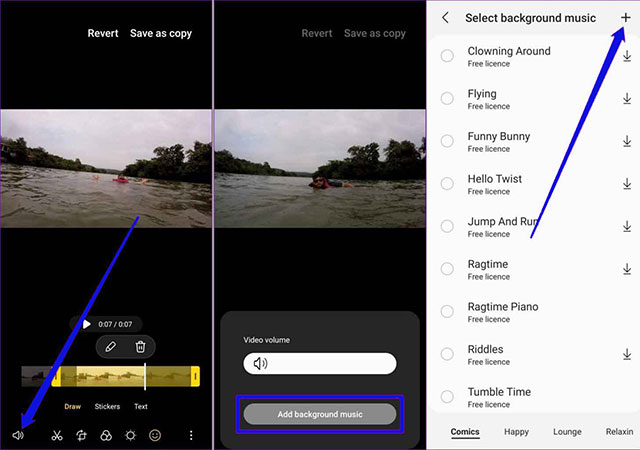
- In some cases, the size of the output file will be relatively large and it will not be possible to share it easily. To fix this problem, click on the three dots icon in the lower corner of the screen and select “Size and format” from the opened menu.
- To reduce video volume, turn on the “High-efficiency video” option.
- You can also reduce the video size by changing the resolution and setting it to HD mode (1280 x 720).
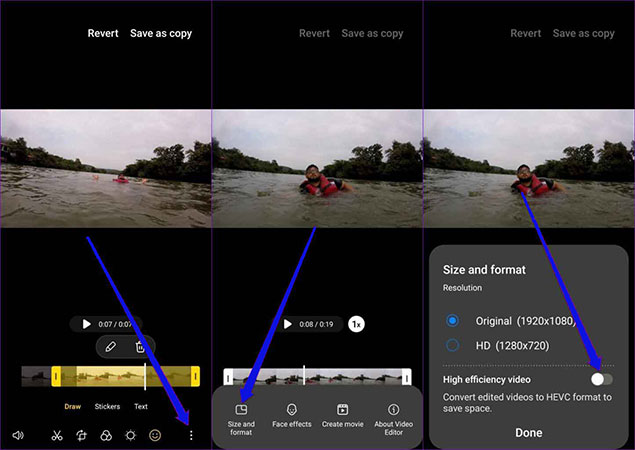
- To join several videos together, click again on the three dots icon in the corner of the screen and select “Create movie” from the opened menu.
- Now select the desired video(s) and after finishing work, click on the “Done” button in the upper corner of the screen.
- Now you can view the selected video’s side by side. Also, you can change their priority by holding your finger on each video and dragging them.
- By touching the icon placed between each video, you will be able to consider a transition to move between them.
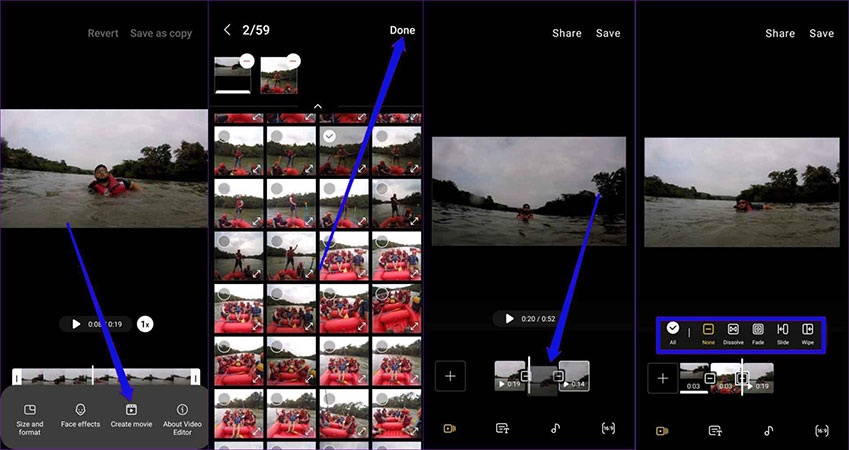
To save the output of the edited video, you can click on the “Save” button in the upper corner of the page. The process of preparing the output file will be different according to the duration and quality of the video. It will also be possible to share the results directly by clicking the “Share” option and selecting the desired application or contact.
3. How to edit Video with iPhone and iPad
The “Photos” application in Apple products is also equipped with an internal video editor that owners of this company’s devices can use to make simple changes. It is worth noting that the aforementioned editor has fewer features compared to the Samsung editor, But it can still handle everyday and basic tasks.
In the following, we will teach video editing with the Photos program editor on iPhone and iPad.
- First, enter the “Photos” application on your iPhone or iPad and then open the desired video for editing.
- Also, by going to the “Albums” section and touching the “Videos” option, you can see all the videos on the device in one place.
- After opening the video, tap on the “Edit” option in the upper right corner of the screen.
- By clicking the said option, four icons will appear at the bottom of the screen, each of which is used to edit a separate part of the video.
- Tap on the first icon (Camera) to cut videos. Now you will have a timeline that by moving the beginning and end of it, you can choose the part you want to edit.
- The selected part of the video will be highlighted in yellow on the timeline.
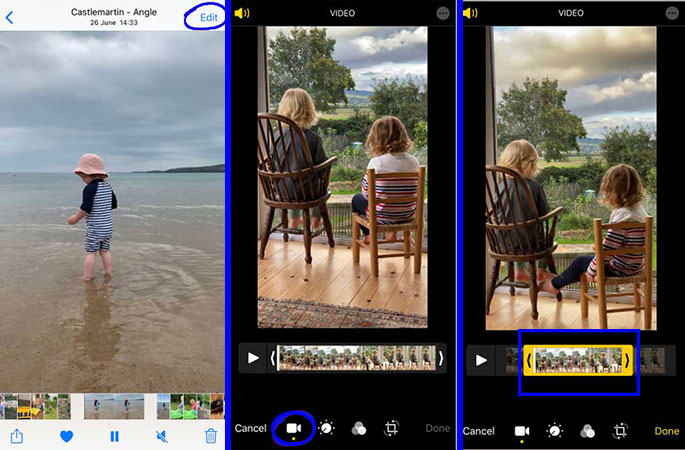
- The second option from the toolbar at the bottom of the screen is for settings related to video brightness and color. By going to this section, several other options will appear, each of which is linked to a specific feature.
- You can manually change various things such as color saturation, exposure, contrast, brightness, etc.
- Of course, there is another option called “Auto” that can correct the mentioned items automatically.
- With the help of the slider that appears at the bottom of the page, you can also control the intensity of the applied changes.
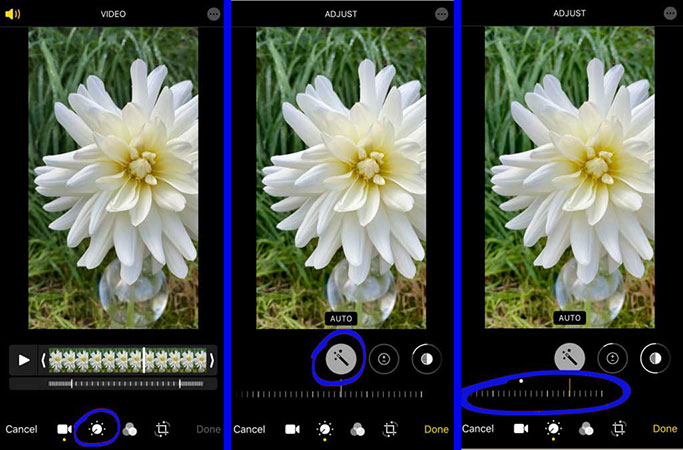
- The third option in the toolbar at the bottom of the iPhone and iPad editor screen (three circles inside each other) is intended for applying filters to videos. By going to it, you can access different filters.
- After selecting each filter, a slider will appear at the bottom of the screen, with the help of which you can change the intensity of the selected filter.
- If you want to remove the applied filters, just set this option to the first item under “Original“.
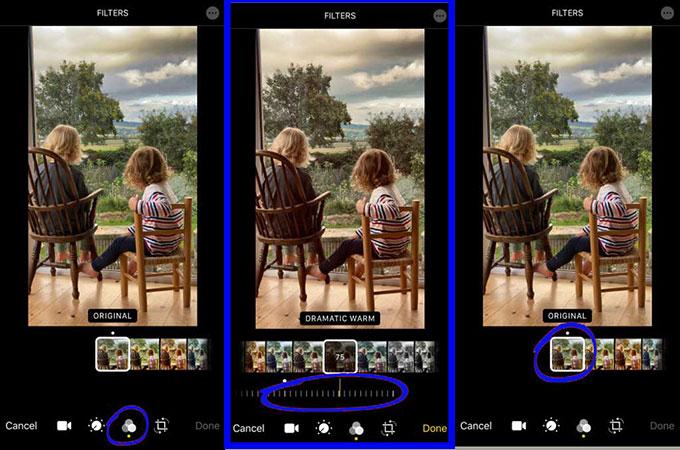
- To crop the image frame, tap the last option in the bottom toolbar. Now you can select the desired part of the image by dragging the borders of the square appearing on the screen and removing the borders.
- By selecting the icon located next to the three points in the upper corner of the screen, you can use fixed ratios to crop the image.
In normal mode, the said option is on “Freeform”, which allows the user to change the image ratio in any dimension. - By choosing other options, you can use fixed aspect ratios, each of which will be suitable for different social networks.
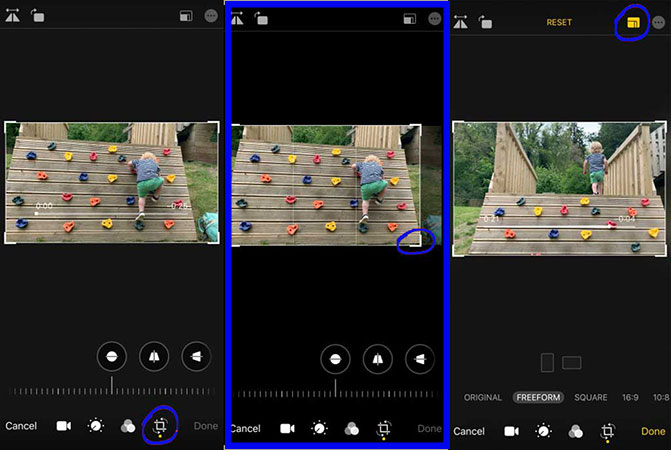
- If the video was recorded in a skewed way, you can select the “Straighten” option (circle icon with a straight line) from the crop menu.
- Now, by moving the slider at the bottom of the screen, you can change the angle of the frame to make the video look smoother.
- Another option in this section is “Perspective“, which is available to the user in both horizontal and vertical modes and can change the viewing angle.
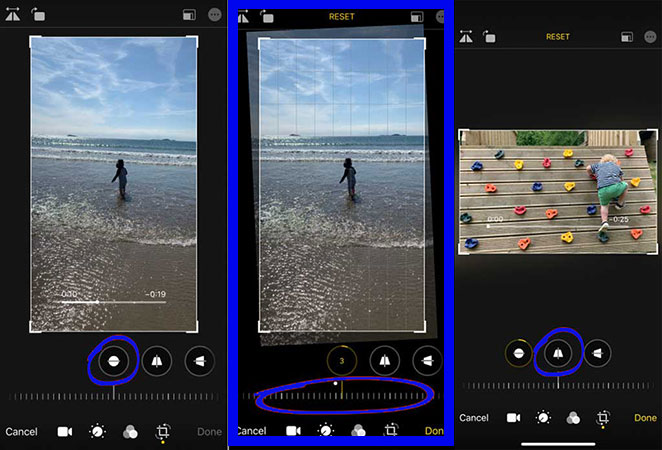
- To change the video playback speed, you can tap the video camera icon again.
- Then use the slider at the bottom of the timeline to set the desired playback speed.
- Where the number of lines is less, it will be displayed in slow motion and where their density is more, it will be in normal form.
- You can also create a silent video by touching the speaker icon in the upper left corner of the screen.
- After finishing editing and applying the desired changes, click on the “Done” button at the bottom of the screen to save the output file to the internal memory of the device.
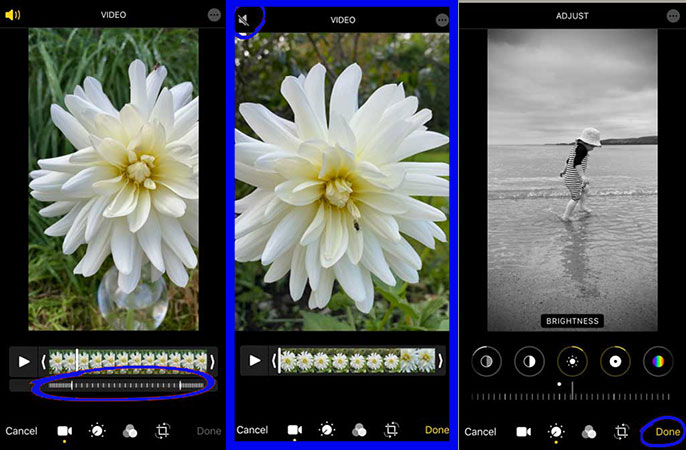
What are the best programs for editing videos on mobile?
In the previous episodes, we were with you by teaching video editing on the phone using the default tools of Apple and Samsung products along with the InShot program. Undoubtedly, there are more powerful editor applications that provide more possibilities to enthusiasts. If you want to professionally edit videos on your mobile or tablet, it is better to go for such titles. Some of them are mentioned below.
- Adobe Premiere Rush
- KineMaster
- LumaFusion
- FilmoraGo
- PowerDirector
Frequently asked questions about How to edit video on the phone
- What is the best free application for video editing on the phone?
The InShot program is one of the most powerful video editors that provides all its features for free to those interested, and by seeing the ads, you can remove the watermark from the output files.
- Is it possible to edit videos on mobile without installing the program?
Yes; Most smartphone manufacturers, including Samsung and Apple, have included a relatively simple but functional editor in the gallery application of their devices.
- What is the best program for professional video editing on mobile phones and tablets?
According to many experts, the LumaFusion application is considered the best option for professional video editing on mobile operating systems.
In this article, we talked about “How to edit video on the phone” and we are waiting for your experiences to use these methods. Please share your thoughts with us.