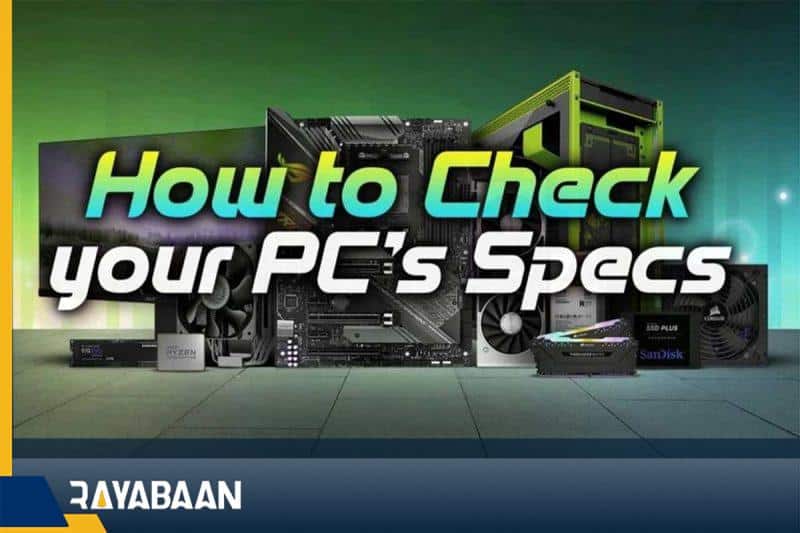How to Check Your Computer’s Specs 2024
As regular or even professional computer users, we often face challenges when we need to access detailed system specifications and understand the specifications of our Windows computers. This need may arise from the need to install a new software or game or from other aspects such as determining the hardware status of our computer to repair or upgrade the system.
In this article, we will show you how to fix your problem in Windows simply by understanding the computer specifications. With the help of some simple and efficient methods, you will be able to easily and without the need for deep technical knowledge to reach the exact specifications of your system. So stay with Rayabaan magazine.
How to Check Your Computer’s Specs
To get the basic information about your system, including the type of processor, the amount of RAM, and the current version of Windows 10, you can simply refer to your Windows settings. In this guide, we’ll show you how to:
- First, right-click on the start menu icon at the bottom left of the image.
- Then select “Settings” to enter Windows settings.
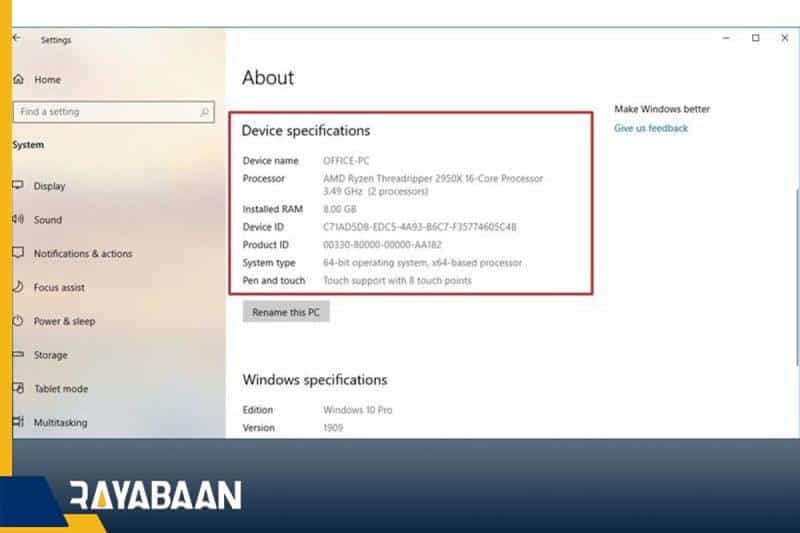
- In the settings window, click on the “System” option.
- On the left side of the settings window, go to the “About” section.
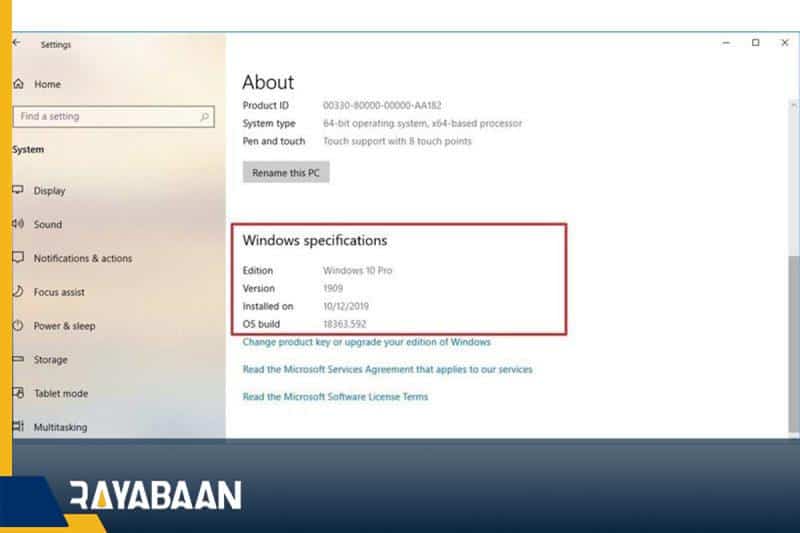
- Now in the “Device specifications” section, you can see information such as system name, processor type, amount of RAM memory, system architecture, and support for touch and pen features.
This basic information can help you determine system health and perform various tasks, including installing software, updating drivers, or diagnosing hardware problems.
In the “Windows specifications” section, detailed information about your Windows 10 is provided, which can be very useful for you. This information includes the following:
Edition: In this section, your Windows 10 version is displayed. This section may be one of the home, professional, enterprise, or educational versions.
Version: In this section, the exact version of Windows 10 is displayed. This version number is usually associated with the year and month of Windows release.
Installed on: The date on which the last important Windows update was installed on your system is displayed in this section. This information will help you know if your system is up to date or needs to be updated.
This information is very important and useful for installing software or games, upgrading to new versions of Windows, and checking compatibility with software and drivers. Therefore, you can always refer to this part of Windows 10 settings to know the status of your Windows.
Computer specifications in Windows with the help of System Information
Using the System Information tool is really one of the best ways to find out your computer’s specifications in Windows 10. This tool provides comprehensive information about your system. Next, we will teach you step-by-step how to use System Information:
- Open the start menu. To do this, you can press the “Windows” key on the keyboard or click on the start menu icon at the bottom left.
- In the search section of the start menu, type “System Information” and wait until the search results are displayed.
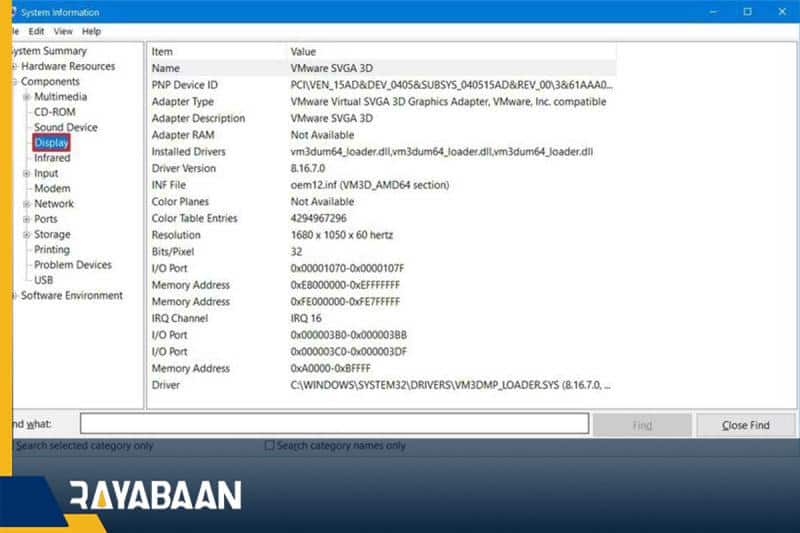
- Click on the “System Information” option that appears in the search results. This tool is used to open the “System Information” window.
- In the left panel of the “System Information” window, click on “System Summary“. This section displays basic information about your system, including the model and type of system and processor.
- In the right part of the window, you will see details such as system model, system type (e.g. laptop or desktop), processor, and “BIOS” or “UEFI” information.
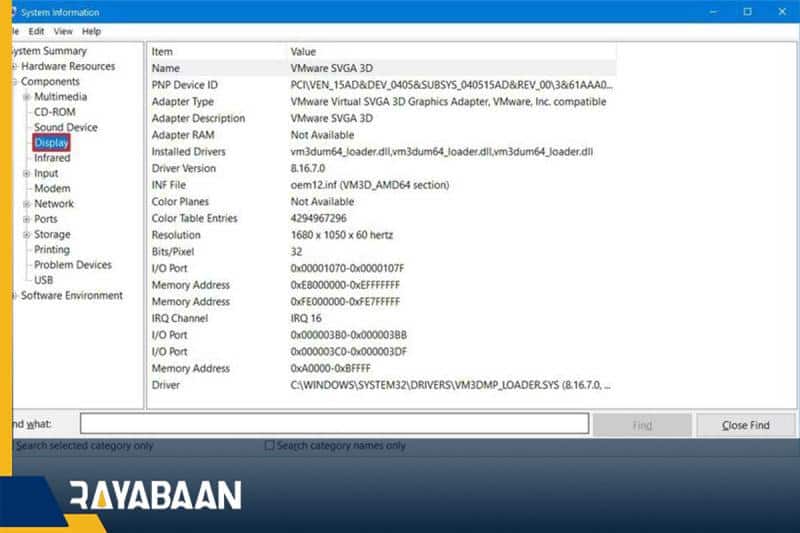
- If you want to see more detailed information about your graphics card, in the left panel “System Information“, open the “Components” branch, and then by selecting “Display” you will have the information about the graphics card.
- If you are looking for other computer specifications in Windows, you can use the “Search” field in the bottom panel of “System Information” and write the name of the specification you want to easily find it.
- Using “System Information” allows you to easily and accurately obtain comprehensive information about your system and refer to them when needed. This tool is very useful for system maintenance, software installation, and necessary updates.
Find computer information in Windows through the command prompt
If you are among the people who are familiar with the “command prompt” environment, you can easily find your system information with the help of Windows commands in this command line. To do this, you must go through the following steps.
- Open the start menu and then type “cmd” in the search box.
- Right-click the “command prompt” icon and click “run as administrator” to run the command prompt with full access.
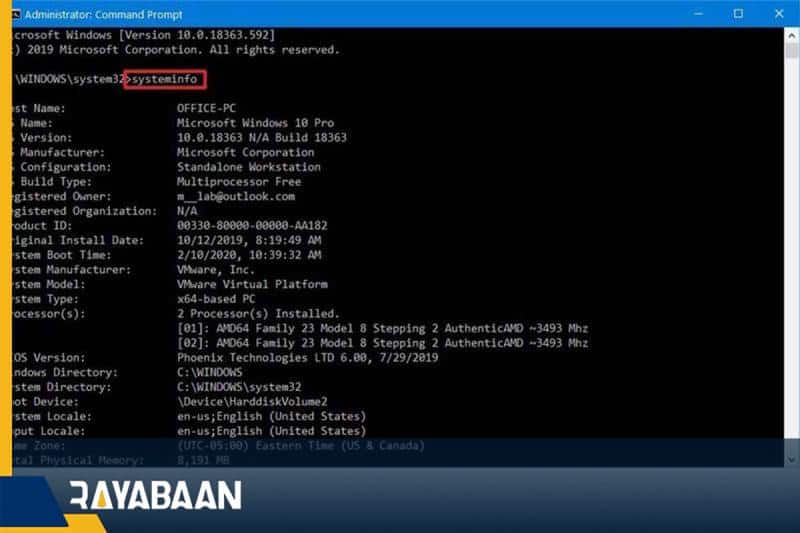
- Then, in this environment, type the command “systeminfo” and then press the “enter” button to execute this command.
- With a little thought, the complete information of the system will be displayed for you.
Find computer information in Windows using PowerShell
PowerShell in Windows is an automation and system management environment that allows you to perform various management tasks and execute commands in the Windows operating system using powerful commands and scripts. “PowerShell” is a scripting language and Microsoft .NET. It uses and is considered a powerful tool for automation and performing various tasks in the Windows system.
In PowerShell, you can run CMD commands and Windows system commands, as well as additional commands with much more capabilities and features.
PowerShell allows you to manage Windows files, processes, services, network cards, permissions, and system settings with more complete commands and more features. In simpler words, PowerShell is actually a more advanced version of the command prompt.
You can use Powershell to find computer specifications in Windows. To do this, you must go through the following steps.
- Open the start menu.
- In the search box, enter “PowerShell“.
- Right-click on the main option that appears and selects “Run as administrator“. This gives you access to Windows administrative commands.
- Now in the “PowerShell” window, type “Get-ComputerInfo” and then press “Enter“.
The “Get-ComputerInfo” command provides comprehensive information about your system, including hardware, software, network, and operating system information. This information can help you diagnose system problems, install software, or manage the system.
PowerShell, as a versatile and very powerful tool, is very useful for performing a variety of tasks in Windows, and by learning it, you can achieve more productivity from your system.
In this article, we talked about “How to Check Your Computer’s Specs ” and we are waiting for your experiences to use these methods. Please share your thoughts with us.