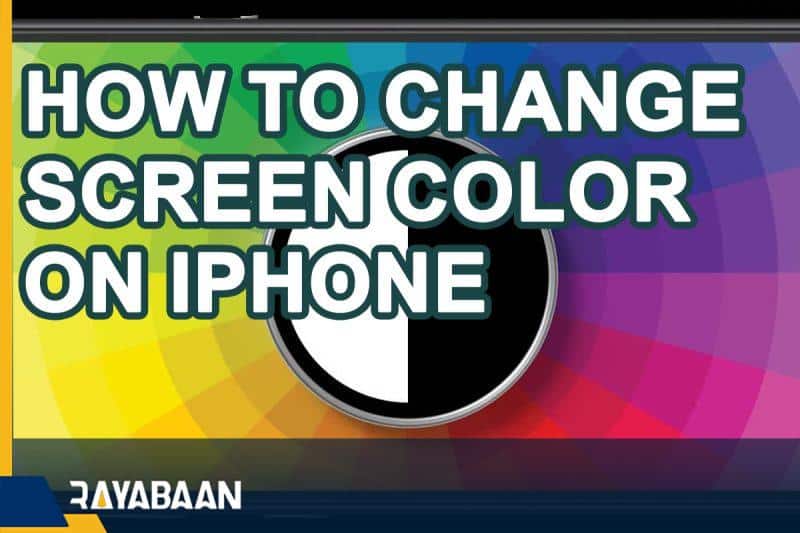How to change screen color on iPhone 2024
Apple has always paid special attention to the display of its products and has provided users with personalization-related facilities. Inverting colors, adding color filters, and changing the brightness of white points are among the things that can be selected when adjusting the color of the iPhone and iPad screen. In the following, we will discuss how to access and activate the mentioned items.
How to change screen color on iPhone
One of the main reasons for changing the colors of the display is problems and sensitivity to certain colors or lights in some people, which can cause vision damage in the long run. In such cases, changing the colors of the screen can make reading texts or general use of the device easier for people with special diseases or limited vision.
Invert colors on iPhone
Inverting colors is one of the most common ways to reduce the discomfort and harm caused by working with digital displays in people who are sensitive to light or certain colors. Fortunately, this feature is included in the iPhone and iPad screen color setting by default; But it may not seem so easy to access.

Apple has considered two methods for inverting the color in its products, including the classic and smart methods. In classic mode, all colors will be inverted regardless of content type; But in smart mode, the color of images and videos will not change, while other parts of the operating system and applications will undergo changes. To reverse the colors on the iPhone, just follow the steps below.
1. Enter the “Settings” app with the gear icon on your device.
2. First, go to the “General” section and then touch the “Accessibility” option.
3. After entering the “Accessibility” page, select the “Display Accommodations” option. In older versions of iOS, you may see this option called “Color Accommodations“.
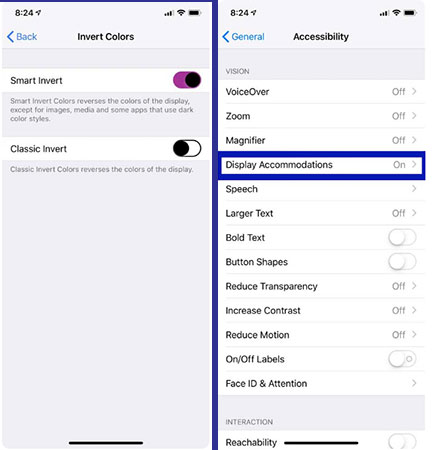
4. Now tap on the “Invert Colors” option to be taken to a page related to invert colors settings.
5. In the “Invert Colors” screen, select one of the two options, “Classic” or “Smart“, so that the key in front of it is active. As mentioned in the previous section, in the first method, all colors are reversed; While in the second case, the color of the images and videos will remain unchanged.
Change the brightness of white points
Using the screen brightness toolbar is one of the solutions that you can use to reduce or increase the overall exposure of the screen. In this method, all colors will change and some parts may appear darker than other parts. Adjusting the color of the iPhone and iPad screen can solve the said problem by changing the brightness of the white points alone. How to do this is explained step by step below.
1. Open the “Settings” app with the gear icon on your iPhone or iPad.
2. First, go to the “General” section and then select the “Accessibility” option from the displayed items.
3. In the “Accessibility” page, click on the “Display Accommodations” option to access the features related to adjusting the color of the iPhone and iPad screen. In older versions of iOS, you may see this option called “Color Accommodations“.
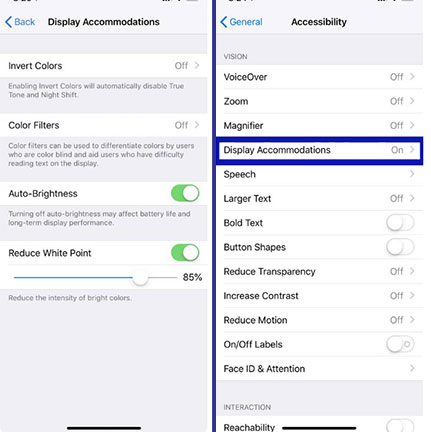
4. From the display items on the “Display Accommodations” page, set the “Reduce White Point” option to active mode.
5. After activating the “Reduce White Point” feature, you can adjust the brightness of the white points to your liking through the slider displayed at the bottom.
Activate the screen color filter
Another useful feature related to adjusting the color of the iPhone and iPad screen is the ability to activate different color filters. This feature will be useful for people who are color blind or sensitive to certain colors. To activate it, follow the steps below.
1. Open the “Settings” app with the gear icon on your iPhone or iPad.
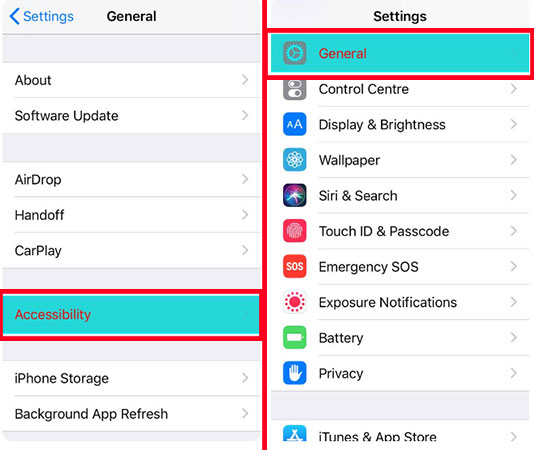
2. First, go to the “General” section and then select the “Accessibility” option from the displayed items.
3. In the “Accessibility” page, click on the “Display Accommodations” option to access the features related to adjusting the color of the iPhone and iPad screen. In older versions of iOS, you may see this option called “Color Accommodations“.
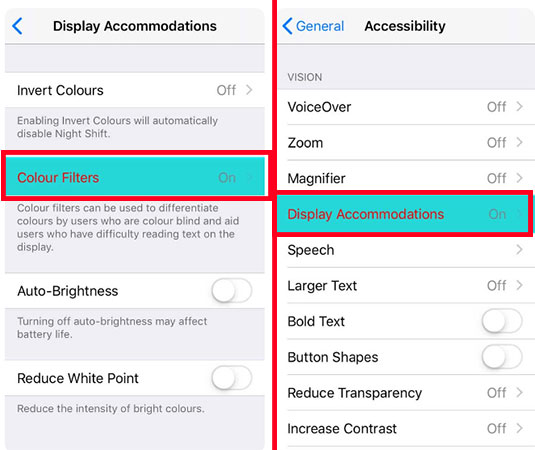
4. You will now see that the “Color Filters” option in the “Display Accommodations” page is set to Off by default. By touching it, this feature will be activated automatically.
5. If after entering the “Color Filters” page, its switch is not enabled, turn it on manually. Next, select the “Color Tint” option. Now you can achieve your desired result by manipulating the “Intensity” and “HUE” sliders.
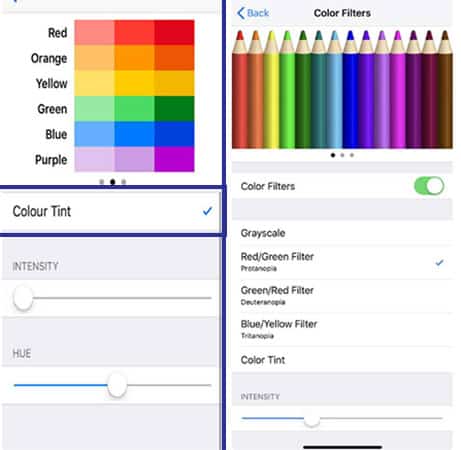
6. Ready-made color filters are another thing related to adjusting the color of the iPhone and iPad screen, which can be seen on the “Color Filters” page. Below you can see the description of each filter and its target layer.
7. The changes will be applied automatically and you only need to exit the “Settings” application.
Adjust iPhone and iPad screen contrast
Increasing the contrast of the screen is another feature related to the accessibility and color adjustment of the iPhone and iPad screen, which increases the readability of texts and the distinction of words from different backgrounds. This option can help improve the user experience of people with limited vision. How to enable it in iOS 12 and later is explained below.
1. Open the “Settings” app with the gear icon on your iPhone or iPad.
2. First, go to the “General” section and then select the “Accessibility” option from the displayed items.
3. In the “Accessibility” page, select “Increase Contrast” from among the displayed items.
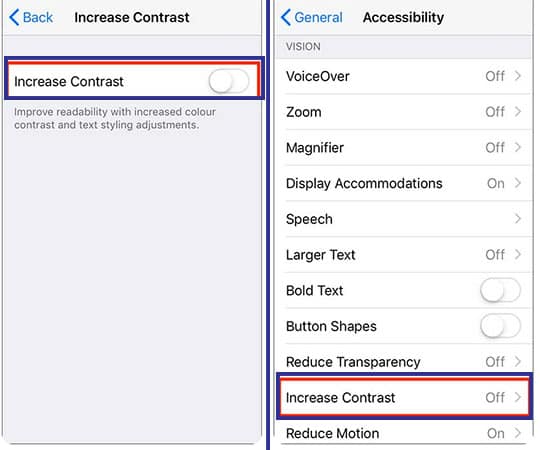
4. Now click on the key in front of the word “Increase Contrast” so that it is activated.
5. You can now exit the Settings app. The changes will be applied automatically.
Frequently asked questions about How to change screen color on iPhone
- How do reverse screen colors on iPhone and iPad?
To reverse colors on iPhone and iPad, first, enter the device’s Settings app and then select Accessibility from the General section. Next, go to the Display Accommodations section and click on the Invert Colors option. Now choose one of the two modes Classic or Smart.
- How to reduce the brightness of white points on the screen on iPhone and iPad?
To change the brightness of white points on iPhone and iPad, first, enter the device’s Settings application and then select the Accessibility option from the General section. Next, go to the Display Accommodations section and select the Reduce White Point option. Finally, adjust the intensity of the exposure reduction using the slider.
- How to activate the screen color filters on iPhone and iPad?
To activate screen color filters on iPhone and iPad, first, enter the device’s Settings app and then select Accessibility from the General section. Next, go to the Display Accommodations section and touch the Color Filters option. Now you can choose one of the ready-made color filters or create your own filter manually.
- How to increase the contrast of the texts on the iPhone and iPad screen?
If you want to improve the contrast of the texts on the iPhone and iPad display, first enter the device’s Settings application and then select the Accessibility option from the General section. Finally, touch the Increase Contrast option and turn it on.
In this article, we talked about “How to change screen color on iPhone” and we are waiting for your experiences to use these methods. Please share your thoughts with us.