How to make a watermark in photoshop 2024
Currently, image and video content is as important as textual content. This issue makes copying it considered bad and people look for solutions to prevent this action. In addition, putting a watermark on the photo in Photoshop can also be a positive action in the direction of marketing and advertising.
Fortunately, watermarking photos is a simple process and anyone can do it on their own in a few minutes. If you don’t know much about it and want to watermark your photos, reading this article will be a very good option for you.
How to make a watermark in photoshop
- If you want to watermark the photo in the picture, follow the steps below in order.
- Open the desired image in Photoshop.
- Use the Text tool to type the text you want on the image.
- Adjust the position of the text.
- You can also use the Custom Shape Tool to insert the copyright symbol into the image.
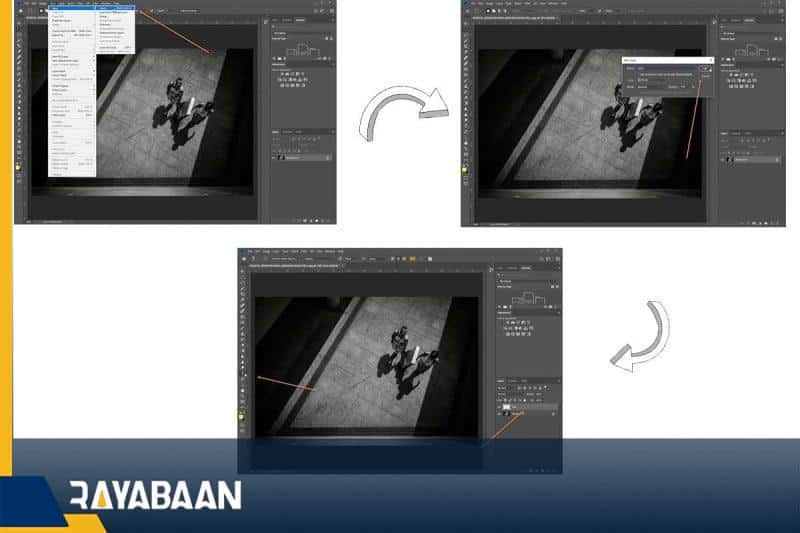
- Adjust the font, style and color of the text as desired.
- Click on the Shape option to see the copyright symbol.
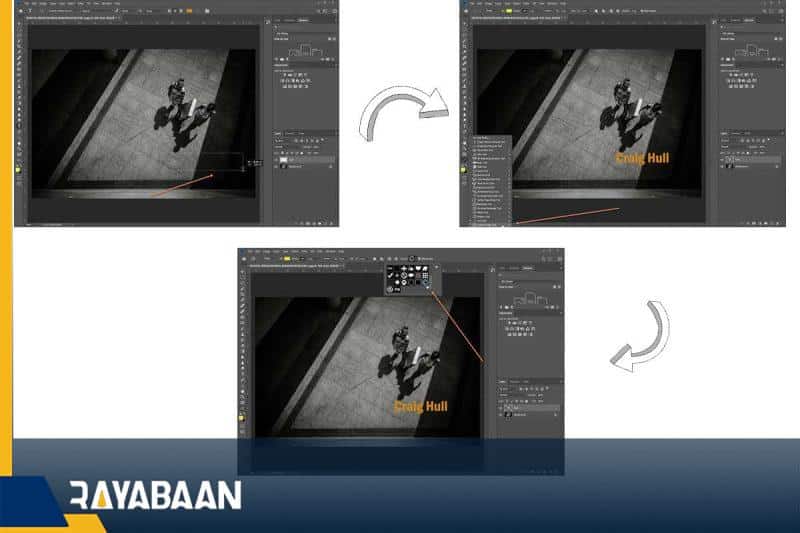
- If you want to put an icon on the image, just drag the mouse.
- Finally, save the image.
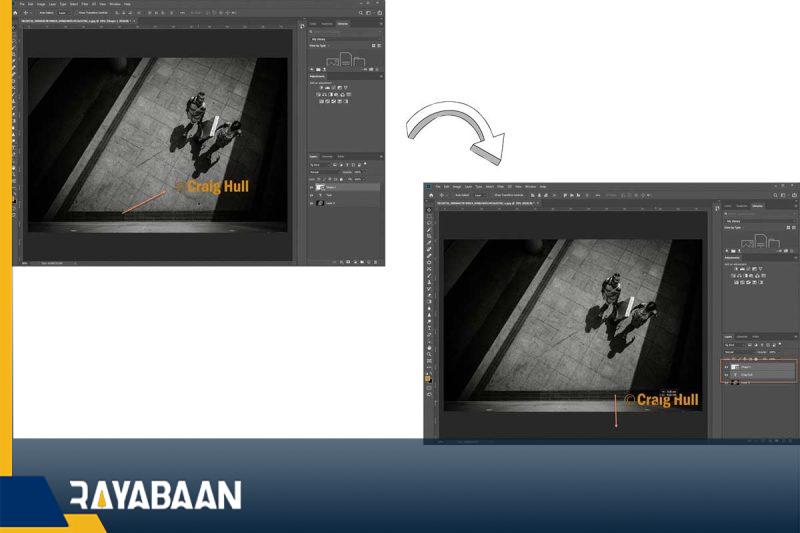
How to add a logo to an image watermark in Photoshop
To add a watermark to images using a PNG file, you must first prepare a logo as a PNG file without a background. Then, do the following steps in order:
- Open the desired image in Photoshop.
- Use File > Place Embedded and select your PNG logo file.
- At this point, the logo will appear in the image.
- To reduce the size of the logo, it is necessary to click on a corner of it and drag it with the help of the mouse.
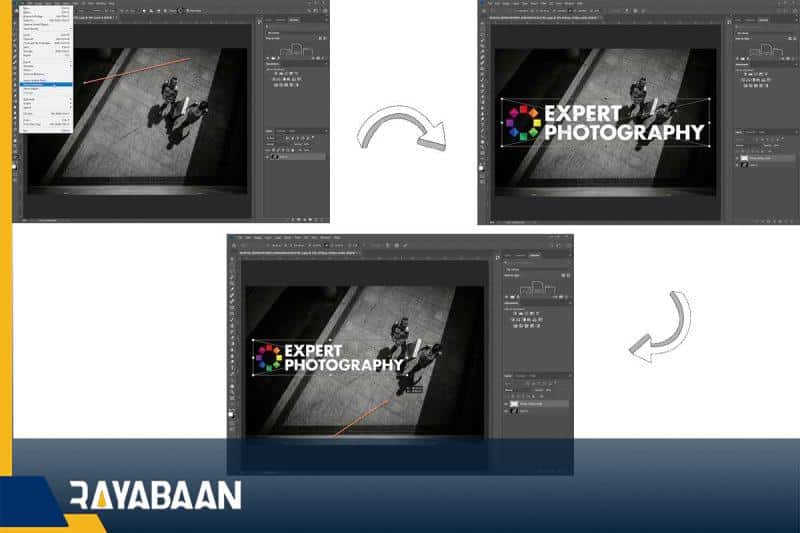
- Choose the final placement of the logo.
- If you plan to place the logo exactly in the center of the image, you can use guidelines.
- Now just save the watermarked image.
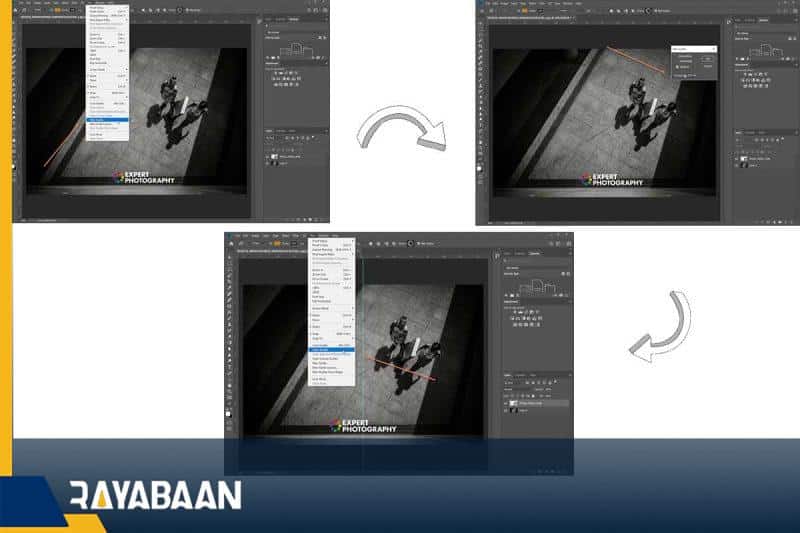
The best way to insert a watermark in Photoshop CC
Photoshop CC offers various features for adding watermarks to images. One of these features is the use of Linked smart objects. This feature allows you to save your watermark as a separate Photoshop file and then link all your images to it. With this, if you make changes to your watermark, those changes will be applied to all linked images.
Steps to add watermark to images using Linked smart objects:
- First, open your watermark layer file in Photoshop and disable the background layer.
- Then, save the watermark file without a background with a name of your choice.
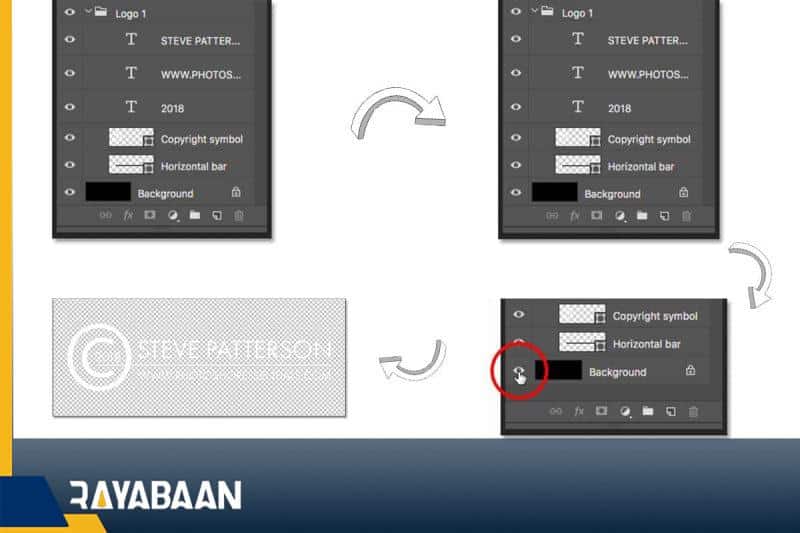
- To add a watermark to an image, go to File > Place Linked and select the watermark file without background.
- The watermark is added to the image as a link.
- Also, at this stage, you can adjust the dimensions and location of the watermark as you wish.
- To ensure that the watermark is linked to the image, pay attention to the link icon in the right corner of the layer related to the watermark.
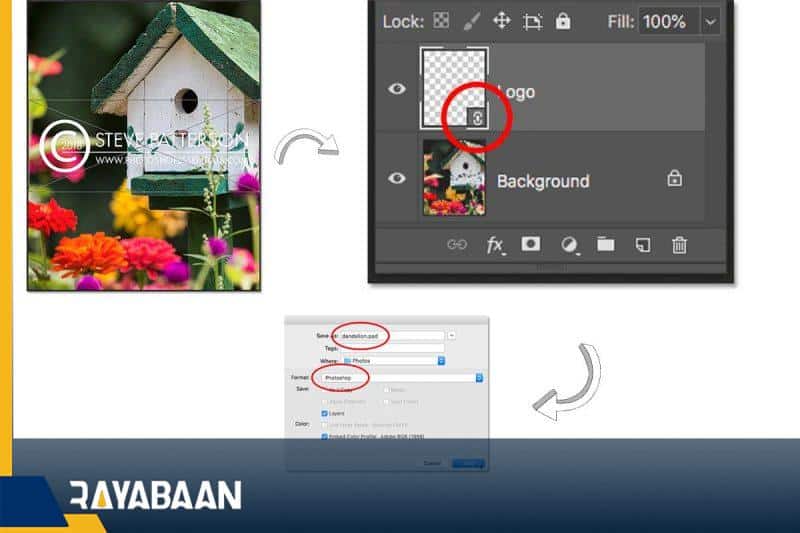
Edit the original watermark file
Sometimes it is necessary to change the watermark logo in Photoshop. In such a situation, if we do this manually, it will be difficult and time-consuming. But it can be done in an easier way by using the feature of watermarking images to the central file.
The steps to change the Photoshop watermark will be as follows:
- Open the desired photo file in Photoshop.
- Go to the Layers section and double-click on the linked Smart Object layer.
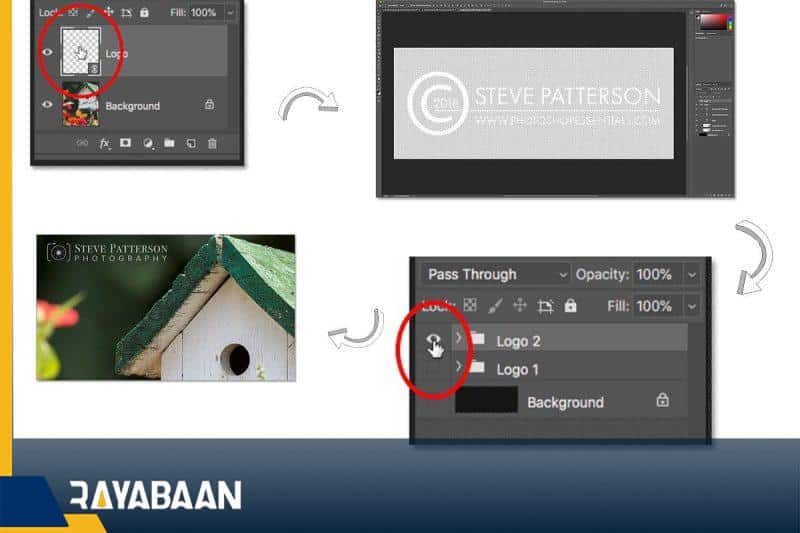
- At this stage, the central watermark file will be opened in a layered and editable form.
- Apply the desired changes to the watermark file and save the file.
- In the last step, close the image file and open it again.
To fix the error in updating this step, you can also do the following:
- First, select the watermark layer.
- Then go to the Layer menu and select Smart Objects.
- In the last step, select the Update Modified Content option.
How to edit watermark appearance in Photoshop
Editing the appearance of the watermark and increasing its attractiveness is an important action that people will sometimes need. To do this, you can open the slider by entering the Opacity box after selecting all the watermark layers. This bar will allow you to fade the logo as much as you want.
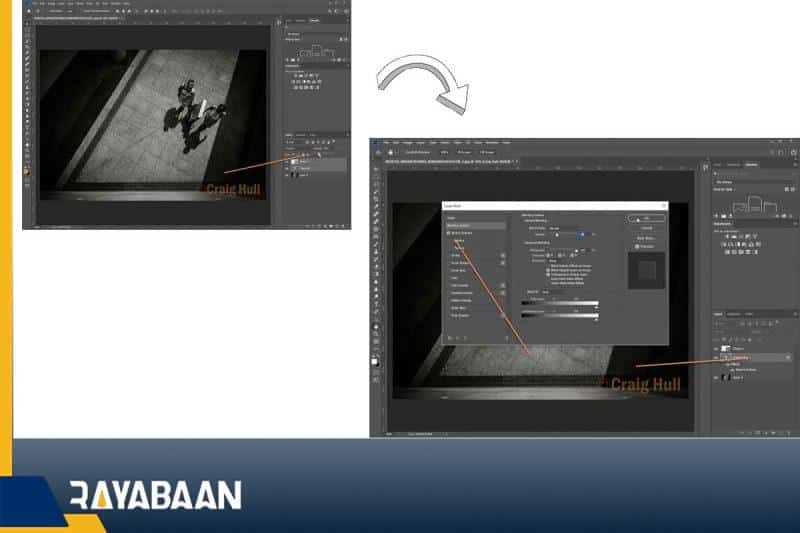
Entering the “Bevel” section allows you to make the watermark attractive, highlight and change its state. For this, it is necessary to click on the layer corresponding to the watermark and open the “Layer Style” window. Then by entering “Bevel” select the amount of changes and press “ok” option.
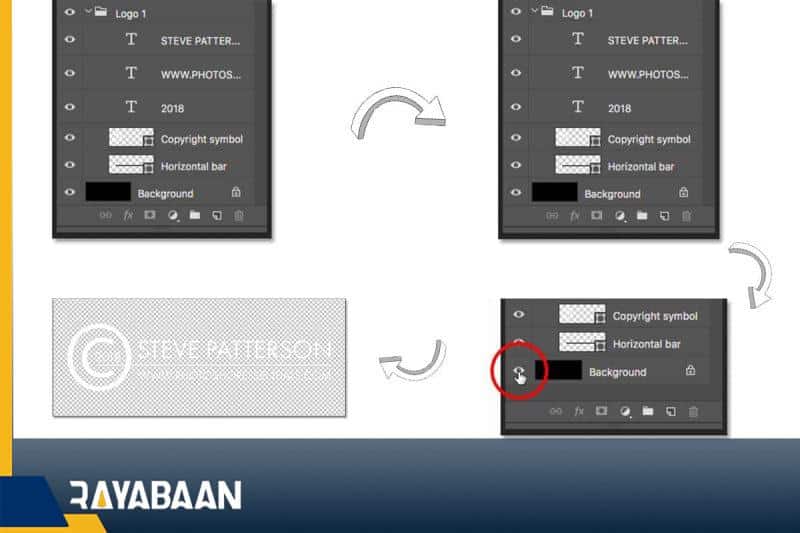
Advantages of watermarking images
One of the most important questions that you may have is what are the benefits of putting a watermark on a photo in Photoshop and why should you do it. In response to this important question, we must say that watermarking photos is an important action that allows people to copy photos without people realizing who the original owner of the photo is.
Of course, keep in mind that today there are various methods in Photoshop that people can use to remove or erase watermarks; But in any case, it is less possible to use watermarked images without mentioning the source.
Disadvantages of using watermark
Now that we have talked about the advantages of watermarking, it is good to have a look at the disadvantages of this method. The most important drawback of putting a watermark on a photo in Photoshop is that it sometimes damages the structure of your photo and reduces the beauty of the photo.
Sometimes, due to the simplicity of the used watermark, people can easily remove and erase it and use the photo. For this reason, experts recommend that you try to use hard and complicated watermarks as much as possible, which are difficult to erase.
Conclusion How to make a watermark in Photoshop
In this article, we taught how to put a watermark on a photo in Photoshop and told what steps can be taken to do this. Now, according to our useful instructions in this article from Rayaban magazine, you can watermark your favorite photos and in this way prevent them from being copied and have a greater role in advertising.
If you have any questions about this, we will be happy to share your questions with us in the comments section. We will do our best to answer your question as soon as possible.
Frequently Asked Questions
- What is the most important watermark removal software?
Adobe Photoshop software is the most important software for removing watermarks, which people can easily use to remove and erase watermarks.
- In addition to Photoshop, which software allow users to add watermarks?
Software such as Remove & Add Watermark, Inpaint, Apowersoft Watermark Remover, and Cutout.Pro and several other software have provided users with the possibility to add watermarks.
- How to prevent watermark removal?
You can easily prevent them from being removed by using attractive watermarks in the right places.
- What is the most important type of watermark?
Watermarks that contain both the name and the image at the same time are the best and most important option.

