How to use phone as mic for pc 2024
In this tutorial, we will talk about How to use phone as mic for pc through EZ Mic and WO Mic software.
The high price of good quality microphones has made many users think of using their smartphones for this purpose. Fortunately, most of today’s mobile phones are equipped with quality microphones that can meet the needs of most people. In this article, we will talk about How to use phone as mic for pc and a guide to using the required software.
How to use phone as mic for pc
Usually, there is no direct method to turn the phone into a microphone and to do this, users must go to external software and applications that have been specially developed for this purpose. WO Mic and EZ Mic are the most popular titles in this field, which have good stability. Below you can see how to configure these programs and use them.
1. Connecting the mobile microphone to the computer with WO Mic
WO Mic software is known as the first choice of most Windows users to connect the microphone of smartphones to the computer, all of its features are provided completely free of charge. Of course, the mobile version of this application has in-app ads; But it doesn’t affect the user experience and you can get rid of them by paying a fee or using a cracked version.
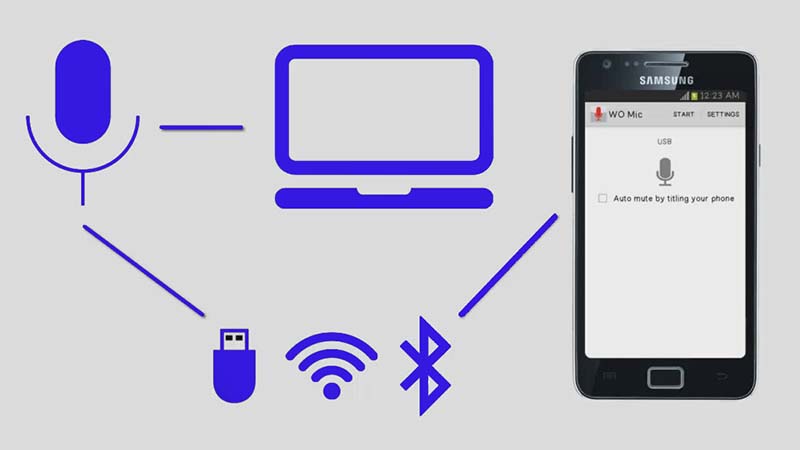
In the past, there were concerns among users about the malicious activity of WO Mic software; Because malware with a similar name was trying to sabotage the systems. To avoid this problem, it is better to download the installation file of the Windows version of the program from the developer’s main site (wolicheng.com) so that you can be at ease. Currently, millions of users are using this app and most of them are satisfied with the functionality of the app.
1.1 Download and install the WO Mic application on mobile
In the first step, you need to download and install the WO Mic app on your phone. Fortunately, in addition to the Android version, this program also uses the iOS version, and owners of Apple products, including iPhone and iPad, can also use its services. To download the app, you can use the download box below or download the cracked version without ads from unofficial sources.
WO Mic for android WO Mic for IOS
After installing the application and entering it, click on the gear icon to enter the application settings section. In this section, you must choose one of the data transfer modes from Wi-Fi, Wi-Fi Direct, USB, or Bluetooth. Except for the Wi-Fi Direct connection, everything else works well; But it is usually recommended to use a Bluetooth connection due to more stability and less energy consumption. If you cannot use Bluetooth for any reason, you can go for a Wi-Fi connection or USB cable connection.
Note that both desktop and mobile versions must use the same connection mode to be able to recognize each other. In this example, we go to a Wi-Fi connection; But you can easily take advantage of the other mentioned items.
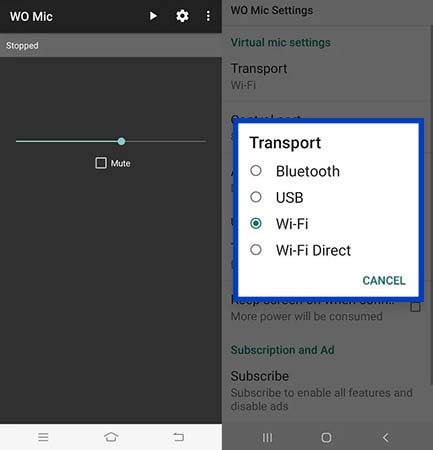
1.2 Download and install the WO Mic software on the computer
On the computer, similar to the mobile phone, you must download the WO Mic software. For this purpose, you can go to the developer site of this product or get help from this link. After downloading the installation file of the program, run it and after choosing the desired language, press the “Next” key.
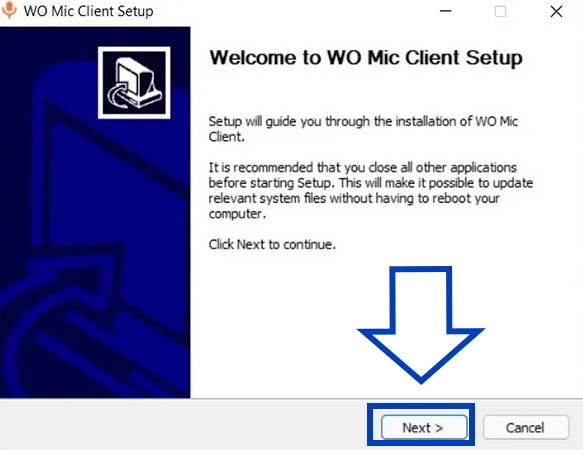
According to the version of Windows used by the device, a driver will be installed automatically for the correct operation of “WO Mic” software. Also, to know the type of system, search for “system information” in the start menu. Next, you can find out whether your current Windows is 32 or 64-bit.
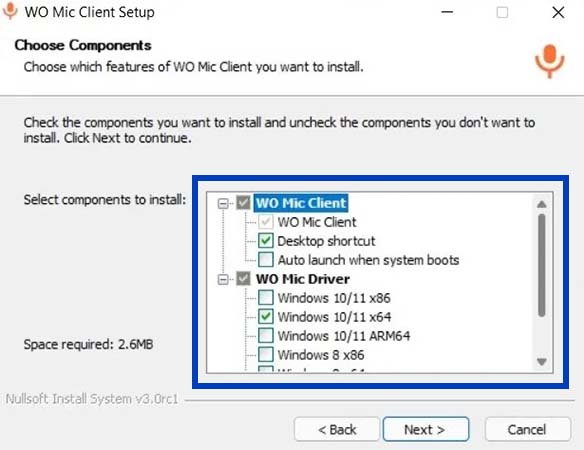
On the “Choose Components” page, according to the Windows version and its type, select the appropriate option from the “WO Mic Driver” section. Also, by activating “Auto launch when system boots“, you will be able to use this program after turning on the device; But it is usually recommended to disable this option to prevent unnecessary execution of the program.
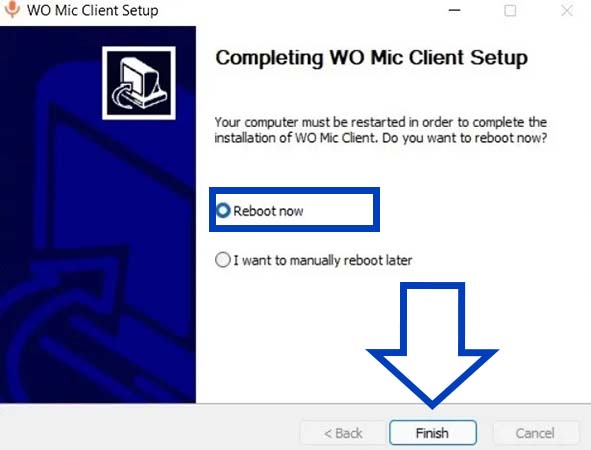
After completing the installation process, you must restart the device once. By choosing the “Reboot Now” option and pressing the “Finish” button, this is done after the installation is finished; But you can restart your device manually by choosing the second option.
After completing the installation process, some users may see a “command prompt” window similar to the image below to install the required drivers. There is no need to do anything special in this window and it will close automatically after a few moments.

1.3 Connecting the computer and mobile versions of the WO Mic program
After successfully installing the WO Mic app on your computer and mobile, you need to connect them. For this purpose, first, enter the version installed on the computer and open the “Connection” menu from the top toolbar of the program and then click on the “Connect” option.
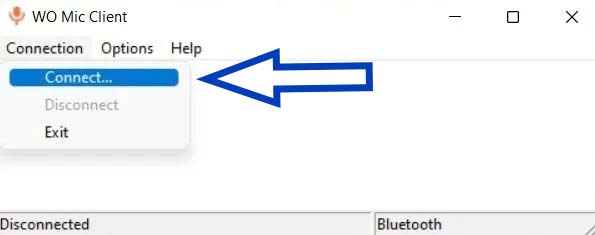
As mentioned in the previous sections, you will see several options for how to connect the mobile phone and the computer. On this page, you have to choose the same option that you chose for the mobile application. In this example, we will use a Wi-Fi connection; But other options except Wi-Fi Direct can also show good performance. If you choose the Wi-Fi option, you will see an IP address similar to the mobile version as shown in the image below.
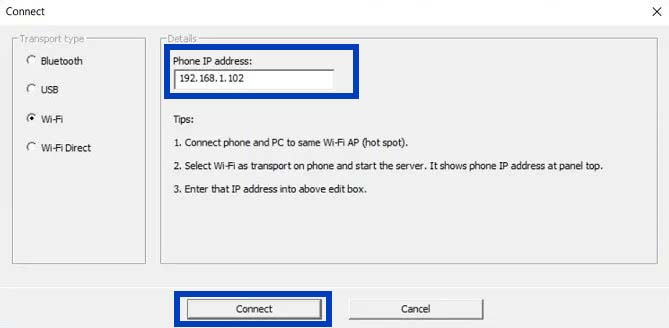
Now enter the WO Mic mobile app and tap on the run key. Now you will be able to see the IP address mentioned in this section. Note that this IP must be the same in both versions, otherwise you will face problems.
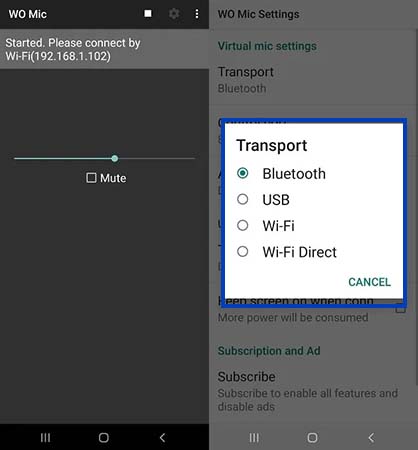
It may take several seconds to establish a connection between the computer and the mobile phone. When connecting, you will see a message similar to the image below in the computer version. The way to connect via Bluetooth or USB cable is similar to this method.
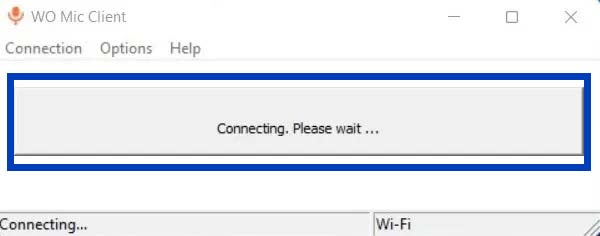
Note that if you use the Bluetooth connection to turn your phone into a microphone with the WO Mic software, you need to go through another step. For this purpose, enter the “Settings” section in Windows 11 and go to the “Bluetooth & devices” path and make sure that the device’s Bluetooth is turned on. In Windows 10, you must enter the “Bluetooth & Other Devices Settings” section after visiting the settings section.
After turning on the device’s Bluetooth, click on the “Add device” option on the same page so that you can define your mobile phone as a new device for Bluetooth connection.
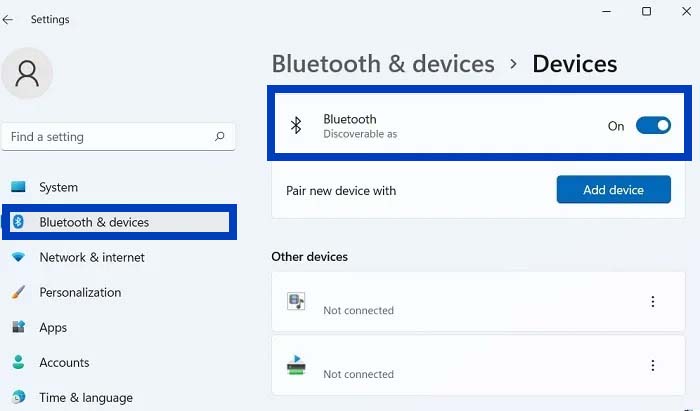
At this stage, mobile Bluetooth must be turned on. Next, you can have the Bluetooth name of your mobile among the items displayed on the computer. Click on this option to create a PIN code to establish a connection. Finally, press the “Connect” button on the mobile phone and computer to match the PIN code.
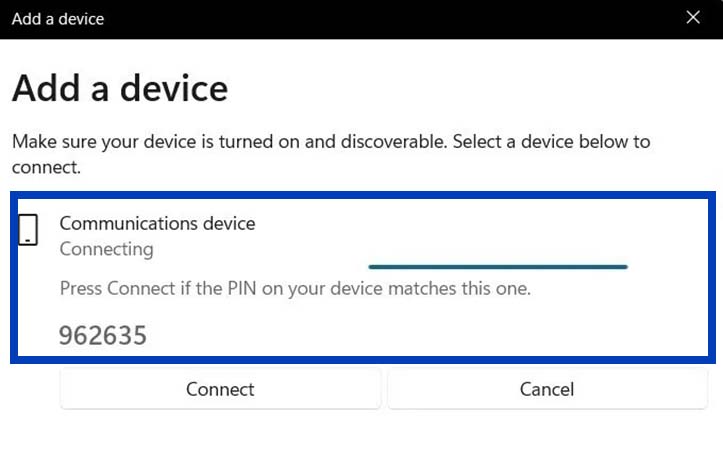
If the connection between the computer is established correctly, a pop-up window with the words “connection succeeded” will be displayed. Finally, click on the “Close” button and exit the Windows settings.
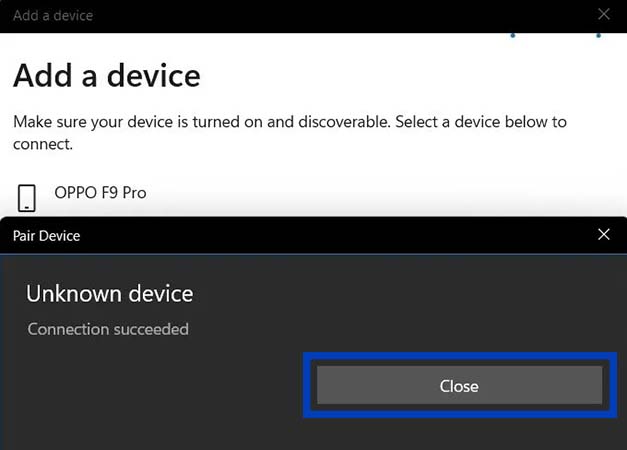
Now, if you go back to the WO Mic software window, you can see the word “connected” in the corner of it. Also, the connection method is displayed in front of it.
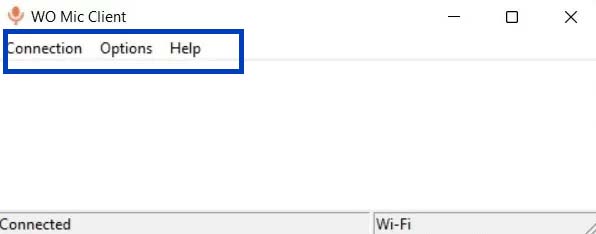
In the mobile version, the message “Connected” is displayed indicating the correct connection. Now the process of turning the phone into a microphone is over and you can use your iPhone or Android device for conversations or recording sound on your computer and laptop.
2. Connect the mobile microphone to the computer with EZ Mic
EZ Mic software is another popular option to turn the phone into a microphone in Windows, which is used by many users. Like WO Mic, this program will require an independent version of the phone and computer; Although it does not need a dedicated driver to function correctly on Windows. If for any reason you could not get the desired result from the previous application, you can also try this title.
2.1 Download and install EZ Mic software on Windows
You can download the Windows installation file by visiting the official website of the said program developer at “ez-mic.com“. After the download is finished, run the installation file and after entering the desired path for installation, click on the “Next” button.
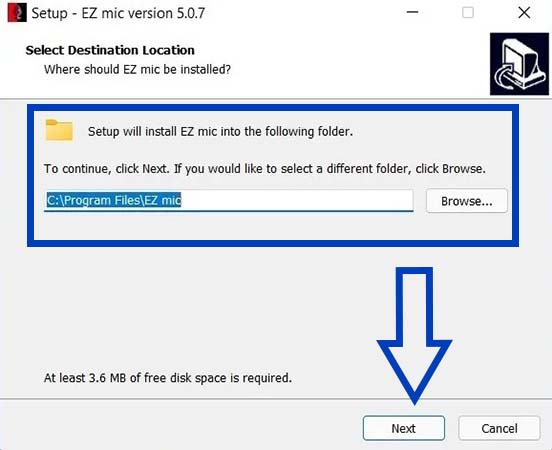
The installation process only takes a few seconds, and after its completion, you only need to click the “Finish” button to exit the installation menu.
2.2 Download and install the EZ Mic program on the mobile phone
Using the download box below, you can download the EZ Mic application for Android and iOS and install it on your device.
EZ Mic for Android EZ Mic for IOS
After the installation process is completed, enter the application and click on the “Find” button in the center of the page to display a list of connectable devices. Here you can use two wireless (Wi-Fi) and wired (USB) connection options. After you see your computer in the list of connectable devices, you can connect by touching its name.
Note that in case of using wireless mode (Wi-Fi), mobile phone and computer must be connected to the same network.
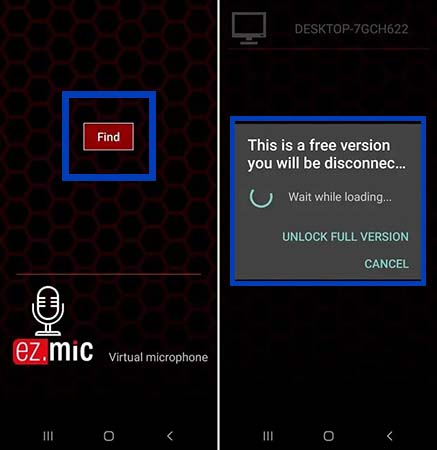
Unfortunately, the free version of the EZ Mic program only provides the possibility of connecting for 5 minutes, and after this time, the connection between the computer and the mobile phone is automatically disconnected. To solve this problem, you can go for the full version or get the cracked version from unofficial software download sources.
2.3 Checking the connection through EZ Mic software
After connecting the computer and mobile phone, it is time to check the connection and receive the sound. You can do this using audio recording software, but the more basic method is listed below.
Enter the Windows “Control Panel” and select the “Hardware and Sound” option. You can also easily access it by searching for the same phrase in the start menu.
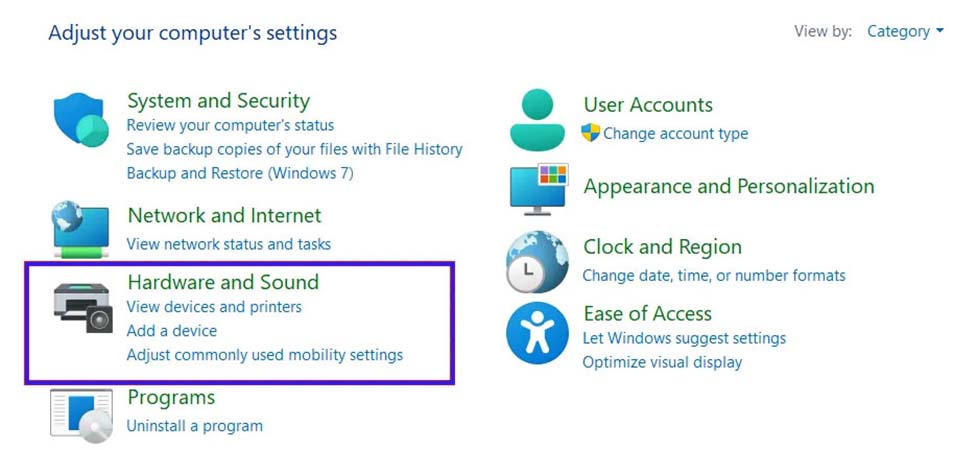
On the “Hardware and Sound” page, select “Manage audio devices” under the “Sound” heading. After opening the “Sound” window similar to the image below, enter the “Recording” tab and double-click the “EZ Microphone” option.
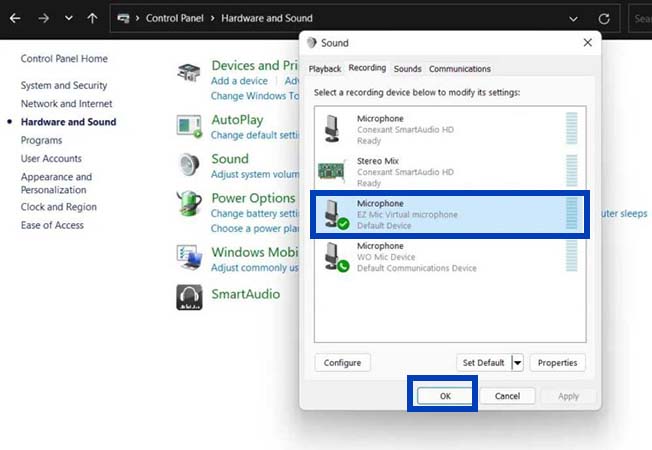
Now go to the “Listen” tab and then tick the “Listen to this device” option. Finally, click on the “Apply” button to save the changes.
You should now be able to hear the sound picked up by the phone’s microphone on the computer. If you feel a delay in receiving the sound, you can set the “Priority” of the “EZ Mic” program to “High” through “Task Manager“.
Frequently asked questions about turning the phone into a microphone
- What is the best software to convert phone to computer microphone?
WO Mic software be the best free app to turn your phone into a microphone that supports Android and iOS? The EZ Mic app is another popular option, But its free version has limitations.
- How to turn a phone into a computer microphone?
To turn the phone into a computer microphone, you can use special software for this task through a wireless (Wi-Fi or Bluetooth) and wired (USB cable) connection.
- What is the use of turning the phone into a microphone?
Most phone microphones are of high quality and can be used to make conversations or record sound on the computer. It is also a suitable option for gamers in multiplayer games.
In this article, we talked about “How to use phone as mic for pc” and we are waiting for your experiences to use these methods. Please share your thoughts with us.

