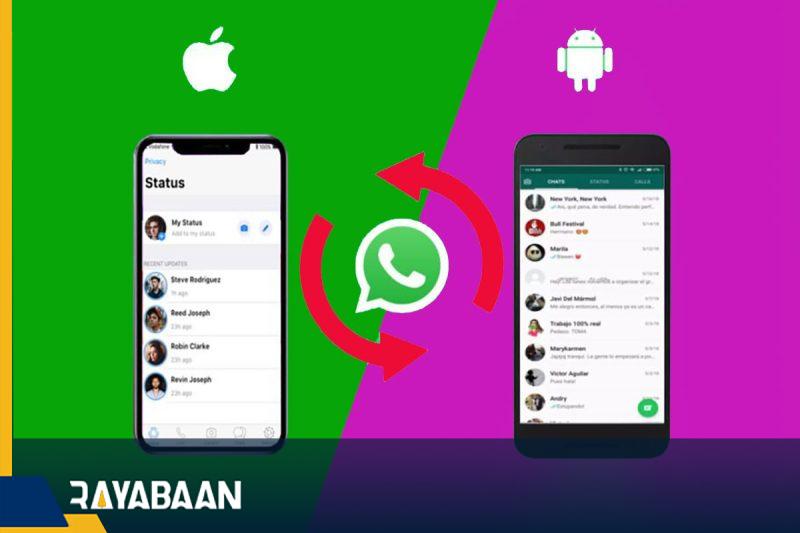How to transfer WhatsApp chats from iPhone to Android 2024
A few months ago, Samsung provided the ability to transfer WhatsApp chats from iPhone to Galaxy phones, and Google has recently provided this option to users of Android 12 and Pixel phones. Stay with Digiato with the step-by-step guide for both processes.
Previously, it was only possible to transfer chats within the platform itself and you could not transfer WhatsApp chats between Android and iOS. But now the conditions have finally changed and this feature has been made available to the users of this messenger. However, to do this, you cannot use cloud services such as Google Drive or iCloud, and the only available way is to transfer files locally with a cable.
How to transfer WhatsApp chats from iPhone to Android 12?
This feature is currently limited to Pixel phones, but other new phones that come with Android 12 will also be able to receive WhatsApp chats from their old iPhones. The steps to transfer chats are as follows:
- Connect the iPhone to your Android 12 phone with a USB-C to Lightning cable.
- Follow the on-screen instructions to transfer all or part of your iPhone data to your Android 12 phone.
- Tap the Continue button to transfer the information.
- Scan the QR code on your Android phone with your iPhone when prompted during the transfer process.
- By scanning the QR code, a page will open in WhatsApp on the iPhone. Click the Start button to finish the job.
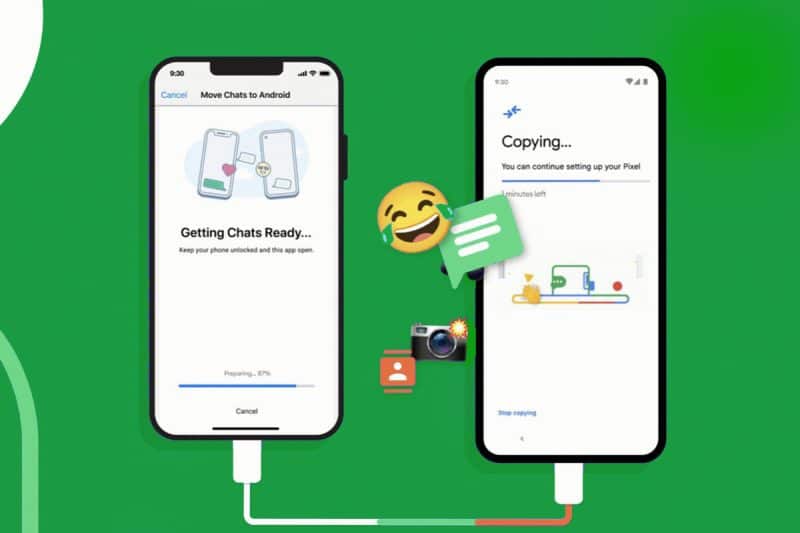
How to transfer WhatsApp chats from iPhone to Samsung phones?
This method is not limited by Android 12 because it is provided by direct cooperation of Samsung and WhatsApp, but it is a little more complicated than the previous method. Here are the step-by-step steps:
- Reset your Samsung mobile phone.
- When prompted by the Samsung Smart-Switch app, connect the iPhone to your Galaxy phone with a USB-C to Lightning cable.
- Select all the apps and data you want to transfer.
- Scan the QR code displayed on the screen with your iPhone.
- Now the WhatsApp screen will open on the iPhone. Click the Start button to start the data transfer.
- Now you can continue to reconfigure your Samsung phone.
- When you’re done, open WhatsApp and sign in with the number you registered on your iPhone.
- When prompted, click the Import button to complete the data transfer process.
- Can I transfer WhatsApp chats from iPhone to an Android device?
Yes, it is possible to transfer WhatsApp chats from an iPhone to an Android device.
- Is there an official method to transfer WhatsApp chats from iPhone to Android?
As of my knowledge cutoff in September 2021, there is no official method provided by WhatsApp for directly transferring chats between different platforms. WhatsApp officially supports transferring chats between iPhones using iCloud and between Android devices using Google Drive.
- How can I transfer my WhatsApp chats from iPhone to Android?
To transfer WhatsApp chats from iPhone to Android, you will need to use third-party software or tools. These tools help extract the WhatsApp data from your iPhone backup and convert it into a format compatible with Android devices.
- Will transfer WhatsApp chats from iPhone to Android result in data loss?
Transferring WhatsApp chats between different platforms involves converting the data, which may result in some data loss. It is important to use reliable and trusted tools to minimize the risk of data loss during the transfer process.
- Are there unofficial methods available for transferring WhatsApp chats from iPhone to Android?
Yes, there are unofficial methods and third-party tools available that claim to facilitate the transfer of WhatsApp chats from iPhone to Android. However, it is essential to exercise caution and choose reputable tools to ensure data security and integrity.
- Are there any specific apps or tools for transferring WhatsApp chats from iPhone to Android?
Yes, there are several apps and tools available that specialize in transferring WhatsApp data between different platforms. Some popular options include iMobie AnyTrans, Dr.Fone – WhatsApp Transfer, and Backuptrans.
- What data is lost during the transfer of WhatsApp chats from iPhone to Android?
During the transfer, certain types of data may be lost or not fully transferred, such as WhatsApp call logs, media files that are not supported on Android, and certain message formatting.
- Will the content of messages, images, and videos be preserved during the transfer to Android?
When using reliable tools, the content of messages, images, and videos should be preserved during the transfer process. However, it is advisable to thoroughly test the transferred data to ensure its integrity.
- Is transferring WhatsApp chats from iPhone to Android time-consuming?
The time required for transferring WhatsApp chats from iPhone to Android can vary depending on the size of the backup, the speed of the transfer tool, and the complexity of the process. It is recommended to allocate sufficient time for the transfer and follow the instructions provided by the chosen tool.
- Do I need to install any specific apps or tools to transfer WhatsApp chats to an Android device?
Yes, you will need to install a reliable third-party app or tool that supports WhatsApp chat transfer between iPhone and Android. These tools are typically available for download from their respective websites or app stores.
In this article, we talked about “How to transfer WhatsApp chats from iPhone to Android” and we are waiting for your experiences to use these methods. Please share your thoughts with us.