How to scan a barcode on Android phone_best tricks 2024
Today, we are witnessing the expansion of the use of QR codes in all aspects of life; So it has replaced most methods of displaying information such as contact numbers, website links, etc. There are various ways to read such codes, and one of the main ones is to use a smartphone camera. In the following article, we will discuss How to scan a barcode on Android phone.
How to scan a barcode on Android phone
The ability to scan barcodes with Android phones can be seen in most new products; Although the way to access it may be different in different brands. Below is the method of scanning QR codes in phones and tablets of two common brands (Samsung and Xiaomi). Of course, if your device uses Android 7 or older, it is better to look for external applications for this purpose instead of internal functionality.
If your Android phone is running Android 6.0 Marshmallow, there is a feature called “Now on Tap” that reads QR codes directly. To use Now on Tap to read QR codes, you can follow these steps:
- Install the “Google” app and open it.
- Go to “Settings” and select “Screen search”.
- Activate the highest key.
- Hold the “Home” button until “Now on Tap” is displayed so you can scan the QR with your camera.
Android 7 and below (except Android 6.0): These Android versions (except Android 6.0) cannot scan barcodes with the phone’s camera without a third-party app.
How to scan a barcode with a phone with Android 8.0, 9.0 and 10.0
If your smartphone is running Android version 8.0 or higher, it can scan QR codes with an app. Here are three options you can use for this purpose:
1. Google Screen Search
You don’t need another app to scan a QR code with Google Page Search. The method of scanning a barcode with a phone is as follows:
- Point your camera at the QR code.
- Hold the “Home” button and swipe up until the options appear at the bottom.
- Select the “What’s on my screen” option.
- Then the short URL linked to the QR Code information will appear.
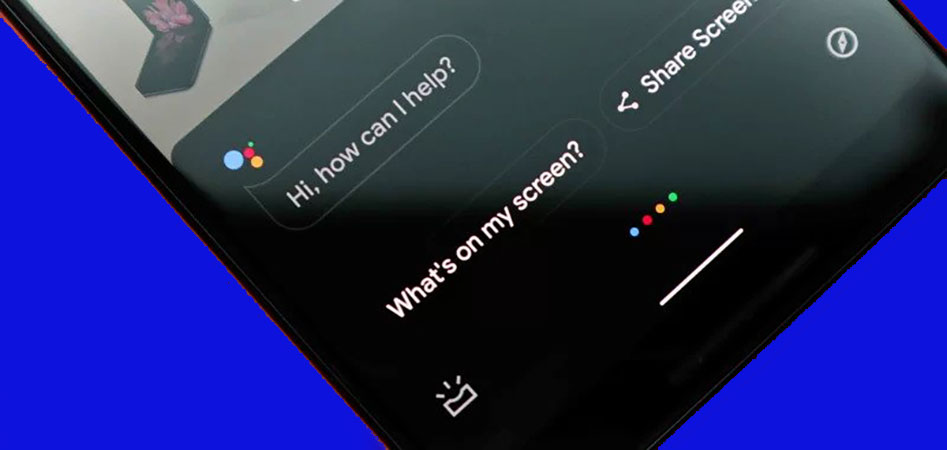
2. Google Lens in Assistant
This is a very easy way to scan barcodes from your phone screen without an app. How to scan a barcode with a phone from Google Lens in Assistant is as follows:
- Hold the “Home” button until the Assistant appears.
- Depending on your version of Assistant, the Lens button may appear automatically. If not, click the dots icon at the bottom and the Lens button will appear on the left.
- If you haven’t already used the lens, you’ll need to enable it to use your camera.
- Once you’re done, or if you’ve already set it up, point your camera at the QR code andscan it.
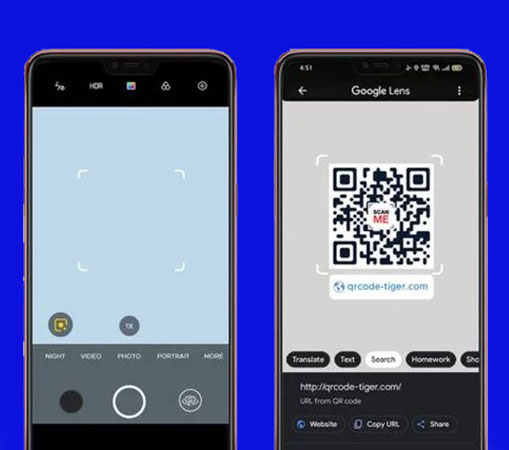
3. Google Lens app
Also, you can access this feature through the Google Lens app. In order to scan a barcode with a mobile phone through this application, first download it from the “Google Play” store and follow the same instructions as above.
How to scan QR Code on Samsung phones
Owners of Samsung phones and tablets can take several different paths to scan a barcode with their Android phone. Of course, the methods mentioned below are not available in all Samsung products, and it is possible that you will only have access to some of them (according to the version of the operating system and the type of device).
1.1. How to read QR code with Bixby Vision
Samsung’s smart assistant provides users with many features, one of which is barcode scanning with Android phones. For this purpose, you can follow the steps below.
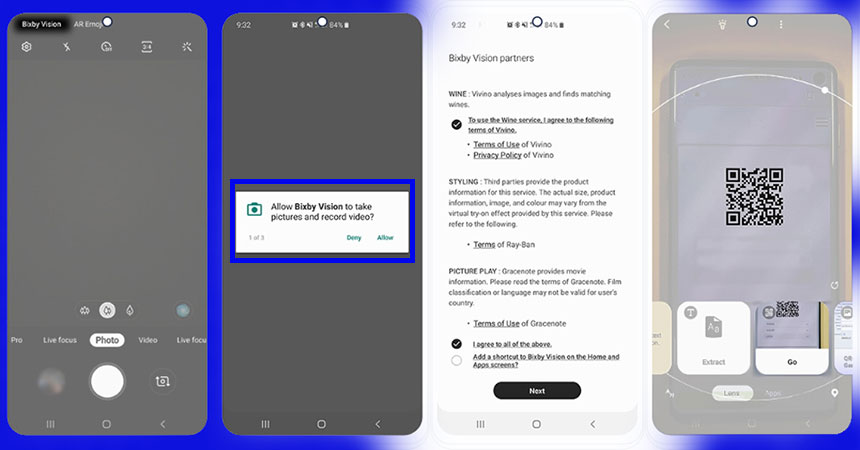
- To begin, enter the camera application of your device and select the “Bixby Vision” option.
- If you have not used this feature before, you must give the necessary permissions to the program. In the opened pop-up windows, click on the “Allow” option.
- A separate page may open to display the Bixby Vision Terms of Use. Tick the required options and finally touch the “Next” button at the bottom of the screen.
- Now you can use the camera of your Samsung phone or tablet to read the content of QR codes.
1.2. How to read QR code with Samsung browser
If you do not have access to the Bixby Vision function on your device or if you do not want to use it for any reason, you can use the default browser of Samsung phones and tablets (Samsung Internet) to scan the QR Code. The steps to do this are explained below.

- First, open the Samsung browser named “Samsung Internet“.
- Click on the hamburger icon (three parallel lines) in the lower corner of the screen and go to “Settings” from the opened menu.
- Now select “Useful features” from among the items displayed on the browser settings page.

- On the next page, you’ll have access to a list of Samsung browser features that you can turn on or off. Look for the “QR code reader” option among them and then set the switch in front of it to active mode.
- Now exit the settings section and go to the home page of the Samsung browser. You can see a new option with the “QR Code” icon next to the address bar at the top of the browser.
- Click on the said icon and if needed, give it the necessary access by clicking the “Allow” option.
- Finally, point the camera of the device towards the QR code so that it will be scanned, and then its content will be displayed in the browser.
1.3. How to directly read QR codes on Samsung phones
On Samsung phones and tablets with Android version 9.0 and above, there is no need to use the built-in browser or Bixby Vision to read QR codes; Although these methods will still be usable. To directly scan codes on devices with the mentioned operating system, follow the procedure below.
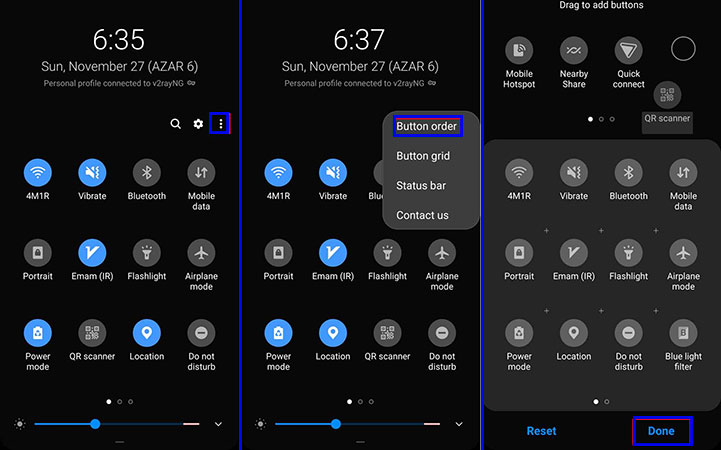
- Open the quick access panel of your phone by swiping down twice and then tap on the three dots icon in the upper corner of the screen.
- Choose “Button order” from the displayed items.
- Now find the “QR Scanner” option at the bottom of the “Drag to add buttons” title and then drag it to the bottom to be added to the list of quick access icons and tap on the “Done” button at the bottom of the page to save the changes.
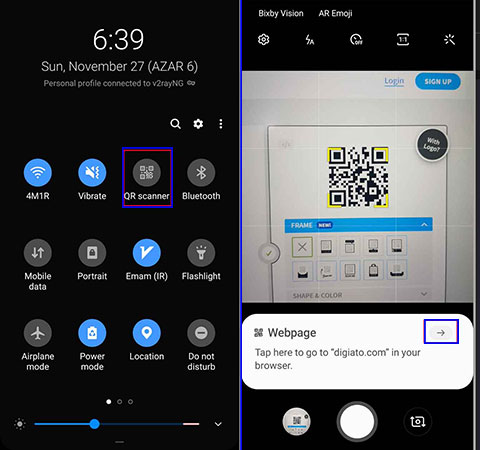
- From now on, by opening the quick access menu, you can directly select the “QR scanner” option to open the camera app.
- After running the camera program, point the lens of the device toward the desired QR code and wait until its content is displayed.
- If the scanned QR code is an internet address, you can open it in your device’s browser by clicking the arrow in the pop-up window.
How to scan QR Code on Xiaomi phones
Most of the products made in recent years by Xiaomi do not need to use external programs to scan QR codes, and you can do this directly through the built-in functionality. The path required to scan a barcode with a Xiaomi Android phone is mentioned below.
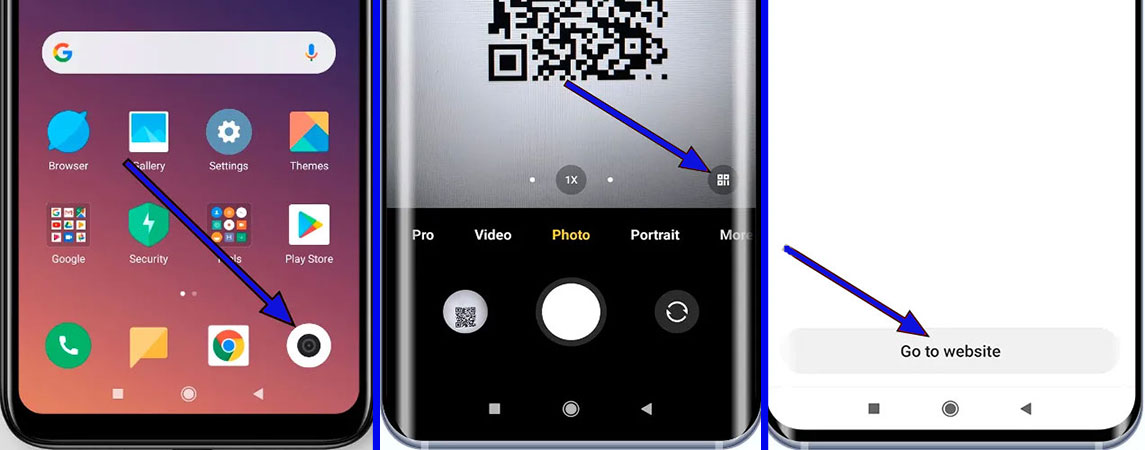
- First, enter the main camera application of your mobile phone.
- In the “Photo” tab of the camera app, touch the “QR Code” icon in the lower corner of the image frame.
- Place the desired QR code completely in the camera frame to be scanned.
- If the desired code is an internet address, a page containing that address will be opened.
- You can touch the “Go to website” option at the bottom of the screen to enter the said address.
Checking the presence of automatic barcode scanning in our Android phone
We want to first check if our phone supports scanning the code automatically. Also, keep in mind that scanning a barcode is different from scanning a photo with a phone. To test if your phone’s camera is equipped with a barcode reader, perform the following steps:
- Open your camera app and hold it continuously for 2-3 seconds at the QR code you want to scan.
- A notification will appear whenever a scan is active.
- If nothing happens, you may have to go to your Settings app and enable QR code scanning.
- If the “QR Codes” option is not in your settings, it means that your device is, unfortunately, unable to scan the QR code with the phone. But don’t worry, this just means you need to download a third-party app to scan QR with your phone.
Frequently asked questions about how to scan a barcode on Android phone
A barcode scanner app is a tool that allows you to scan barcodes using your smartphone’s camera. It’s useful for a variety of tasks, such as checking prices, managing inventory, and keeping track of items. You need it on your Android phone to be able to read and decode the information encoded in a barcode.
- How do I scan a barcode on my Android phone?
To scan a barcode on your Android phone, you need to download and install a barcode scanner app from the Google Play Store. Open the app, position your phone’s camera over the barcode, and wait for the app to recognize and decode the barcode.
- Which barcode scanner app should I use for my Android phone?
There are many barcode scanner apps available on the Google Play Store, so it depends on your needs and preferences. Some popular options include Barcode Scanner, QR Code Reader, and NeoReader.
- Can I use my Android phone’s built-in camera to scan barcodes?
Yes, you can use your Android phone’s built-in camera to scan barcodes, but you need a barcode scanner app to decode the information in the barcode.
- Where is the barcode reader of the Huawei phone?
In many Huawei models, you can scan the desired barcode through the camera app. The work steps are shown in the article.
- What types of barcodes can my Android phone scan?
Your Android phone can scan various types of barcodes, including QR codes, UPC codes, EAN codes, and Code 128 barcodes, among others.
- Are there any tips for scanning barcodes with my Android phone?
Yes, here are a few tips for scanning barcodes with your Android phone:
- Make sure the barcode is well-lit and in focus.
- Hold your phone steady and parallel to the barcode.
- Move your phone closer to or further away from the barcode to help the app focus.
- Keep the barcode in the center of the screen and wait for the app to recognize it before moving on.
In this article, we talked about “How to scan a barcode on Android phone” and we are waiting for your experiences to use these methods. Please share your thoughts with us.

