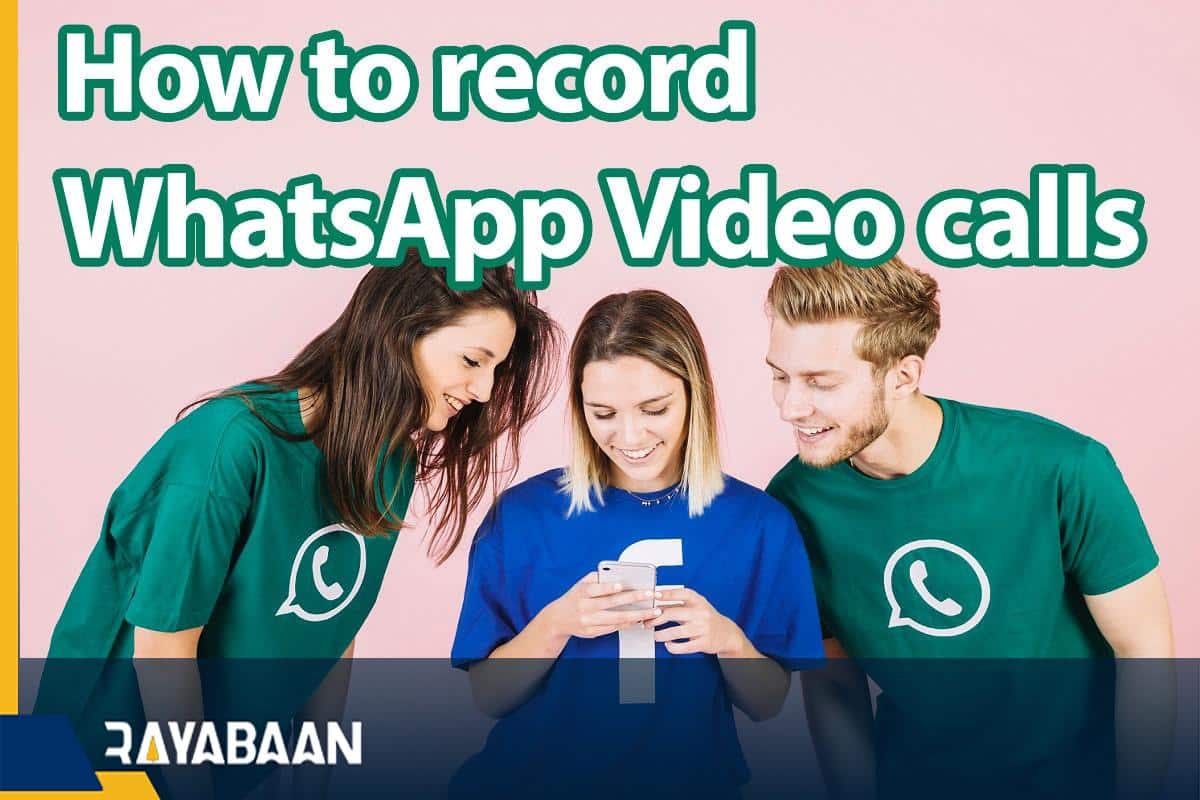How to record WhatsApp video calls on android & iphone
WhatsApp has become one of the popular options for making video calls among users. Unfortunately, this program does not support internal recording during a call; But with the help of different methods, you can record WhatsApp video conversations on Android and iPhone-based devices, which we will discuss further.
How to record WhatsApp video calls
Many people record WhatsApp video conversations or other programs in order to record moments. But it should be noted that this work without the consent of the other party is considered completely unethical; So it is better to discuss the matter with him before starting the recording.
How to record WhatsApp video calls on Android
Undoubtedly, the easiest way to record WhatsApp video conversations on Android devices is to use the internal recording feature of this operating system. Of course, it should be noted that this feature has been added to Android in recent versions, and some older devices may not be equipped with it.
1. To start using Android’s built-in recording feature, open your device’s dashboard and then select the “Screen Recorder” option. You can also see this option in the menu by referring to the settings section.
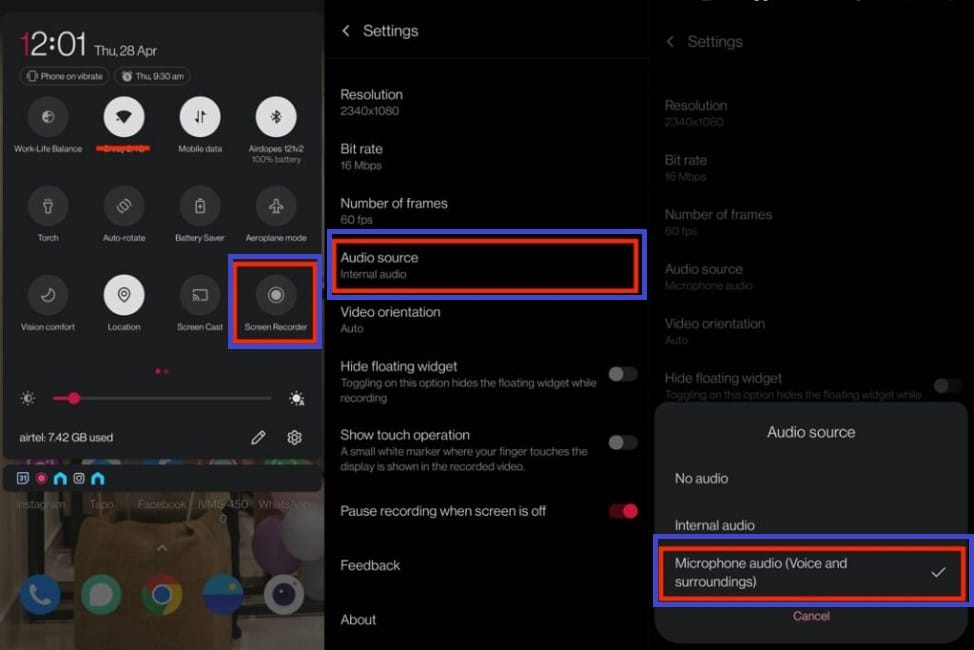
2. Go to recording settings and tap on the “Audio Source” option. Next, select the “Microphone audio” option. In this case, instead of recording the internal sound of the system, the sound received from the microphone is placed on the video.
3. Now you can hit the button to start the recording process and start your video call on WhatsApp or any other messenger. In the end, by pressing the same key again, you can end the recording process. Finally, you will be able to view the video of the recorded call in the gallery.
How to record WhatsApp video calls on Android with external applications
As we mentioned in the previous section, internal recording is one of the features of recent Android versions; As a result, it is normal that devices with the older operating system are not equipped with it. In such a situation, you should go to external applications that are specially developed to record the content of the screen.
1. To get started, get a screen recording app from Google Play or any other reputable marketplace. One of the popular options among Android users is the “AZ Screen Recorder” application, which offers good features compared to competitors. The download box for this app is located at the end of this section.
2. After downloading and installing the said application, click on its icon. Now you will see that a small widget will appear on the side of the screen. This widget is used to control the recording process and access different sections.
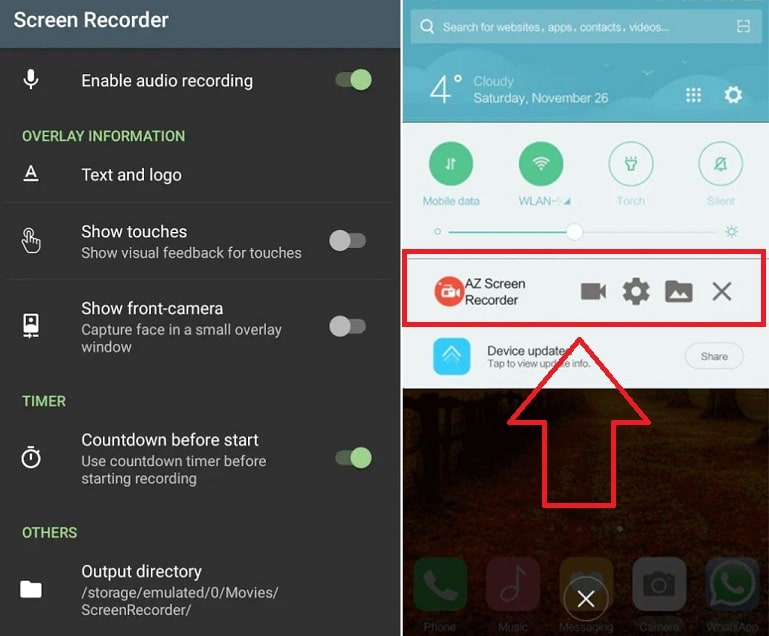
3. Before you start recording with AZ Screen Recorder, you need to make sure its settings are correct. For this purpose, open the dashboard and tap on the gear icon (settings) in the app notification. Now set the key in front of the “Enable audio recording” option to active mode.
4. Now you can go to WhatsApp and contact the desired person. Meanwhile, you can start the recording process through the application widget or its notification. After the end of the call, you will be able to deactivate the recording process again in the same way. There is also a dedicated option to end screen recording by turning it off in the settings section.
How to record WhatsApp video calls on iPhone
The process of recording WhatsApp video conversations is much easier for iPhone owners than for Android devices; Because Apple has added the internal screen recording feature to its products since iOS 11, and today almost all iPhones are equipped with this feature. As a result, there is no need to use external programs to record video calls on iPhones.
1. To use the screen recording function on iPhone, swipe down to access the “Screen Recording” option in the control center. If you can’t see this option, first go to “Settings” and then click on the “Screen Recording” option from the “Control Center” section to add it to the list of options.
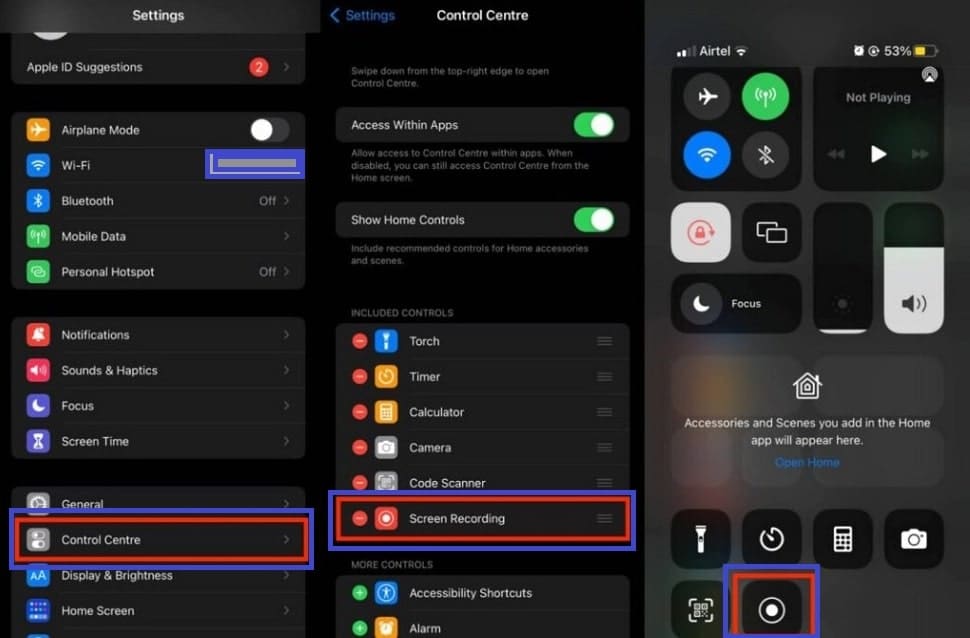
2. Now click on the screen recording option in the control center. There will be a 3-second delay from the time you touch the key to the start of recording. After starting the recording, the corresponding key will turn red.
3. Now go to WhatsApp and make your video call. After the call is over, you can stop the recording process by touching the said key again. Note that the microphone recording option is enabled. To do this, before starting the recording, hold down the corresponding key and turn on the microphone option.
Frequently asked questions about How to record WhatsApp video calls
- Is it possible to record WhatsApp video conversations on mobile?
Yes; Android users and iPhone owners can use their device’s built-in screen recording feature to save video calls on WhatsApp and other messaging apps.
- Is it possible to record WhatsApp video conversations in old versions of Android?
In Android 9 and lower versions, it is not possible to record the internal screen; As a result, users have to go to external applications to record WhatsApp video conversations.
- What is the best application for recording WhatsApp video conversations on Android?
AZ Screen Recorder application is one of the most popular screen recording programs among Android users, which can be used to record WhatsApp video conversations.
In this article, we talked about recording WhatsApp conversations. If you know a solution, share it with us that will complete this article.