How to lock a folder on mac_Tricks 2024
Locking files and folders is one of the practical ways to prevent unwanted edits in personal and sensitive information, and in some cases, it can prevent data deletion and future problems. But How to lock a folder on Mac?
Two tools, Finder and Terminal, are used to lock files and folders in MacOS and can prevent data from being deleted. By doing this, the possibility of unintentionally changing or deleting files is eliminated. Also, if you share a user account with others, it might make sense to put a lock on the folders.
Locking editable files and documents makes it possible to open and read their contents, but the operating system will prevent changes to the file. Also, putting a lock on a folder will include all its contents and keep files away from unwanted editing. If the user tries to delete a locked file, MacOS will display an error message to confirm the process.
How to lock a folder on Mac With Finder
The easiest and fastest way to lock files and folders on MacOS is to use the Finder tool. To start, first, click on the item you want to control and then select the “Get Info” option and tick the “Locked” option.
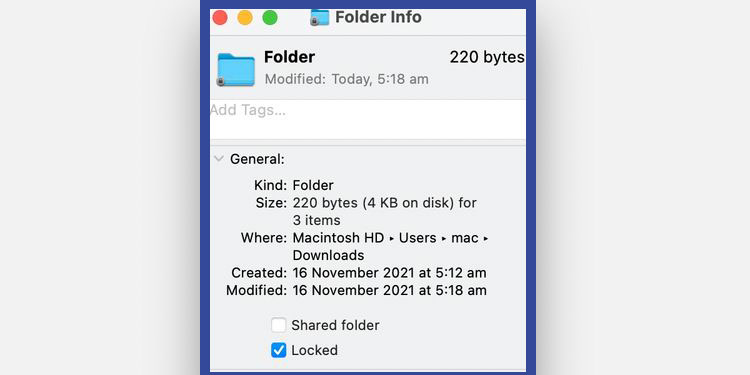
Now the selected item will be locked and there will be no need to go through any additional steps. To return to the previous state, just uncheck the Locked option in the Get Info window. Locked files and folders will always have a small icon next to them, making them easier to identify.
How to lock files on Mac with the terminal
Using the terminal is a more complicated way to lock various things in MacOS, which is not very popular with normal users. First, you should check the current status (locked or not) of the desired item with the terminal; As a result, open the terminal tool and then enter the following code in it. Note that instead of [File path], replace the address of the desired file. Next, press the “Return” key.
ls -lO [file path]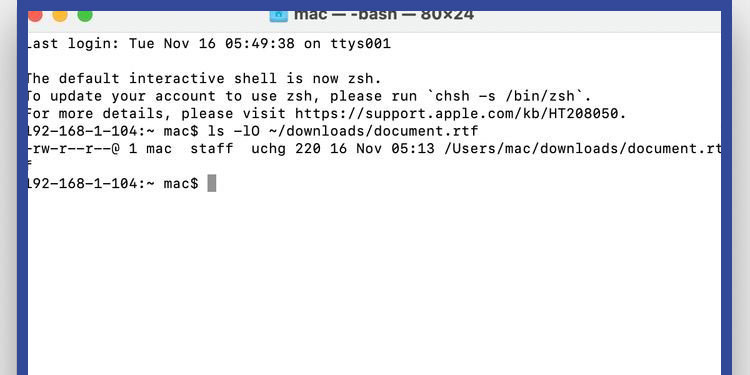
“uchg” indicator allows you to check the status of the lock on a specific item. If this statement is seen in the output of the said command, it can be concluded that the selected item was locked, and otherwise, it can be ensured that it is not locked.
Now you can use the following command to lock the unlocked items. Just replace [File path] with your desired file address and hit the “Return” key.
chflags uchg [file path]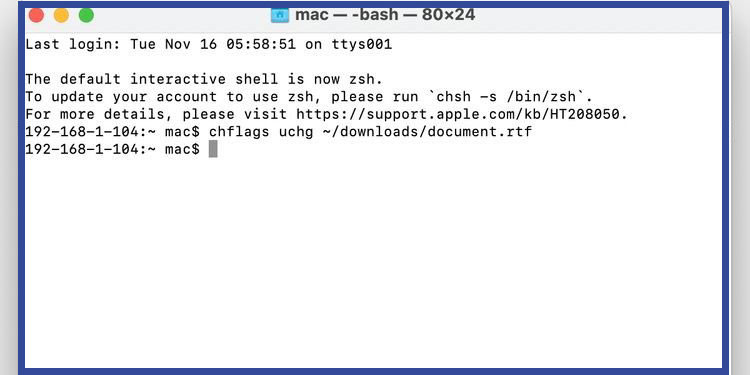
There will be no difference in the end result between using the Finder or the Terminal to lock files and folders, and ultimately provide the same functionality. To unlock an item through the terminal, the following command can be used.
chflags nouchg [file path]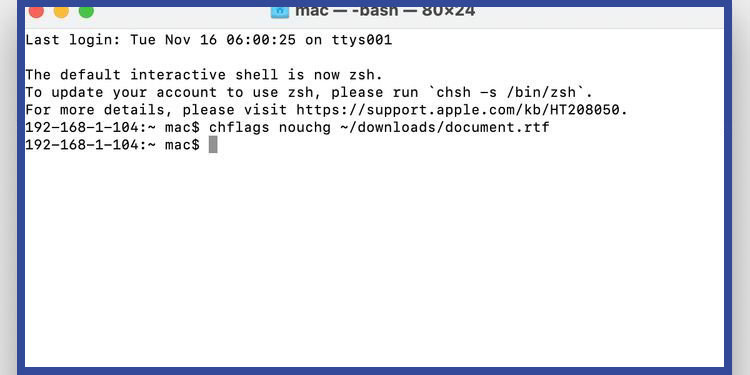
Note that using a file lock in MacOS cannot prevent unauthorized access to user information, and other encryption methods are available for this purpose. A locked file can be easily edited and deleted only by unlocking it. If you’re looking for additional layers of security on your data, you can use the encryption options and apps available for MacOS.
Frequently asked questions about How to lock a folder on Mac
- Can I lock a folder on my Mac without using any third-party software?
Yes, you can lock a folder on Mac without using any third-party software. You can use the built-in FileVault encryption feature to encrypt your entire home folder, including any folders inside it.
- Can I password-protect a folder on Mac?
Yes, you can password-protect a folder on Mac using third-party software such as Folder Lock or Disk Utility. You can also create an encrypted disk image and store your files inside it.
- How do I encrypt a folder on Mac?
You can encrypt a folder on Mac using the built-in FileVault encryption feature. Go to System Preferences > Security & Privacy > FileVault and turn on FileVault. This will encrypt your entire home folder, including any folders inside it.
- How do I password-protect a folder on Mac without using third-party software?
Unfortunately, there is no built-in way to password-protect a folder on Mac without using third-party software. You can create an encrypted disk image and store your files inside it, but this is not the same as password-protecting a folder.
- Can I use Terminal to lock a folder on Mac?
Yes, you can use Terminal to lock a folder on Mac using the “chmod” command. However, this will only change the permissions of the folder and prevent other users from accessing it. It will not encrypt the folder or password-protect it.
- Can I lock a folder on my Mac and still access its contents?
Yes, you can lock a folder on Mac and still access its contents if you have the password or encryption key. Otherwise, the contents of the folder will be inaccessible.
- How do I unlock a locked folder on Mac?
To unlock a locked folder on Mac, you will need to enter the password or encryption key. If you used third-party software to lock the folder, follow the software’s instructions for unlocking it.
- Can I lock a folder on Mac and still share it with others?
Yes, you can lock a folder on Mac and still share it with others by giving them the password or encryption key. However, make sure you trust the person you are sharing the folder with, as they will have access to its contents.
- Can I lock a folder on my Mac using iCloud?
No, you cannot lock a folder on Mac using iCloud. However, you can use iCloud Drive to store your files and folders and access them from any device.
- Can I lock a folder on Mac using Touch ID?
Yes, you can lock a folder on your Mac using Touch ID if your Mac has a Touch Bar and Touch ID. You can use the third-party software FingerKey to lock and unlock folders using Touch ID.
In this article, we talked about “How to lock a folder on Mac” and we are waiting for your experiences to use these methods. Please share your thoughts with us.

