How to Flash Samsung mobile_ Best methods 2024
In this article, we teach how to install ROM through Odin and DroidKit programs on Samsung phones and tablets.
Android users have the option of installing custom or factory ROMs on their devices, But the way to do this is different in the products of different brands. In the following article, we will learn how to flash Samsung mobiles with a computer, which is possible with various software such as Odin and DroidKit.
How to flash Samsung mobile
- Checking the battery level of your phone or tablet is one of the important points that you should pay attention to. It is recommended to fully charge the battery of the device before continuing the tutorial on how to flash a Samsung phone with a computer. During this process, the device turns on and off several times, which can consume a lot of battery power. If the device turns off during this process, there is a high chance that you will not be able to install the ROM on it.
- Installing the Samsung USB driver is another essential prerequisite for learning how to flash a Samsung phone with a computer. If you don’t have these drivers on your computer, you will encounter problems in the initial stages of device recognition by the software. You can visit the official Samsung website to get the drivers. To check the installation of Samsung drivers, you can go to the Windows “Control Panel” and then go to the “Programs and Features” section.

- It is very important to make a backup copy of essential information on the internal memory of the device; Because during the flashing process, all the data on it will be deleted. Also, if you are interested, you can use dedicated programs such as Titanium Backup, which have been developed for this purpose and offer more features such as making backup copies of programs.
- Establishing root access is necessary to flash Samsung devices. For this purpose, you can use different programs like “Magisk“.
- The ROM file suitable for the device is the most important prerequisite for flashing any Android device. You can get the original ROM related to your mobile or tablet by searching the internet. Also, if you are interested, you can use custom ROMs by visiting unofficial sites like the XDA forum. Note that most custom ROMs come with bugs; So it is better to make sure of their correct operation before using such ROMs.
1. How to flash Samsung mobiles with Odin
Many softwares are available for users to flash Samsung phone with computer for free. Odin app is one such title that is more popular among its competitors. This program has been able to show acceptable performance and is suitable for flashing almost all Samsung Android devices.
- To get started, you can download the latest version by visiting one of the websites “samsungodin.com” or “odindownload.com“.
- The download file will be in zip format. First, extract it.
- After extracting the downloaded file, you should have files similar to the image below.
- Right-click on the “Odin.exe” file and select “Run as administrator” from the opened menu.
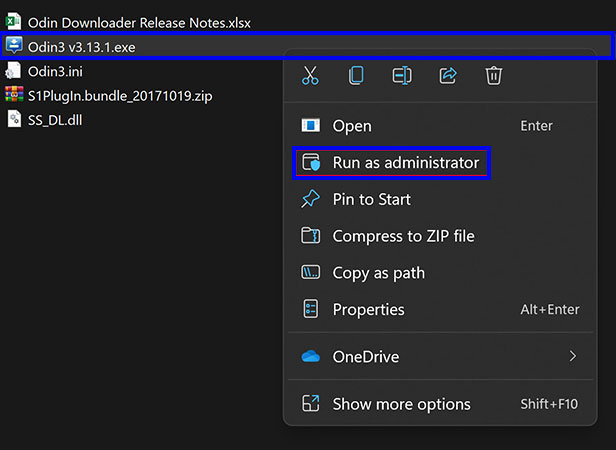
- Now you need to put your device in download mode to be detected by Odin software. To do this, first, turn off the device normally and then connect it to the computer with a cable.
- Now hold the volume down, home and power keys at the same time for a few seconds. When the device vibrates, release the power key, but still hold the other two keys until you enter download mode. On newer Samsung devices, you must first hold down the Volume Down, Bixby, and Power keys.
- After a screen with a yellow warning triangle in the middle appears, press the Volume Up key to enter download mode.
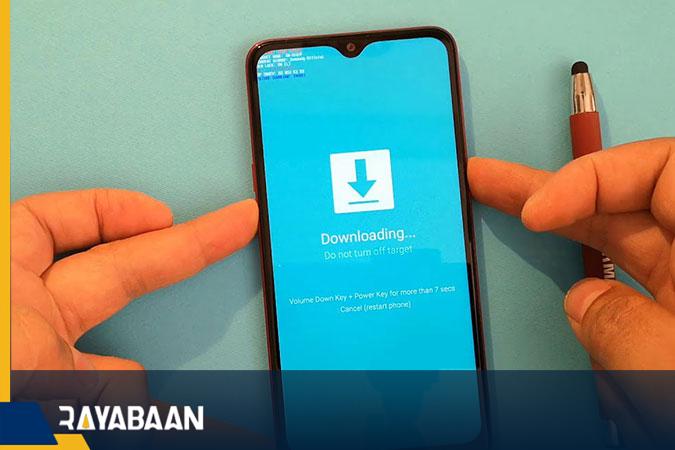
- Now in the “Log” box of the “Odin” software, a message titled “Added” will be displayed, which indicates that the device is correctly identified by the program. Also, the code related to the device should be displayed at the bottom of the “ID:COM” title.
- If the Odin software fails to detect your phone or tablet properly, close it once and run the program again in “Administrator” mode.
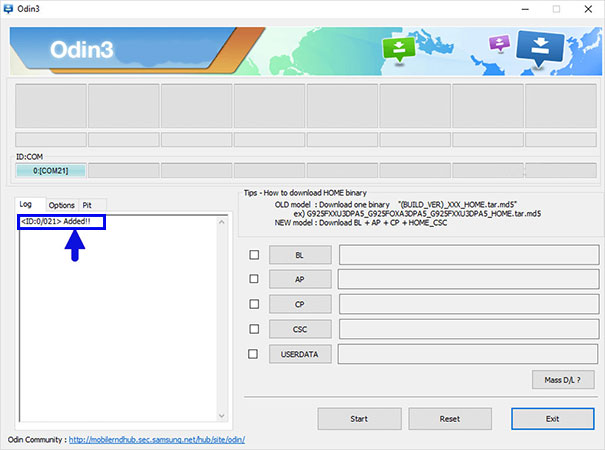
- If the downloaded ROM file is in the compressed mode, extract it first. Among the extracted items there should be a file with “tar.md5” format.
- Click on the “AP” key inside the “Odin” software and after going to the path to save the “tar.md5” file of the desired ROM, click on the “Open” key to select it.
- Some ROMs have additional files including bootloader (BL), modem files (CP), and shortcodes (CSC). If such files are present in the extracted ROM files, select them as well. Note that these files change the main parts of the device; So, more than choosing them, make sure that they are compatible with your device.
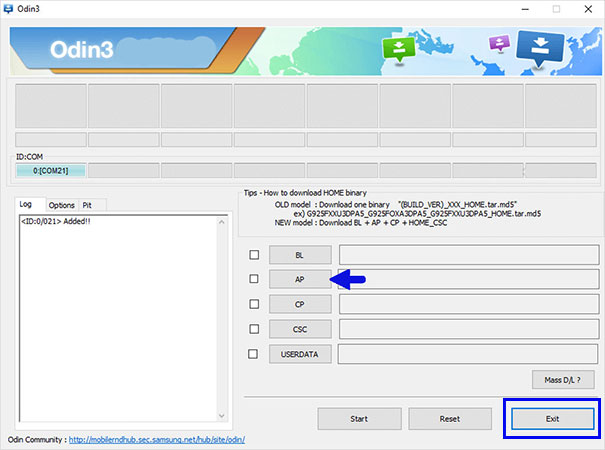
- After selecting the required file(s), click “Start” to start the process of flashing a Samsung phone with the computer.
- Due to the size of the selected files, Odin may freeze at first. In this case, do not close the program until it returns to normal.
- The process of flashing Samsung devices usually takes 5 to 10 minutes depending on the size of the files. After this process is completed, a message titled “Pass” will be displayed in green at the top of the Odin software.
- Now you can disconnect the “USB” cable from your phone or tablet.
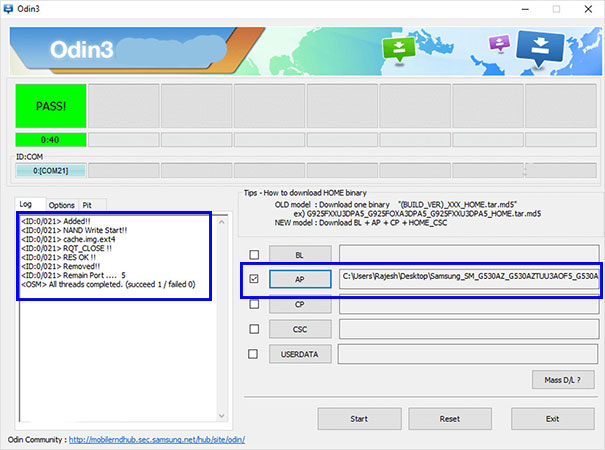
- It is possible that after going through the above steps, your phone or tablet will remain in the boot menu. To solve this problem, you need to enable “Stock Recovery” mode. For this purpose, press the Volume Up, Home (or Bixby), and Power keys at the same time.
- After the device vibrates once, release the power key; But keep holding the Volume Up and Home (or Bixby) keys until you enter the recovery menu.
- In the recovery menu, select “Wipe Data/factory reset” and then click “Reset Phone Now”.
- Now the device will restart once again and now it will boot properly.
- What is Odin and what is it used for?
Odin is a firmware flashing tool for Samsung devices. It is used to install firmware updates, custom ROMs, and other system files onto Samsung smartphones and tablets.
- What are the requirements to use Odin?
To use Odin, you will need the following:
- A Samsung device with an unlocked bootloader
- A Windows computer
- Odin software
- The firmware file you want to flash
- A USB cable to connect your device to your computer
- How do I download Odin and the firmware file?
You can download Odin from a reliable source such as XDA Developers or SamMobile. The firmware file can be downloaded from the official Samsung website or from a reliable third-party source.
- How do I install the firmware using Odin?
Extract the Odin and firmware files to your computer.
Turn off your Samsung device and put it into Download mode.
Connect your device to your computer using a USB cable.
Open Odin on your computer.
Load the firmware file into Odin.
Click the “Start” button in Odin to begin the installation process.
Wait for Odin to complete the installation process and reboot your device.
- What are the risks of using Odin?
Using Odin to flash firmware carries some risks. If something goes wrong during the flashing process, your device may become bricked, which means it will be unusable. Additionally, flashing the wrong firmware can also cause problems with your device. It is important to make sure you are using the correct firmware for your device and to follow the instructions carefully.
- What should I do if something goes wrong during the flashing process?
If something goes wrong during the flashing process, you can try the following:
- Disconnect your device and restart it in recovery mode.
- Wipe the cache partition and reboot your device.
- Try flashing the firmware again using Odin.
- If none of these steps work, you may need to seek help from a professional or take your device to a Samsung service center.
2. How to flash Samsung mobile phones with the DroidKit program
DroidKit software is another popular program that we discuss in teaching how to flash a Samsung phone with a computer. This app is usually used to install factory ROMs. Fortunately, in addition to the Windows version, the mentioned title also uses a Mac OS version, and you can use it to flash your Samsung phone or tablet with Apple computers. Note that this program is paid; But by searching the sites, you can also get its cracked version.
- To get started, download DroidKit from the developer’s official website at iMobie.com or go for its cracked version on internal sites.
- Run the installation file of the program and after the installation is complete, run it.
- On the main page of “DroidKit” software, click on “Reinstall / Upgrade OS” option.
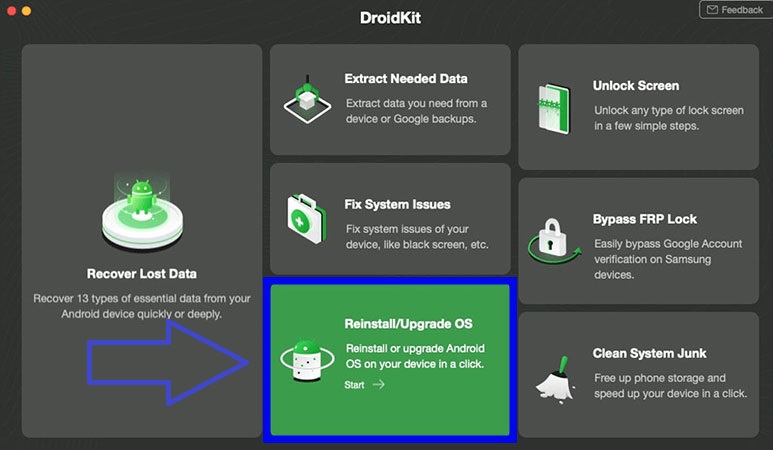
- Connect your Samsung phone or tablet to the computer with a USB cable.
- After connecting the device to the computer, click the “Start” button on the “Reinstall / Upgrade OS” page.
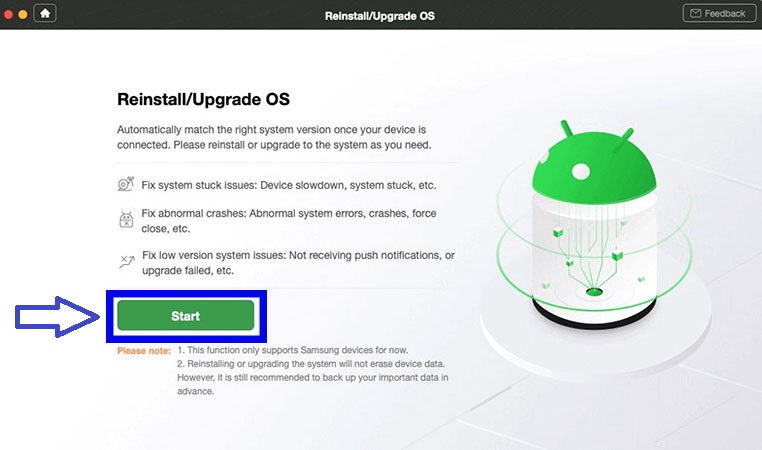
- If the device is correctly recognized by the software, you should see its name on the program page.
- If the device is detected correctly, click the “Next” button below its name.
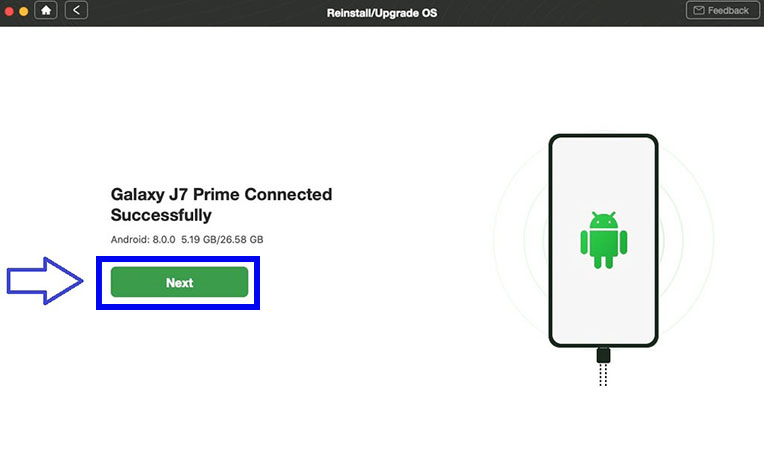
- “DroidKit” software is able to display a list of official ROMs released for the connected device.
- Find the desired ROM among the displayed items and then click on the “Download” option at the bottom of the “Operation” heading.
- Wait until the process of downloading the ROM file is finished. This part will usually take some time.
- After finishing the process of downloading the ROM file, click on the green “Star to Upgrade” button at the bottom of the page.
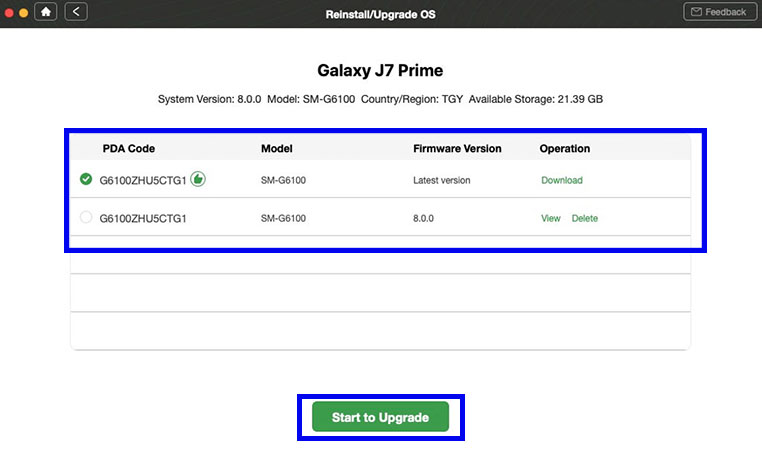
- Now you need to put your device on download mode to be detected by DroidKit software. To do this, first, disconnect the device from the computer and then turn it off by holding the power key.
- Now hold the volume down, home and power keys at the same time for a few seconds. When the device vibrates, release the power key, but still hold the other two keys until you enter download mode. On newer Samsung devices, you must first hold down the Volume Down, Bixby, and Power keys. Then connect the device to the computer again via a USB cable.
- After a screen with a yellow warning triangle in the middle appears, press the Volume Up key to enter download mode.
- After switching to download mode on your phone or tablet, click the Next button on the DroidKit app.
- Finally, you just have to wait until the process of installing the new ROM is finished.
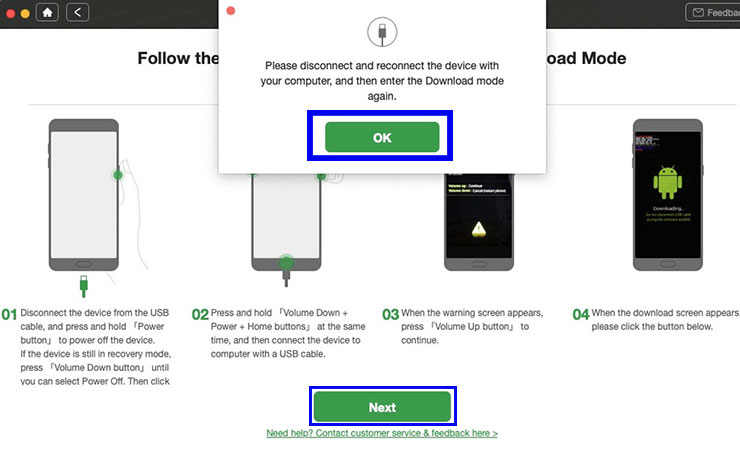
Frequently asked questions about How to flash Samsung mobiles
- What is the best program to flash Samsung phones?
The Odin program is one of the most popular tools for installing ROMs and bootloaders on Samsung devices, which also has acceptable performance.
- Will there be any problems installing ROM on Samsung phones and tablets?
If you use the appropriate ROM for your device and follow the installation path correctly, you will not face any problems; Otherwise, there is a possibility of permanent damage to the device.
- Is root access necessary to install custom ROM on Samsung phones?
Yes; If you are going to install custom ROMs on your device, you must have root access to it beforehand.
- How long does it take to flash Samsung phones and tablets?
The time required to install the ROM varies according to the device and the size of the files, But it usually takes between 5 and 10 minutes.
In this article, we talked about “How to flash Samsung mobile” and we are waiting for your experiences to use these methods. Please share your thoughts with us.

