How to control TV with a phone_ Best methods 2024
If you have lost your TV remote or the battery is dead, don’t worry at all; Fortunately, today’s smartphones can be used as controllers for many other devices, such as televisions. Also, with this work, there will be no need for several remotes and only one phone will be enough. Follow us with the tutorial on How to control TV with a phone.
How to control TV with a phone
There are two main ways to control the TV with your phone. In the first method, which is easier and less troublesome, you can use the mobile infrared wave transmitter to control various devices such as home broadcasting or TV. However, most smartphone manufacturers don’t put such a transmitter on their products, and only a few companies like Xiaomi do.
However, if your phone or tablet is not equipped with an infrared transmitter, you can still control the TV with your phone by connecting the TV and mobile phone to a wireless network at the same time and using the appropriate application. Below are the tutorials related to both methods.
1. Using Xiaomi phones as a TV controllers
As we mentioned in the previous section, many smartphones made by Xiaomi have entered the market with infrared transmitters, which enable the control of various devices. The advantage of this method is to support more devices such as old non-smart products, which include a wide range of household appliances and digital tools such as TVs, coolers, broadcasts, etc.
Before starting work, it is better to make sure that there is an infrared transmitter in the specification sheet of your phone or tablet. If your device does not have such a feature, go to the next methods mentioned below.
Also, to do this, you will need to install the “Mi Remote Controller” application; Of course, the said program is installed by default in some Xiaomi products. If needed, you can download and install the app through the download box at the end of this section.
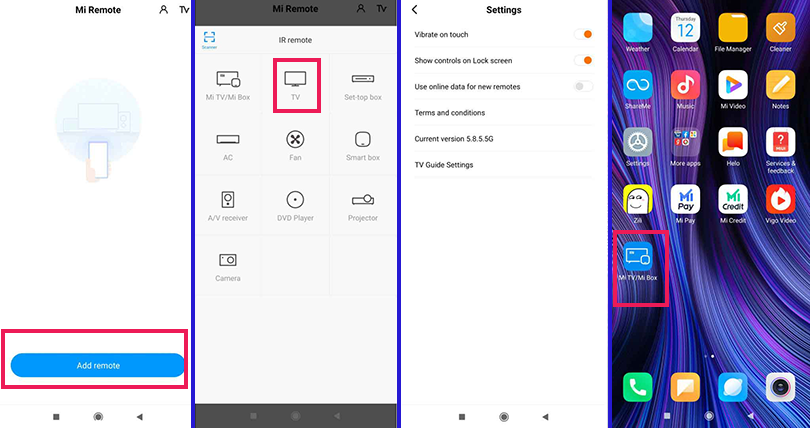
- After installing the “Mi Remote controller” app, run it.
On the main page of the application, click on the “Add remote” option at the bottom of the page. - Among the displayed items, specify the desired category and device. If you have a Xiaomi TV or Android box from this company, select the “Mi TV / Mi Box” option; Otherwise, go to the “TV” option.
- After entering the “TV” section, you can see a long list of TV manufacturers. Just find the manufacturer of your TV from the list and then select the device model.
- Of course, in most cases, there is no need to choose a model and it is enough to specify the manufacturer of the TV.
- Now it’s time to point your phone towards the TV and touch the power button on the phone screen to make sure the program is working properly. About 14 different keys are considered in this section, which you can use for performance testing.
https://play.google.com/store/apps/details?id=com.duokan.phone.remotecontroller&hl=en&gl=US&pli=1
After completing the test, you can open an account on your phone as a permanent TV controller. Also, if needed, you can add other devices to the application again by referring to the main page and selecting the “Add Remote” option.
The settings of each device will remain in the app and you will have access to it in the future. It is also possible to create a dedicated shortcut for each remote on the home screen for faster access. Users can save their settings on the cloud and share them with other people through the “QR” code.
2. Controlling Android TVs with the Google TV app
In the past, there was an independent application called “Android TV remote” to turn smartphones into Android TV controllers. However, the capabilities of the said app have been integrated into the Google TV program, and today, just by having the said app, you can easily control Android-based TVs with your phone. Note that it is necessary to use Android 4.3 or higher and version 4.27.8.93 or later of Google TV. If you do not have this app on your mobile or tablet, you can download and install it through the download box at the end of this section.
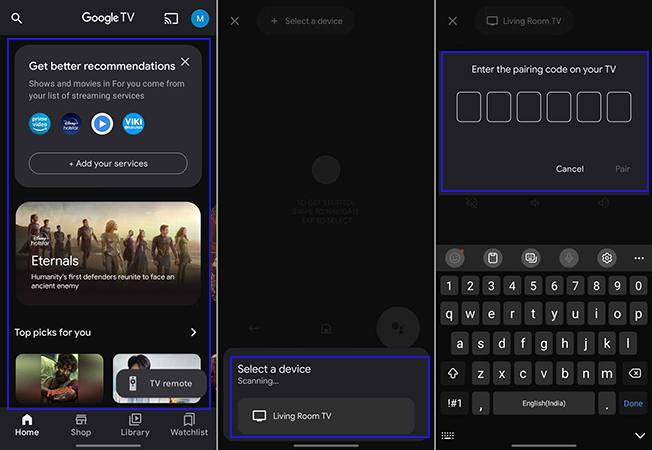
- To get started, log into the “Google TV” app on your Android phone or tablet.
- Tap on the “TV Remote” option in the lower right corner of the screen.
- Now select “Scanning for devices” at the top of the screen.
- If your TV and mobile or tablet are connected to a common wireless network, the name of the TV will appear inside the Google TV app. Select the name of the TV to continue.
- To connect a mobile phone or tablet, a confirmation code will be displayed on the TV. Enter this “6-digit code” in the Google TV application and then click on “Pair“.
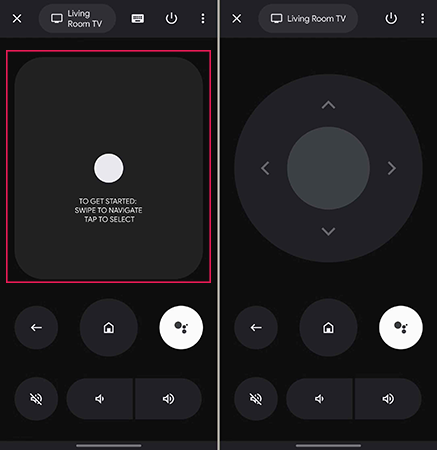
After completing the connection process, you can control the TV with your Android phone or tablet. The Google TV application provides functions such as volume control, activating the voice assistant on the TV to search or run programs, switching between different menus, etc.
A virtual D-Pad also appears on the display for easier control of functions. It is worth noting that after going through the mentioned steps, you can also add the TV remote to the quick settings of your Android device so that you can access it faster in the future. Unfortunately, the said feature has not been added to the iOS version of the Google TV application yet; As a result, this feature cannot be used on iPhones and iPad.
https://play.google.com/store/apps/details?id=com.google.android.videos&hl=en&gl=FR
3. Samsung TV control with SmartThings app
Samsung has provided users with an independent application for their smart TVs called “SmartThings“, which can be used on Android phones and tablets in addition to iPhones and iPads. You can use the download box at the end of this section to download the mentioned application.
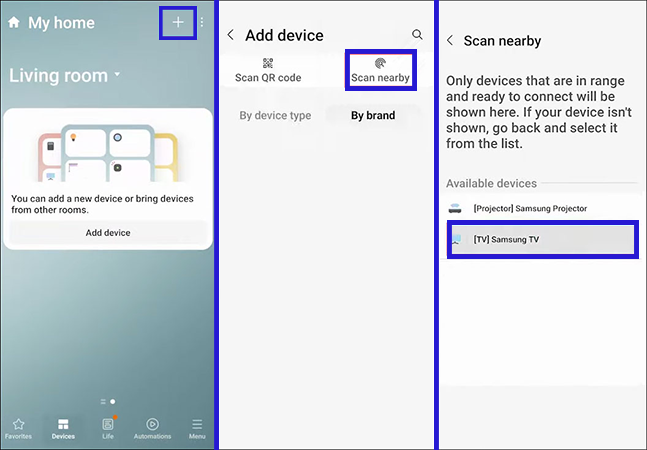
- After downloading and installing the “SmartThings” app on your mobile or tablet, run it.
- Go to the “Devices” section inside the app and then select the “Add device” option in the middle of the page. You can also tap on the “+” icon in the upper corner of the screen.
- From the items displayed on the “Add device” page, select the “Scan nearby” option to enable the mobile or tablet to find the TV.
- After finding the TV by mobile, you can see its name under the title “Available devices“. Tap on the name of the TV to select it.
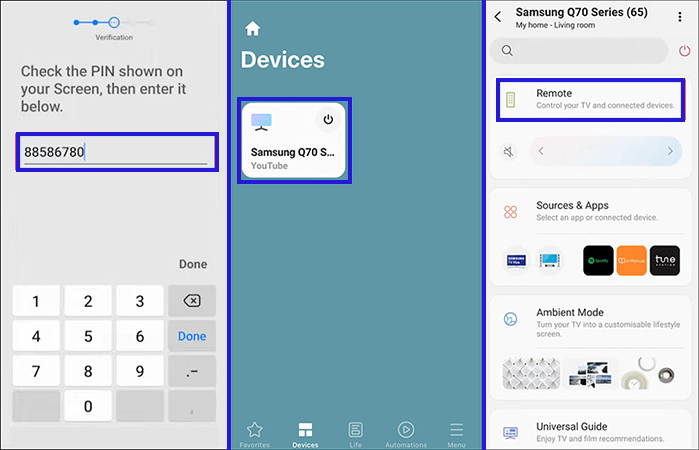
- To connect the mobile phone or tablet to the TV, you need to enter the confirmation code displayed on the TV screen into the “SmartThings” app, and then click Done.
- After successfully connecting the TV, you can see its name in the “Devices” section. By selecting the name of the TV, the corresponding page will be opened, where the “Remote” option will be visible. By touching this option, you can access the TV controller.
4. how to control Samsung tv with iPhone
Apple, like Google, has removed the independent remote application for Apple TV and has included this function internally in iOS version 13 and later. iPhone and iPad owners can use this feature to control Apple TV 4K alongside Apple TV HD and the third generation and later. It is also possible to use it on smart TVs that support AirPlay. Note that the TV and iPhone or iPad must be connected to a common wireless network.
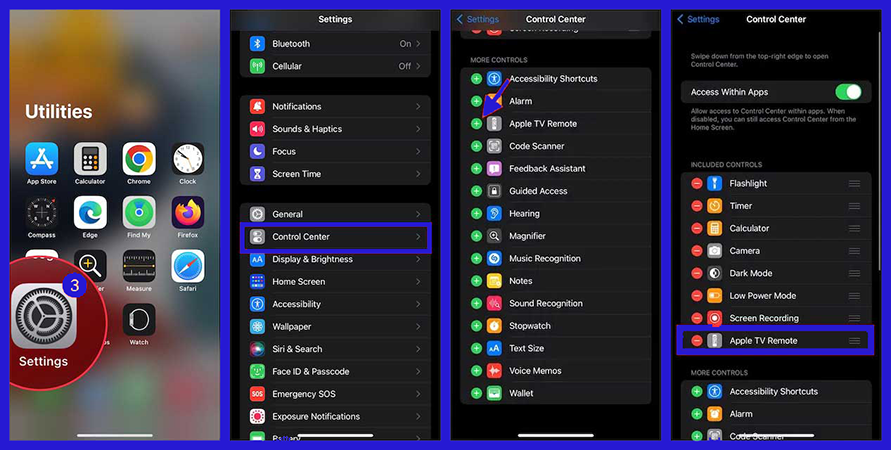
- First, enter the “Settings” application on iPhone or iPad and then go to the “Control Center” section.
- Now find the “Apple TV Remote” option from the displayed items and then click on the “+” icon next to its name.
- You can now open Control Center by swiping down from the right corner of the screen, or swiping up iPhones with a home button, and selecting the “Apple TV Remote” option.
- Next, choose one of the options “Apple TV” or “Smart TV” (for smart TVs compatible with AirPlay).
- According to the displayed guide, enter the 4-digit verification code displayed on the TV on your iPhone or iPad. Note that if you are using the third generation Apple TV, you must also use the “Siri Remote” or the device’s own remote to enter the code on the TV.

- Finally, after going through the previous steps, you can use your iPhone or iPad as a controller for Apple TV or other smart TVs. You will also be able to switch between multiple devices by selecting the drop-down menu at the top of the screen.
- To move between apps, you can swipe left and right or up and down in the middle of the screen. Other keys are used to control playback, go forward and backward, change the network, turn off the device, control volume, and type with the phone keyboard.
Frequently asked questions about How to control TV with a phone
- Is it possible to control the TV with iPhone and iPad?
Yes; Using the built-in TV remote feature in iOS 13 and later, you can control Apple TV and AirPlay-compatible smart TVs by iPhone and iPad.
- How to control Android TVs with a phone?
By installing the Google TV app on your Android phone or tablet, you can control Android-based smart TVs.
- Is it possible to control the TV with a phone without the need for an app?
Yes; If your mobile phone has an infrared transmitter (such as Xiaomi phones), you can use it as a TV control without the need for an external program.
- Is it possible to control old and non-smart TVs with a mobile phone?
Yes; If your mobile phone has an infrared transmitter (such as Xiaomi phones), you can use it to control old TVs.
In this article, we talked about “How to control TV with a phone” and we are waiting for your experiences to use these methods. Please share your thoughts with us.

