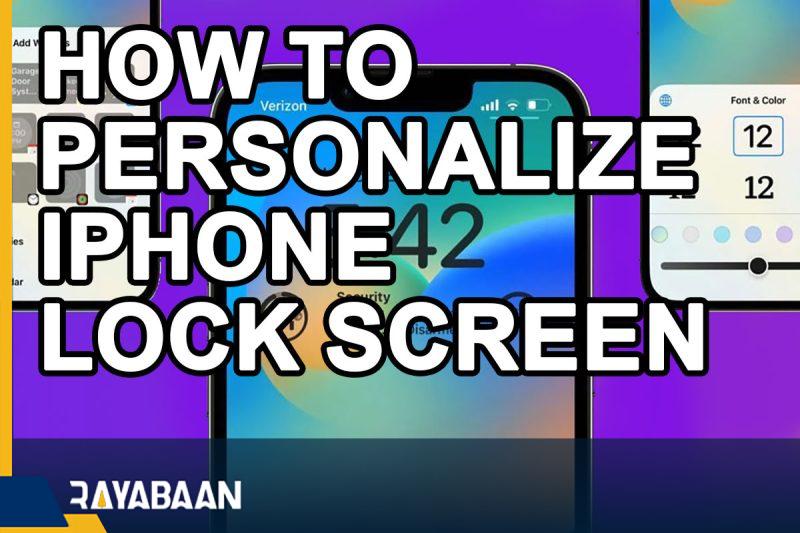How to Personalize iPhone lock screen_tricks 2024
One of the important and new features of iOS 16 is the possibility of personalizing the lock screen on iPhone and iPad, which can give a different feeling to the device. Thanks to the said feature, users can add various widgets, background images, and fonts to their iPhone’s lock screen. In the following, we will discuss how to do the things mentioned in the latest version of Apple’s mobile operating system.
How to Personalize iPhone lock screen
Compared to the previous version of this operating system, iOS 16 has witnessed several changes; But without a doubt, personalizing the iPhone lock screen is one of the most important options added to it. For example, although widgets were added to Apple products from iOS 14, it was not possible to use them on the lock screen until the release of the new version. Also, the environment of Apple devices is known for its limitations in changing elements, and the mentioned feature can look very different.
1. How to customize the lock screen on iPhone
To change the lock screen on your iPhone, you can follow the steps below; But first of all, note that you need to update your device to iOS 16. If you are not sure whether this version has been released for your device or not, you can take help from the table below. Also, the iPhone 14 series comes with this version by default.
| iPhone 8 | iPhone Xs | iPhone 11 Pro Max | iPhone 12 Pro Max | iPhone 13 Pro Max |
| iPhone 8 Plus | iPhone Xs Max | iPhone 12 mini | iPhone 13 mini | iPhone SE 2020 |
| iPhone X | iPhone 11 | iPhone 12 | iPhone 13 | iPhone SE 2022 |
| iPhone XR | iPhone 11 Pro | iPhone 12 Pro | iPhone 13 Pro |
- To start, touch a section on your device’s lock screen and hold your finger on the screen for a few moments.
- If you are using an old background image on the lock screen, you must select a new file to allow customization.
- After the lock screen is minimized, tap the “+” icon in the bottom corner of the screen and select a background image.
- To add widgets, you can click on the “+” icon at the bottom of the time display. By default, the suggested widgets are placed at the top and you can see them by category by scrolling down.
- By touching the time indicator, you will be able to choose your favorite font and color.
Finally, by touching the date, you can place a widget at the top of the page. - Available options in this section are limited to the calendar, clock, fitness, reminder, stock, and weather widgets.
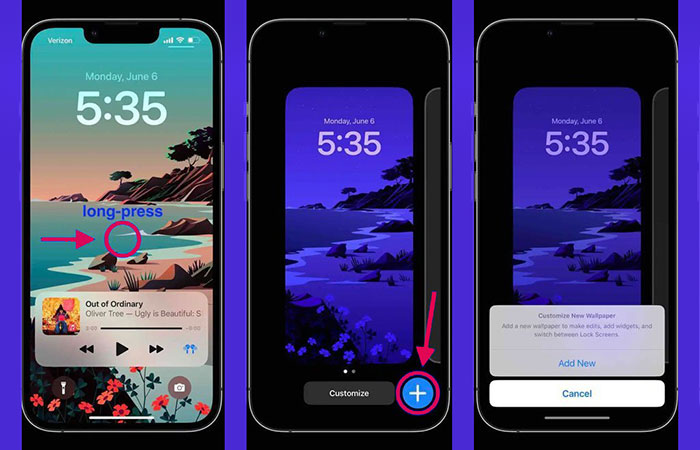
Note that if you click the “Customize” button on an old background image, you will be prompted to change the lock screen photo. To continue, you can touch “Add New” to define a new background. In addition to the default options provided, you will also be able to choose your favorite photos from the gallery. Also, by activating the “Photo Shuffle” option, you will be able to rotate the background from among the images on the internal memory.
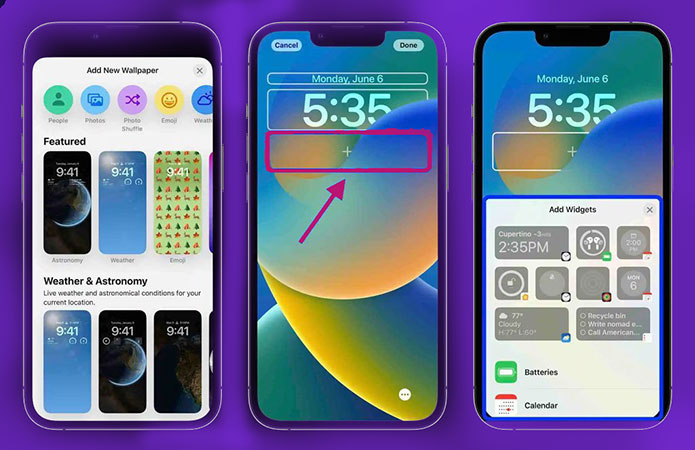
Note that the use of widgets on the iOS 16 lock screen is limited. This limit will include 4 numbers for small widgets and 2 numbers for medium widgets. Of course, you can use 2 small widgets and 1 medium widget at the same time. The easiest way to select widgets is to touch them once to add them to the lock screen, But you can specify the exact position you want by dragging and dropping them in the desired place.
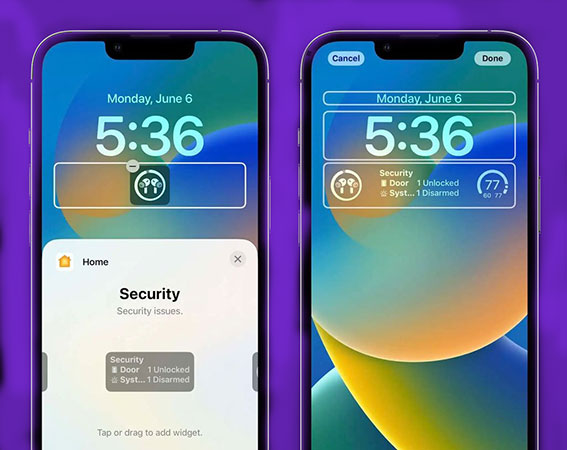
As mentioned above, by touching the time indicator during personalization, you will be able to choose your favorite font and color. Of course, the number of default colors is limited; But you can have more colors by swiping right. Finally, if you have a very specific color in mind, it is better to go for the color palette (similar to the image below).
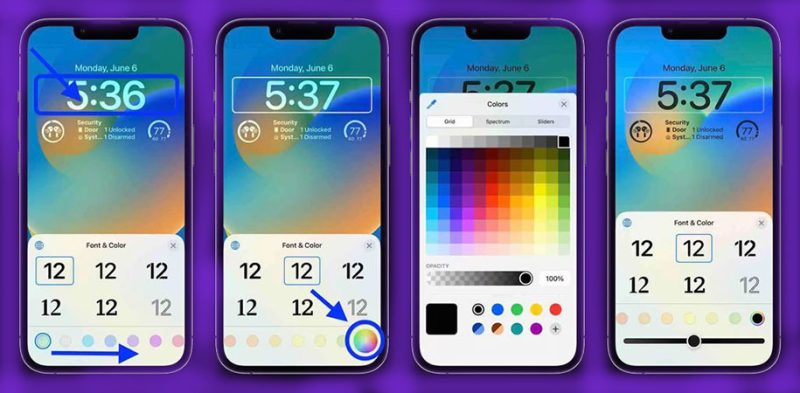
Apple has also reserved a special place for the small widget above the time indicator, which looks like the image below. When selecting this widget, you can enable or disable the “Perspective Zoom” and “Depth Effects” features by touching the three dots icon in the bottom corner of the screen. Finally, to save the changes, click on the “Done” button in the upper corner of the screen.
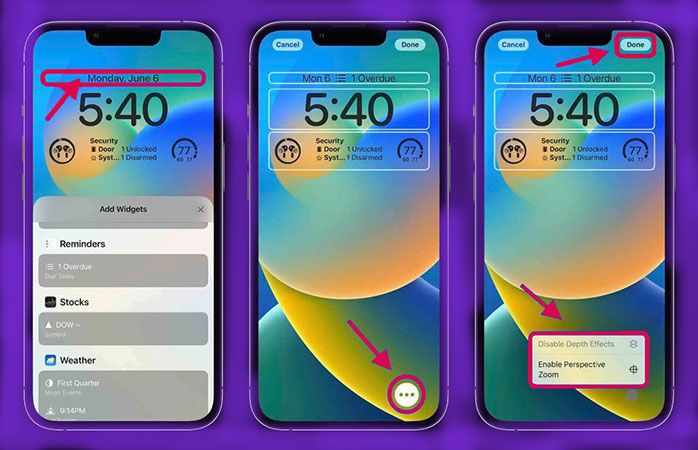
Users can create as many lock screens as they want and personalize them with various features. Also, the “Focus” key when editing the lock screen can assign a specific widget to the same lock screen only. If you are tired of your iPhone environment, updating to iOS 16 and personalizing the lock screen can be one of the best options in front of you.

We should mention that the background images related to weather and astronomy have a special feature that can change according to weather conditions and time. Of course, be careful that these lock screen wallpapers will require location access and may even be updated every 15 minutes, which affects the device’s battery consumption.
2. How to clear lock screens on iPhone
So far, it is not clear what the intended limit is for the number of lock screens; But users can create a large number of them and use them whenever they want. It is also worth mentioning that it is not possible to directly use the widgets placed on the lock screen and they are mostly used to display information. If you click on a widget, you will be directed directly to the application related to it.
To remove a lock screen on your iPhone, just follow the steps below.
- Hold your finger on any part of the current lock screen to go to the lock screen editor screen.
- Swipe up on the lock screen editor until the red trash can icon appears at the bottom of the screen.
- Now you can remove it by clicking on the mentioned icon for each lock screen.
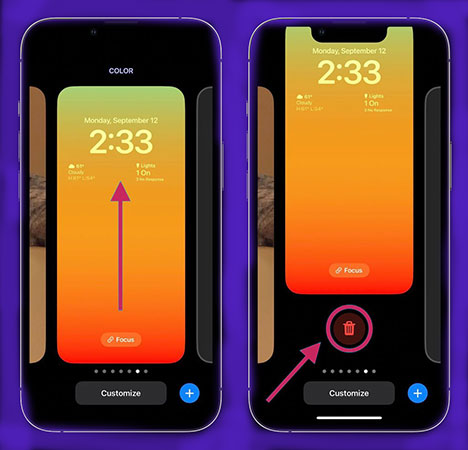
Frequently asked questions about How to Personalize iPhone lock screen
- How many widgets can be used on the iPhone lock screen?
In iOS 16, there is a limit of 4 small widgets or 2 medium-size widgets along with 2 small widgets and 1 medium widget for the iPhone lock screen.
- How to personalize the lock screen on iPhone?
To start customizing the lock screen on your iPhone, just hold your finger on the lock screen to go to the editor.
- What can be changed on the iPhone lock screen?
In iOS 16 and later, the ability to add widgets, change fonts and colors, and use special weather and astronomy wallpapers has been added to the iPhone.
In this article, we talked about “How to Personalize iPhone lock screen” and we are waiting for your experiences to use these methods. Please share your thoughts with us.