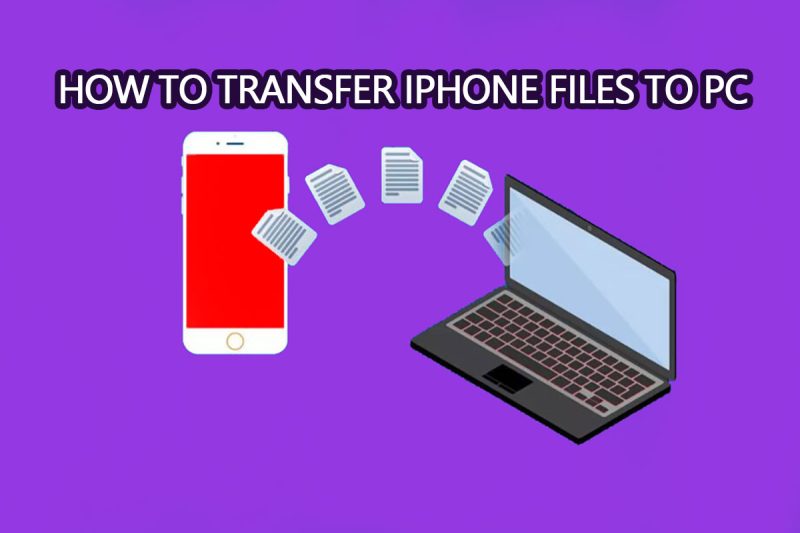How to transfer iPhone files to pc 2024
With the development of various tools, it is possible to transfer files from iPhone to a computer through a cable, Wi-Fi connection, Bluetooth, and cloud storage.
Transferring files from iPhone to the computer has always been associated with certain complications, especially for Windows users. Fortunately, today there are different ways to do this through cable, wireless connection, and cloud networks that Apple phone owners can take advantage of according to their needs. In the following article, the explanation and training of various methods for doing such work have been discussed.
How to transfer iPhone files to pc
Several additional programs have been developed to transfer files from Apple phones to Windows or Mac, with the help of which, you can copy photos, videos, documents, etc. in the shortest possible time. Of course, some users may not be interested in using external software and want to use the internal capabilities of the operating system for this purpose. It should be said that although you can do this without installing the program; But the types of things that can be transferred will be limited and it will not give people much maneuverability.
Below, various methods have been tried to transfer different files between computers and Apple phones. You can also often use these to copy various items from the iPad as well. In the first place, it is better to use official options such as iTunes due to greater security and privacy; But if you are looking for more features, go for dedicated peripheral software to do this.
1. How to transfer iPhone files to pc with iTunes
Although iTunes is not the best way to transfer files between iPhone and computer; the official suggested method to transfer files from iPhone to the computer is considered to be by Apple. Before using this method, you must have iTunes software installed on your computer. You can download the program from Microsoft Store or download it directly from Apple’s official website.
- To get started, connect your phone or tablet to the computer via a USB cable.
- Open the iTunes program and click on the “iPhone” icon in the upper left corner.
- Now, from the left side panel, select “File Sharing” to display a list of supported applications and formats.
- Click on the file you want to save on your computer and then click “Save“.
- Next, you need to specify the storage location and after that, the moving process will start.
- If you want to transfer a file from a computer to iPhone, just select the desired app and then click “Add File“.
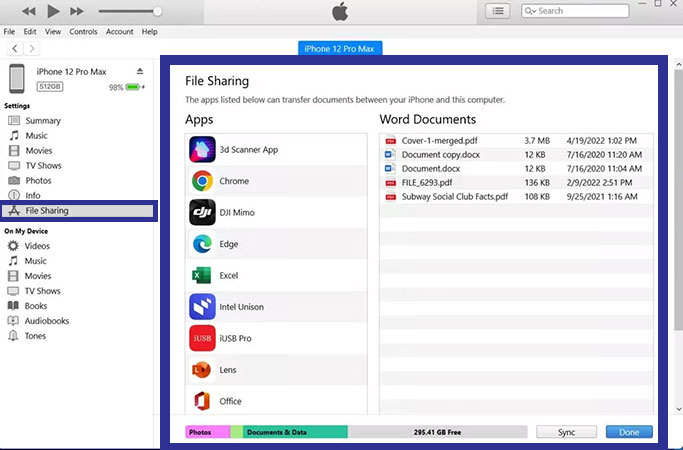
Unfortunately, when transferring files from iPhone to a computer with iTunes; It is only possible to select items that are related to applications. For this reason, if you want to transfer a file with a specific format or outside of the programs installed on the phone, you will face problems. If you intend to transfer files from iPhone to a computer without cable with iTunes, you can use the “Wi-Fi syncing” function.
2. Using Windows Explorer to move photos and videos
Another way to transfer files from iPhone to a computer with a cable is by using the Windows Explorer program. In this way, there is no need to install additional software; But the things that can be transferred will be limited, similar to the previous part, and it is mostly used for moving photos and videos. However, it is a popular method due to its simplicity and no need for a side program, which can be done according to the following steps.
- To get started, connect your phone or tablet to the computer via a USB cable.
- Unlock the iPhone screen and allow the computer to access the files.
- Open the Windows Explorer program and double-click on the phone icon from the This PC section and then follow the path below.
- Internal Storage > DCIM > 100APPLE
- In some devices, the images may not be in the 100APPLE folder and may be placed in separate folders in chronological order.
- Copy the images or videos you want and then paste them into the desired location on the internal memory of the computer.
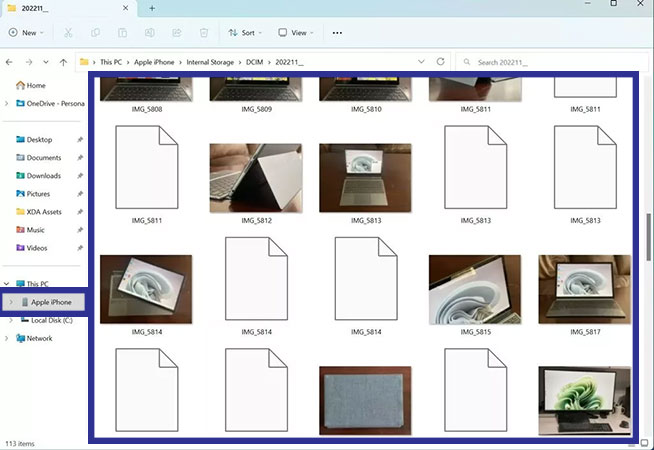
3. How to transfer iPhone files to pc with Bluetooth
Bluetooth connection has a relatively lower speed compared to Wi-Fi or cable for data transfer, But it is almost easy to use. For this reason, if you intend to transfer documents with the size of one or more simple images from your phone to your computer; You can use Bluetooth, which is a method of transferring files from iPhone to computer without cables, and the steps are listed below.
- First, make sure that the Bluetooth of your computer and phone or tablet is turned on and not hidden.
- “Pair” two devices with each other via Bluetooth connection.
- Now on your phone or tablet, select the option to share (Send files) and then select the name of your desired computer from the list of devices connected with Bluetooth.
- Now click “Browse” and select the documents or images you want.
- Finally, click “Next” or “Send” to start the data transfer process between phone or tablet and computer.
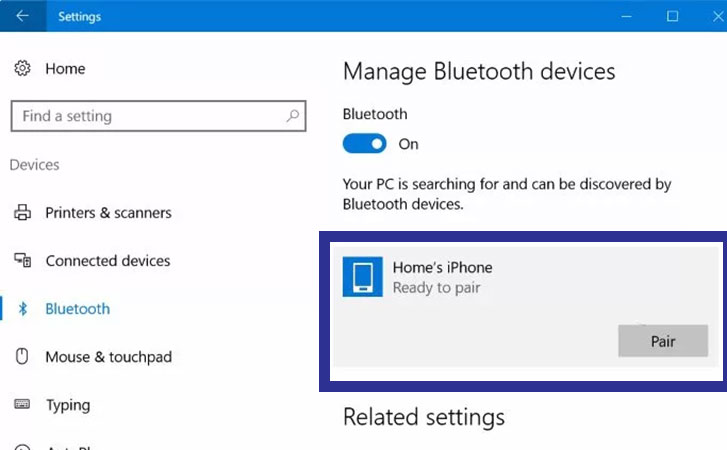
Using Bluetooth to transfer data is one of the ways to transfer files from iPhone to computer without iTunes, which can be used in various situations. Just note that due to the slow speed of Bluetooth technology, do not use this method to transfer large amounts of data.
4. How to transfer iPhone files to pc with Wi-Fi (Snapdrop)
If you are not interested in using a cable or Bluetooth to transfer photos and videos between your phone and computer and want to do it with a high-speed Wi-Fi connection, you can go for programs or online services designed for this purpose. Below is mentioned one of the practical tools to do such work, which provides users with high speed in addition to proper performance.
- Before starting, make sure both devices are connected to the same Wi-Fi network and preferably disable your IP changer tools.
- Enter the “Snapdrop.net” site on your phone or tablet through the browser, and then open the same site on the computer browser.
- Now all you have to do is select the desired device to transfer data from the screen and then proceed according to the displayed guide for the next steps.
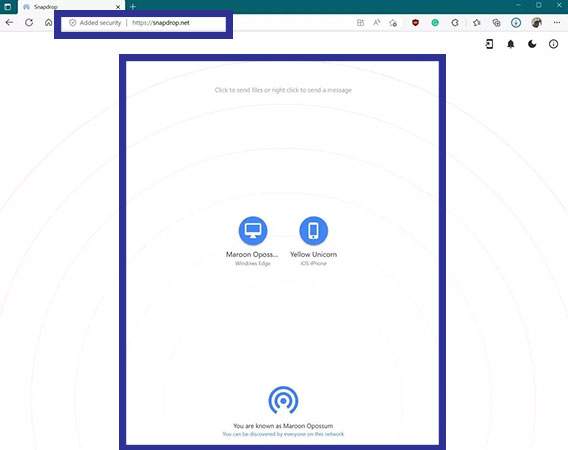
Snapdrop is a quick and easy option to transfer files from iPhone to a computer over Wi-Fi that doesn’t require installing additional software or using cables. However, because the mentioned method uses an external service to transfer data; It is better to avoid sharing sensitive documents with it.
5. How to transfer iPhone files to pc with With iTools
iTools software is one of the popular options for users to transfer documents, images, and videos between iPhone and computer, which can be used for other tasks such as backup. Follow the steps below to transfer data through this program.
- First, connect your phone or tablet to the computer through a USB cable.
- After downloading and installing the “iTools” program, open it and click on the “Mobile storage” option.
- In the opened window, select the “Import” option and then click on the “File / Folder” option.
- Now you can easily move various things like contacts, music tracks, documents, pictures, and videos.
- To transfer the reverse data (from computer to phone or tablet), just select the “Export” option instead of “Import“.
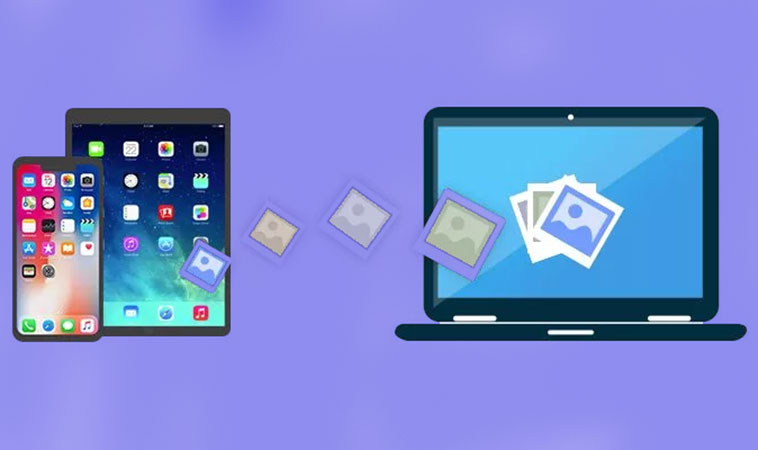
Transferring files from iPhone to a computer with iTools eliminates the need to use iTunes or other software, But it only works through a USB cable connection and there is no option to connect wirelessly with the help of Wi-Fi. If you want to do this wirelessly, it is better to take help from the other mentioned methods.
6. How to transfer iPhone files to pc with With 3uTools
3uTools program is a well-known tool for managing Apple products and is highly popular among users. One of the features of this software is data transfer between phone and computer, which takes place in the shortest time. To do this, just follow the steps below.
- First, download 3uTools software from the manufacturer’s website (3u.com) or other sources and install it on your computer.
- Connect your phone or tablet to the computer via a USB cable and unlock the screen. Allow access to devise information if prompted.
- Run the “3uTools” program on the computer and then enter the “iDevice” tab.
- Now, from the left panel of the screen, select the type of data you want and then select the desired items in a group.
- Now click on the “Export” button on the top toolbar and then specify the storage path on the computer’s internal memory.
- The data transfer process will begin and a success message will be displayed once it is complete.
- If you want to transfer a single image, video, etc., just right-click on it and select the “Export” option.
- To move information in the reverse direction (from computer to iPhone), you can use the “Import” option.
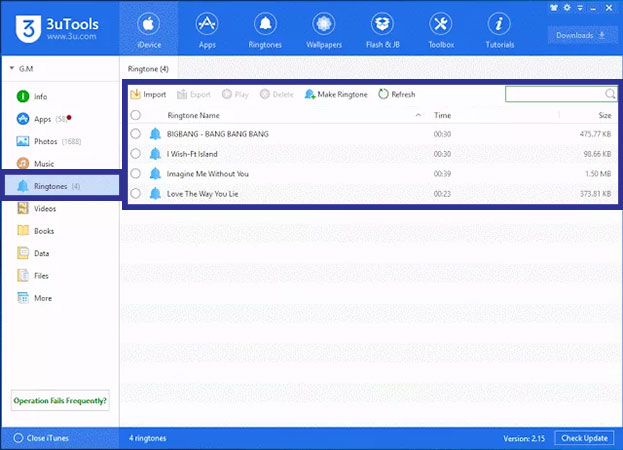
Transferring files from iPhone to a computer with 3uTools provides users with high maneuverability and can be useful for moving large amounts of data. This program supports various things and for this reason, it is superior to iTunes. Other features such as flashing the device are also built into it.
7. How to transfer iPhone files to pc with
The Shareit application is another popular option for data transfer between Apple products and computers or Android phones, which is widely used among users. In order to benefit from the mentioned feature, it is enough to follow the path below.
- Before starting work, install the Shareit application on your phone or tablet and give it the required access.
- Note that the iPhone or iPad and the computer are connected to the same Wi-Fi network.
- Enter the “Shareit” application on your phone or tablet, and then tap the “+” icon in the upper right corner of the screen.
- Choose “WebShare” from among the displayed items.
- Now open your computer browser and enter the address “pc.ushareit.com” or type the IP displayed on the screen of your phone or tablet into the address bar of the browser and press the “Enter” key.
- After entering the said site, a “QR” code will be displayed on the computer screen. In the mobile app, press the “Scan” option and scan the said code.
- Now you can click “Send” after selecting your favorites to send them to your computer.
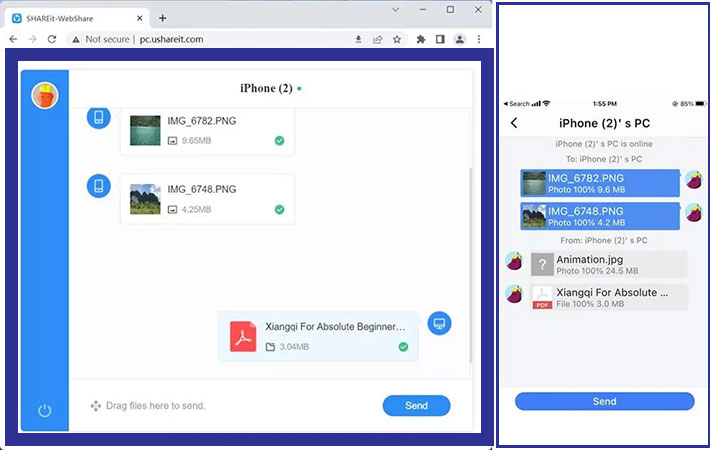
Transferring files from iPhone to a computer with Shareit does not need to connect a USB cable and is done wirelessly; For this reason, it is very popular among users. Also, if you don’t have a Wi-Fi network, you can follow the mentioned steps by making your phone or tablet a hotspot and connecting your computer to it.
Frequently asked questions about How to transfer iPhone files to pc
- Is it possible to transfer files from iPhone to computer without iTunes?
Yes; You can do this without iTunes by using Windows Explorer, iCloud, or other file management or cloud storage programs.
- What is the best program to transfer files from iPhone to computer?
Apple has made iTunes software available to its users as a suggested option, But other options like 3uTools and iTools provide more features and support a wider range of formats.
- Is it possible to transfer files from iPhone to computer without cables?
Yes; By using a Wi-Fi connection and using the Snapdrop site or Bluetooth connection along with applications like Shareit, you can do this without the need for cables.
In this article, we talked about “How to transfer iPhone files to pc” and we are waiting for your experiences to use these methods. Please share your thoughts with us.