How to schedule text messages on Android & iPhone 2024
It is probably not rare that you want to send an SMS or short message to someone at a certain time and you forgot it. Or you might even think it’s a little early to reply to a text message and want to put it off, but you’re worried you’ll forget to send it. For these reasons, scheduling the sending of short messages on phones can be a good way to schedule sending SMS.
How to schedule text messages on Android
In this article, we decided to introduce 3 methods for scheduling text messages on smartphones. Of course, there are many applications in this field for Android, and in this article, we will mention 3 applications. Stay with us.
1. Do It Later
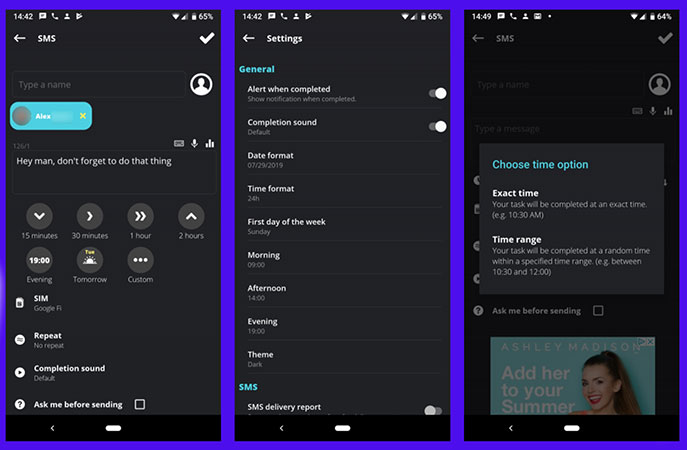
If you are looking for a simple app to schedule text messages on Android, Do It Later can be a very good option. The mentioned application allows you to schedule your Twitter and email messages in addition to short messages.
After you create a reminder in this application, you will have several options to apply more settings. You can specify the intended recipient or recipients as well as the text of your message (it is also possible to create voice messages), then just specify the time you want the message to be sent in the application.
For convenience, you can choose a time frame like 30 minutes or tomorrow. Selecting the “Custom” option allows you to specify the desired time in more detail. Another interesting feature of the mentioned software is that you can specify a period by selecting the “Custom” option and ask the software to randomly select the time to send your message from that time period.
If you want to be a little more specific, you can create a reminder in the app and manually adjust the settings for it. For example, people whose phones have two SIM cards can specify which SIM card they want to send text messages through.
By clicking on the “Menu” option from the top right of the screen, you can enter the settings and change the way the application works. From this section, you will be able to specify general times to use the application; Like in the morning or in the afternoon, and even ask to receive the “Delivered” message after sending the message.
This application is completely free, but occasionally you will see various advertisements in it. To get rid of ads, you can buy the premium version of the app for $2.99, which adds new features to the app in addition to removing ads.
Do It Later - Message Automation
2. Pulse SMS
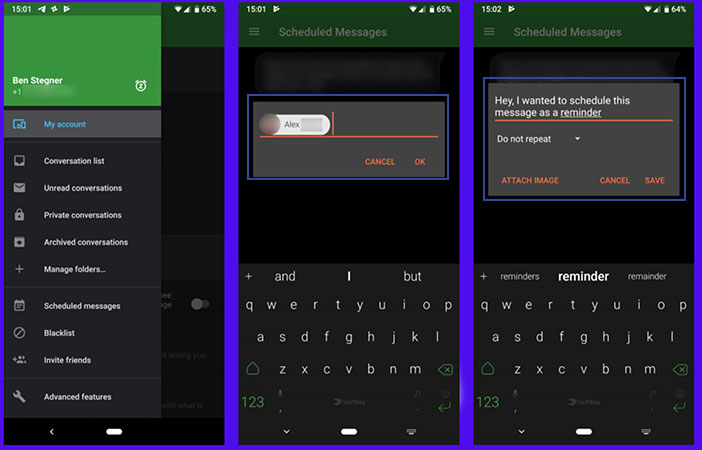
One of the best options for scheduling and sending short messages on Android is using “Pulse“. To schedule SMS in the Pulse application, click on “Scheduled messages” from the menu. Now select the floating bubble that has a plus sign. Specify one or more intended recipients and finally specify the exact date you want the SMS to be sent.
Finally, insert your message in a completely normal way. If you want to repeat your message, you must do this from the first panel. Click “Save” and you’re done. The Pulse app will display all the messages that are waiting to be sent on the “Scheduled Messages” page.
Using Pulse is not as straightforward as the “Do It Later” app. Of course, Pulse offers a simpler user interface and also allows you to lock private conversations and have specific personalization for each conversation. If you subscribe to this software, you can manage to send short messages through your computer and other applications.
Pulse SMS (Phone/Tablet/Web)
3. IFTTT
The last suggested method for sending scheduled text messages is to use IFTTT. Of course, the mentioned application has many similar uses, but in this section, we are going to focus on its function in the field of sending short messages.
First, download the “IFTTT” software for your Android phone. Then using “this applet” you can schedule your short messages on Android. This applet works based on “Google Calendar“. When you add a new event with specific parameters to your calendar, the said applet will send a short message to your selected number.
First of all, select the calendar you want IFTTT to consider. Choose a name for your applet from the Keyword or phrase section. Ideally, this name should be something you don’t primarily use to identify your calendar events. That’s why it’s not bad to add # at the beginning of it. Something like #sms would be a good choice.
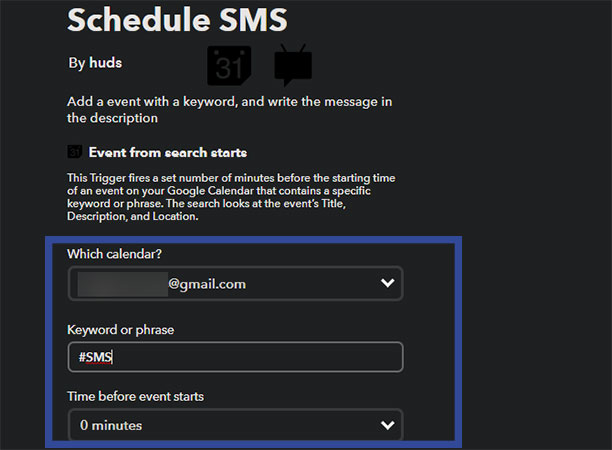
Then, specify how long before the specified event in the calendar, you want your text message to be sent. So that you don’t need to enter the number into the applet entries every time, select the “Add ingredient” text. From this section, you can specify the variables you want through the “Google Calendar” calendar entries.
Create an entry in Google Calendar
This applet has titles for the event, location and also the description of the event. In the following, we have identified the appropriate solution for selecting these inputs:
- Enter the recipient’s phone number in the “Location” section of the “Google Calendar” software. Now add “Where” to the “Phone Number” field.
- Enter the message you want to send in the “Description” item. Then add “Description” to the “Messages” field in “IFTTT“.
- Finally, use the “Title” field to send a scheduled message. If you want, you can add more words to your title to better understand its contents.
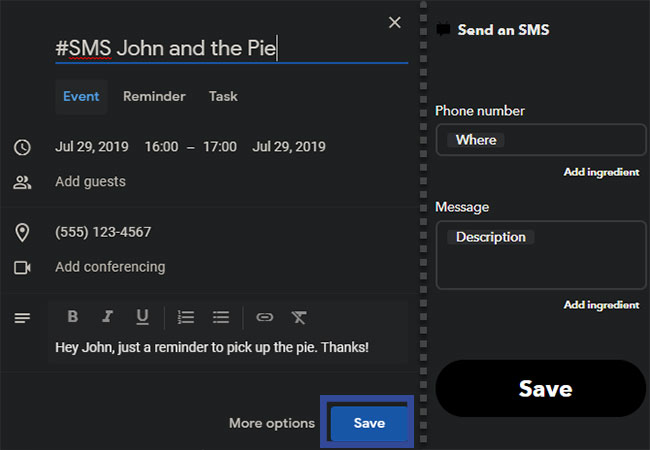
Of course, this method is not the best option for scheduling text messages, and it can be said that it will be easier to use applications such as Pulse and Do It Later. Of course, using completely free software like IFTTT can always have many uses and help your work process.
You should pay attention to the Android battery optimizer…
You should note that the applications mentioned in this article will not be able to perform their tasks if they are stopped by the Android battery optimizer. That’s why you should pay attention to their work process.
In newer versions of Android, Android Battery Optimizer automatically puts apps that are used less often into Sleep mode so that they use less battery. This can cause automatic sending of scheduled text messages to be delayed.
To prevent this from happening, you can change the settings of some applications in Android. Go to Settings > Apps & notifications > See all X apps and select the app you are using. Then go to the “Advanced” section and enter the settings page and select the “Battery” option.
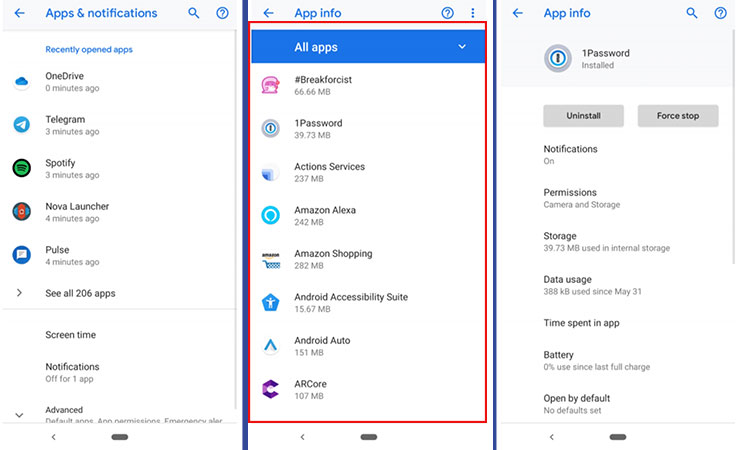
Now select “Battery Optimization” to see a new list. Finally, select “Not Optimized” from the top of the screen and change it to “All apps“.
Select the desired application whose settings you want to change. Select “Don’t optimize” option in the displayed window and click “Done” option.
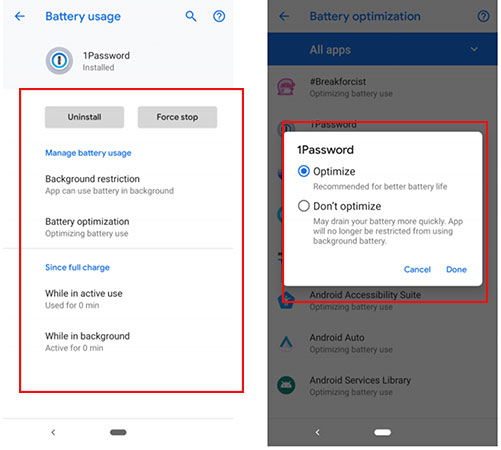
Frequently asked questions about How to schedule text messages on Android
- What is scheduling text messages on Android?
Scheduling text messages on Android allows you to compose a message and choose a specific time and date to send it in the future, rather than sending it immediately.
- How do I schedule text messages on Android?
There are several ways to schedule text messages on Android, including using third-party apps, built-in features in some messaging apps, and using Google’s Messages app.
- Can I schedule text messages on all Android devices?
Not all Android devices have built-in scheduling features for text messages, but there are many third-party apps available that allow you to schedule messages on any Android device.
- Is there a limit to how many text messages I can schedule on Android?
The number of text messages you can schedule on Android depends on the specific app or service you are using to schedule them.
- Will my scheduled text messages still send if my phone is turned off?
Scheduled text messages will not send if your phone is turned off at the scheduled send time. Your phone needs to be turned on and connected to the internet in order for the scheduled message to be sent.
- Can I edit or delete a scheduled text message on Android?
Yes, most scheduling apps and messaging apps that include scheduling features allow you to edit or delete a scheduled text message before it is sent.
- Are there any risks associated with scheduling text messages on Android?
There are no significant risks associated with scheduling text messages on Android, but it’s important to make sure you schedule your messages carefully to avoid any potential misunderstandings or unintended consequences.
How to schedule a text message on iPhone
As our lives become increasingly busy, we are always looking for ways to simplify tasks and manage our time more effectively. One way to save time and streamline communication is by scheduling text messages on your iPhone. In this article, we will explore the step-by-step process of scheduling a text message on iPhone and provide tips for making the most of this feature.
Step-by-Step Guide for Scheduling a Text Message on iPhone
- Open the Messages app on your iPhone.
- Compose a new message by tapping on the pencil and paper icon in the top right corner of the screen.
- Type in the recipient’s name or phone number in the “To” field.
- Type your message in the text field as you normally would.
- Long-press on the send button (the upward arrow icon) until the option to “Schedule Message” appears.
- Select the date and time you would like the message to be sent.
- Tap “Send” to schedule the message.
It’s that simple! The scheduled message will appear in the conversation thread with a clock icon next to it to indicate that it is scheduled.
Tips for Making the Most of Scheduled Text Messages on iPhone
- Schedule Birthday Wishes and Holiday Greetings
With the ability to schedule text messages on your iPhone, you’ll never have to worry about forgetting a birthday or holiday again. Take the time to create a thoughtful message and schedule it to be sent at the perfect time. This is a great way to show someone you care, even when you’re busy.
- Set Reminders for Yourself
Scheduling a text message to yourself can be a helpful way to set reminders. For example, if you need to remember to bring an important document to work tomorrow, you can schedule a message to yourself with a reminder to grab it before you leave the house.
- Send Texts at the Best Time
Timing is everything when it comes to communication. By scheduling a text message, you can ensure that your message is received at the best time for the recipient. For example, if you know your friend is in a meeting until 2 pm, you can schedule a message to be sent at 2:05 pm so that it won’t disrupt their meeting but will be waiting for them when they are finished.
- Save Time and Reduce Stress
Scheduling text messages can be a great way to save time and reduce stress. By planning ahead and scheduling messages in advance, you can avoid the last-minute rush to send messages and ensure that you never forget an important message again.
- Use Third-Party Apps
While the Messages app on iPhone allows you to schedule messages, there are also third-party apps that offer additional features and functionality. Some popular options include Scheduled Delayed and Message Scheduler. These apps offer features like recurring messages and the ability to schedule messages to be sent to multiple recipients at once.
In conclusion, scheduling text messages on your iPhone is a simple yet powerful feature that can help you stay organized and make the most of your time. Whether you’re scheduling birthday wishes, setting reminders, or sending messages at the perfect time, this feature is sure to become a valuable tool in your communication arsenal. By following the step-by-step guide above and using the tips and tricks provided, you’ll be well on your way to becoming a scheduling pro in no time!
Frequently asked questions about how to schedule a text message on iPhone
- Can I schedule a text message on my iPhone without downloading any third-party apps?
No, currently, there is no built-in feature on iOS that allows users to schedule text messages. You will need to download a third-party app to do this.
- What are some popular apps that can be used to schedule text messages on iPhone?
Some popular apps that can be used to schedule text messages on iPhones are Scheduled AutoSender and Text Timer.
- How do I schedule a text message using the Scheduled app?
Here are the steps to schedule a text message using the Scheduled app:
- Download and open the Scheduled app on your iPhone.
- Tap on the “Create Message” button.
- Compose your message and select the recipient(s).
- Tap on the calendar icon to select the date and time when you want to send the message.
- Tap on the “Schedule” button to schedule the message.
- Can I cancel a scheduled text message?
Yes, you can cancel a scheduled text message using the Scheduled app. Just open the app, go to the “Scheduled” tab, and find the message you want to cancel. Swipe left on the message and tap on “Delete” to cancel the message.
- Will a scheduled text message be sent if my iPhone is turned off?
No, your iPhone needs to be turned on and connected to a cellular network or Wi-Fi to send a scheduled message. If your iPhone is turned off or not connected to the internet at the scheduled time, the message will not be sent.
In this article, we talked about “how to schedule a text message on iPhone & How to schedule text messages on Android” and we are waiting for your experiences to use these methods. Please share your thoughts with us.

