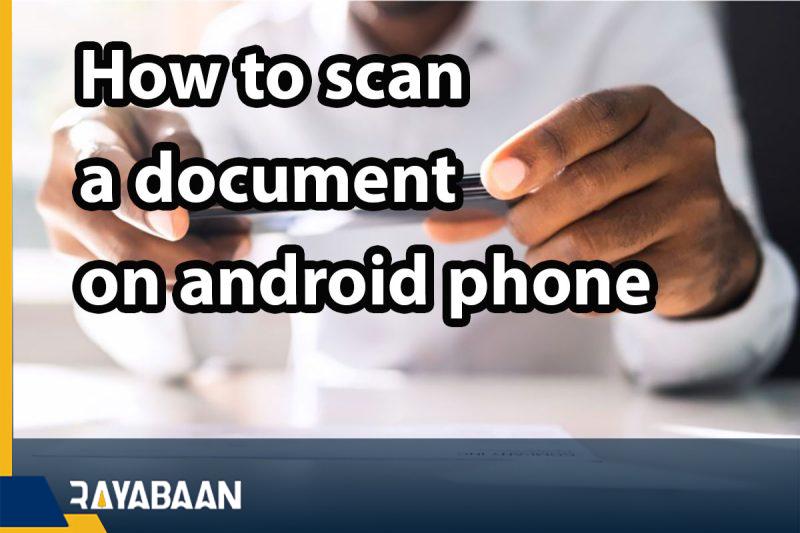How to scan a document on android phone 2024
We all sometimes need to scan documents, and fortunately, we don’t need special equipment for such a task, and we can do such a task with our phones. For this reason, we want to teach you How to scan a document on android phone.
How to scan a document on android phone
The next time you want to scan a form and email it to a person or organization, or save a business card to your computer, you can reach for your smartphone. In this article, we will go to two simple methods for such work, stay with us until the end.
Google Drive: Android utility scanner
Android does not use the default feature to scan documents, so the easiest way to do this is to use the Google Drive app. Since this program is installed by default on most Android phones, it can be considered a default method.
Scanning documents with Google Drive also has advantages. This program uploads the documents to your Drive account and you don’t need to back them up manually. You can also share them with your colleagues, friends or family members by sending a link to the drive.
How to scan documents with the Google Drive app on an Android phone
If this program is not installed by default on your phone, get it from Play Store through this link. After downloading and installing it, run it and log in to your Google account. No matter which tab you’re in, you can tap the plus button in the bottom right corner of the screen to bring up the Create New panel. On this page, select the “Scan” option.
When you first start using Google Drive, you need to give it permission to use the camera. By doing this, the camera will be activated and it will be possible to take a picture of the document. Use the camera interface normally and take a picture of the document you want. Common options such as zoom and timer can be seen and used in this user interface.
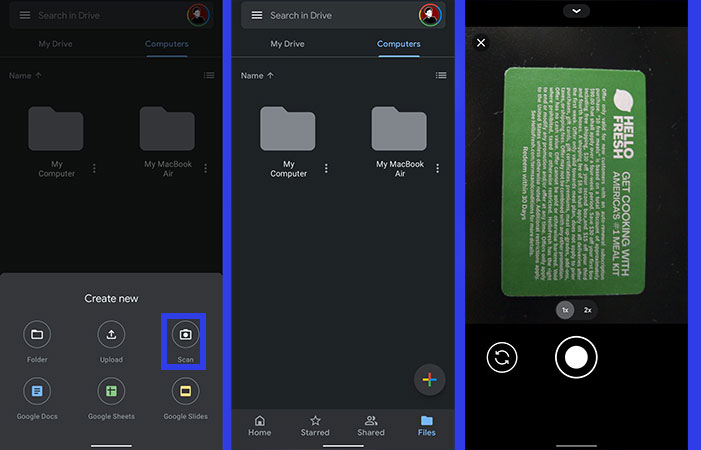
Below you can see a preview of the photo. If you are not satisfied with the result, tap the “Redo” button to take the photo again. If you are satisfied with the result, press the “Check” button to edit it.
Editing scans with Google Drive
Google Drive has four buttons in the scan page, which include the following from left to right:
- Redo: Tap the arrow icon to scan the document again. If the result is blurry or has problems, you can go for this option.
- Color: This option allows you to choose 4 image color improvement tools. The most common ones are black and white and color. Of course, you can try two other options to improve the scanning quality.
- Rotate: This option rotates your image 90 degrees.
- Crop: Google Drive will automatically crop the scanned image so that the subject is at your disposal. However, sometimes the result is not acceptable and you can manually fix the problems yourself with the cutting tool.
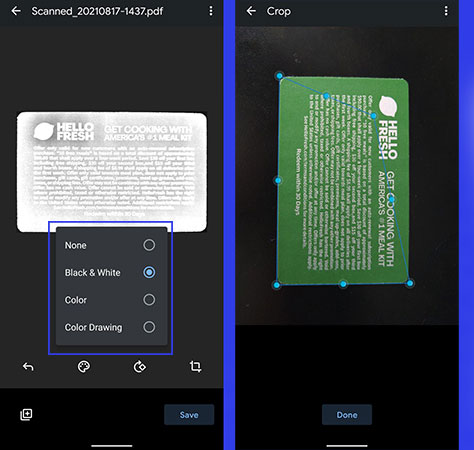
If you want to scan from another document, tap the plus icon in the lower-left corner of the screen to allow you to scan from another document. Finally, several other options are available to you through the three-dot menu in the upper right corner of the screen. For example, you can change the name of the scan file.
In the “Settings” section, there are several other options that you can take a look at. The “Image Enhancement” option improves color. “Paper Size” allows you to change the dimensions of the document, and with the “Paper Orientation” option, you can change it to vertical or horizontal, although it is also possible to select the automatic option.
Finally, if you want to increase the quality of the scans, change the “Image Quality” option. Of course, you can choose a lower quality to save storage space.
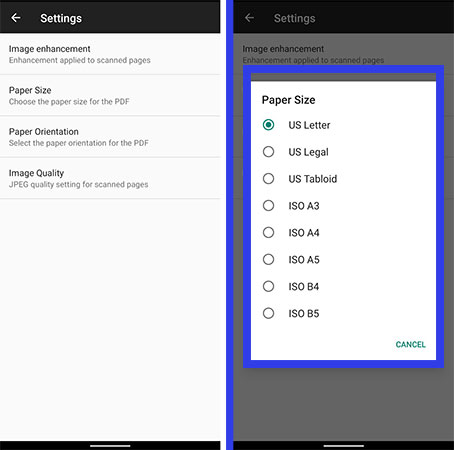
View and save scanned documents in Google Drive
When you’re done, tap “Save” to return to the home page. Here you can change the file title. Next, select a folder and upload it to your folder by touching the “Save” option.
After that, you can see the file in Google Drive whenever you want. If you want to access this file even when the internet connection is disconnected, tap on the three dots option and select the “Make available offline” option. You can also save a copy of it in your phone memory by touching the download option.
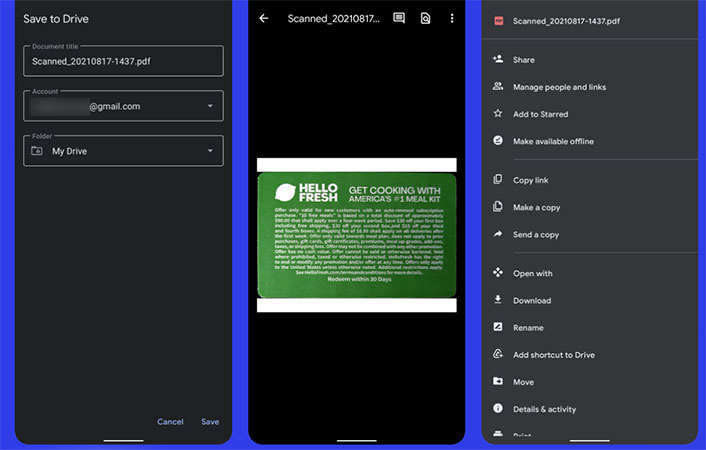
Document scanning on Android with Microsoft Lens
Although scanning documents on Android phones with Google Drive is a simple task, you may not be interested in this app for any reason or you may not want to use your Google account. There is also a possibility that you are not interested in uploading all the scans to the cloud.
At this time, to scan documents with an Android phone, you should go to Android scanner programs, one of the best of which is Microsoft Lens. Microsoft Lens is a simple Android scanner that allows you to easily store documents on your phone.
You can download the Microsoft Lens program from the Play Store from this link. When you launch the app, you’ll be given basic information about it, and then it’ll ask you to give it permission to access your photos and camera. Once such permission is issued, you can start scanning documents using it.
Microsoft Lens scanner mode
Unlike Google Drive, Lens uses several scanning modes for different documents, including whiteboards, business cards, “Actions” and photos. In the Actions mode, several options are available to you.
In action mode, you can use a submenu to select several OCR tools:
- Text: Remove text from a photo to be able to copy or share it.
- Table: Takes a table from the image.
- Read: Reads the text aloud in the image.
- Contact: Takes the information from the business card and stores it in contact on your phone.
- QR Code: With this feature, you can scan a QR code and open its relevant information. This isn’t OCR mode, but it’s in a subcategory with the options above.
Recording and editing with Microsoft Lens
No matter which mode you use, the method of scanning documents is the same. Just point the phone’s camera at the subject you want and take a photo normally. For best results, use a background that contrasts with the document and hold the phone above it to capture a crisp, clear photo.
After shooting with Microsoft Lens, you can adjust the edges of the subject if it’s not properly detected. In the end, touch “Confirm” to see a screen with several options.
Add option allows you to add more images to the document. With filters, you can change the appearance of the document and you can also crop and rotate the subject. Under the “More” section, by selecting the “Ink” option, you can draw on the document.
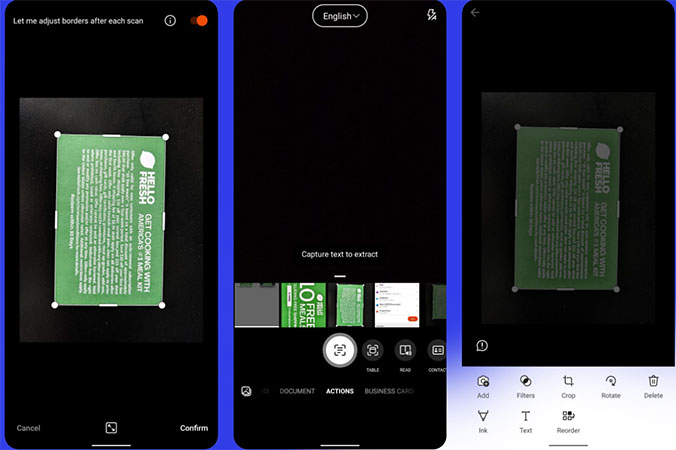
Save and upload images with the lens
Now you can choose where to save the scanned file. At the top of the document, set its title and then save it in the desired location. By default, your phone’s gallery is selected and the scans are saved as photos in it.
However, you can save it as a PDF in OneDrive, an OCR document in Inbox, or other Microsoft apps like OneNote or PowerPoint. Of course, there is no obligation to do so.
In the end, tap on the “Save” option to complete the scanning process. You can find the result in the “Office Lens” folder which is located inside your phone’s gallery app.
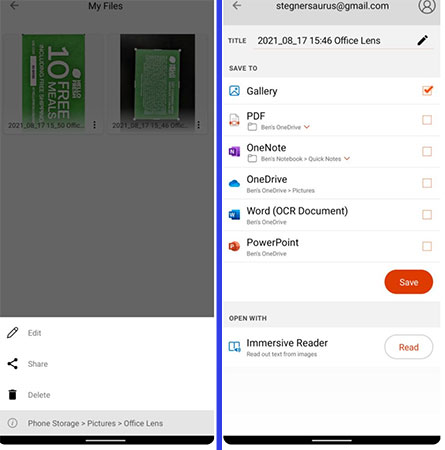
The above two simple methods allow you to easily scan documents with your Android phone and you can use your phone as a scanner.
- Can I scan a document on my Android phone without downloading any additional apps?
It depends on your Android phone’s camera app. Some Android phones come with built-in document scanning features in their camera app, but not all. If your phone’s camera app doesn’t have this feature, you can download a third-party scanning app from the Google Play Store.
- Which app is best for scanning documents on Android?
There are many great scanning apps available on the Google Play Store, including Adobe Scan, CamScanner, and Google Drive. It’s best to try a few out and see which one works best for you.
- How do I use my Android phone to scan a document?
If your phone’s camera app has a built-in document scanning feature, open the app and look for the scanning option. If your phone’s camera app doesn’t have this feature, download a third-party scanning app from the Google Play Store and follow the app’s instructions.
- Can I scan multiple pages into one document on my Android phone?
Yes, many scanning apps allow you to scan multiple pages into a single document. Look for an option to add more pages or continue scanning.
- What format are scanned documents saved in on Android?
This depends on the scanning app you use. Most scanning apps save documents as PDFs or image files (JPEG or PNG).
- How do I share a scanned document from my Android phone?
After scanning a document, most scanning apps will give you the option to share it directly from the app. You can also locate the saved document in your phone’s files and share it from there via email, messaging apps, or cloud storage services like Google Drive or Dropbox.
In this article, we talked about “How to scan a document on android phone” and we are waiting for your experiences to use these methods. Please share your thoughts with us.