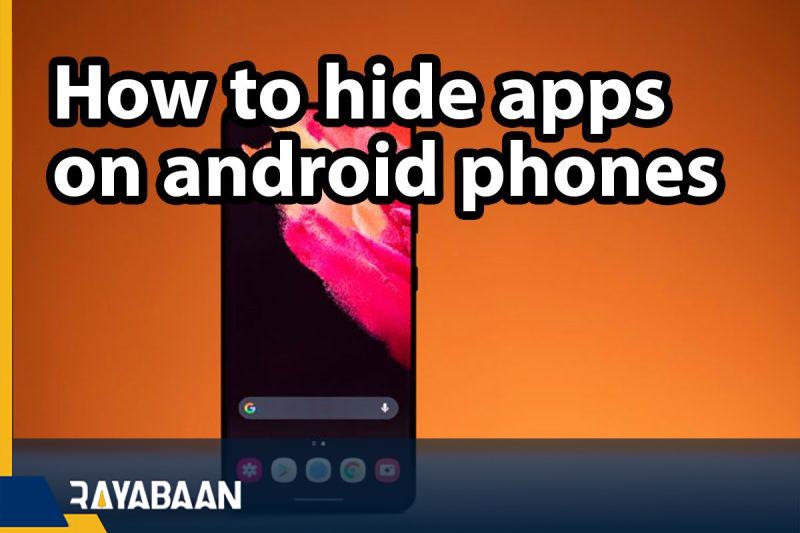How to hide apps on android phones 2024
If you want to protect your Android phone data, the first way is to use a password or biometric authentication system such as a fingerprint sensor. However, you may be looking for another way to protect your privacy, which can be hiding the application on Android. In this article, we want to teach you How to hide apps on android phones such as Samsung.
You might want to hide a banking app on your phone so that someone else can’t access your banking information if the device is not locked. Or you don’t want others to know what app you’re using or what game you’re playing.
In fact, it doesn’t matter what your reason is, you can hide apps on Android anyway. In the following, we will teach you how to hide the program on the Android phone and stay with Rayabaan until the end.
Before starting the tutorial, we want to teach you an interesting and new trick to hide your apps with USSD codes.
Reasons for hiding apps on Android
By hiding an app on your Android phone, you will no longer see it in the App Drawer. Sometimes you need to access a hidden app drawer to open hidden apps.
Some smartphones only allow you to hide apps and don’t give you another option. However, some of them allow you to lock hidden apps so that they cannot be easily accessed.
Besides wanting to keep your apps hidden from others, you can take this approach for default apps as well. Smartphones have default apps that sometimes can’t be deleted, so by hiding them they don’t appear in the app drawer any more and get a neater look.

Some Android phones allow you to hide apps, but some manufacturers don’t like them. In the second situation, you can go for a third-party launcher such as Nova or Microsoft Launcher. In addition to the ability to hide the program, these launchers provide you with other features, most of which are related to the personalization of the device.
How to hide apps in Samsung
All Samsung phones use the ability to hide apps from the app drawer, and this is a simple process. To hide apps on a Samsung phone, you must follow the steps below:
- Hold your finger on an empty space on the home screen and a menu will appear below the screen. Tap on the settings option in this menu.
- In settings, scroll down to see the hide apps option. Now you can choose the programs you want.
- After selecting the apps, tap “Done” to finish.
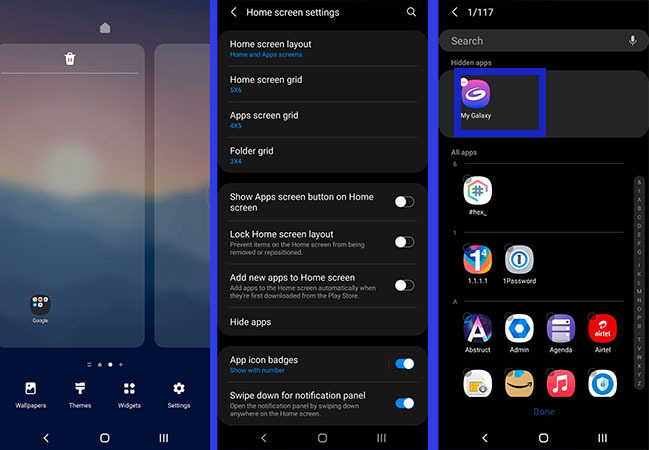
With these few simple steps, all the programs you want will be hidden from the App Drawer. In this way, even when you search for apps in the app drawer, you cannot see them. However, you can access them in third-party search apps as well as in Settings.
Samsung doesn’t provide a hidden app drawer to access hidden apps, so accessing them isn’t that easy. Of course, you can use Google search or similar apps to access them.
How to hide apps on the OnePlus phone
OnePlus provides users with the Hidden Space feature, which allows for the hiding of installed programs. To increase security, this hidden space can be protected with a password. Follow the steps below to hide apps on your OnePlus phone:
- Do a Pinch-Out on the home screen to get the hidden space. Of course, instead of this, you can go to the app drawer and swipe to the right.
- Tap on the plus icon and select the apps you want and confirm them.
- The hidden space is not password protected by default. If you want to do so, tap on the three dots option in the right corner of the screen and select the “Enable Password” option.
- Verify your identity by scanning your fingerprint or entering a pattern. By doing this, the ability to lock apps with a password is enabled, however, you cannot set a separate password for the hidden space, and its password will not be different from the device or pattern password.
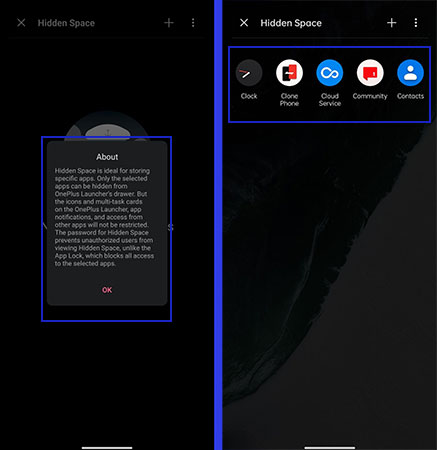
You can now access this hidden space with a “Pinch-Out” or by swiping right in the App Drawer. If you use a password for a hidden space, you must use a password or pattern or use a fingerprint sensor for authentication.
How to hide apps in Nova Launcher
If your device’s default launcher doesn’t support app hiding, you can install a third-party launcher like Nova on it. After downloading and installing the free Nova Launcher, set it as your phone’s default launcher and follow these steps to hide apps:
- On the home screen, swipe up with two fingers to open Nova Launcher settings. Instead, you can hold your finger on an empty space on the home screen and select the settings option.
- From the Nova settings menu, go to the App Drawer menu. Scroll down until you see the Hide apps option under the Apps section and select it.
- A list of apps installed on your device will appear and you can choose the apps you want from this list. Finally, save the changes.
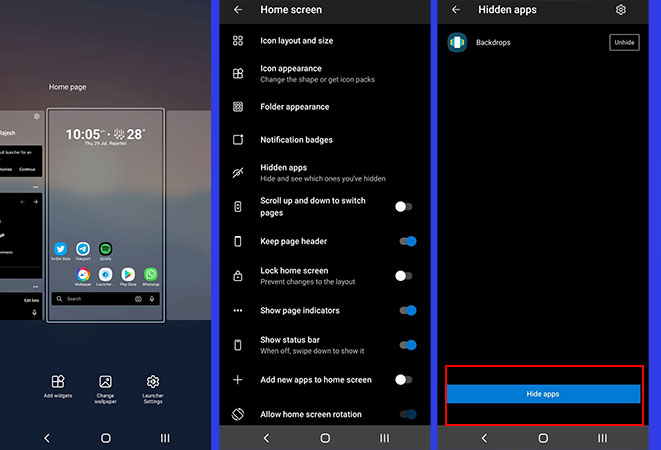
Now all selected apps are hidden from App Drawer, but this method has some limitations. These apps are featured through Nova’s search feature as well as third-party search apps. In addition, you can access the list of these programs through the settings.
How to hide apps in Microsoft Launcher
If you are a Microsoft Launcher user, you can follow the steps below to hide apps:
- Hold your finger on an empty space on the screen and then go to Launcher settings from the menu that appears.
- Go to Home Screen and Hidden Apps.
- Tap Hide apps and select Apps. Finally, touch the “Done” option in the upper right corner of the screen.
With the above methods, you can hide apps on Android phones according to the device or launcher you use. By doing this, you can maintain your privacy and also increase your security.
Frequently asked questions about How to hide apps on android phones
- How can I hide apps on my Android phone?
There are several ways to hide apps on an Android phone. One of the easiest ways is to use a third-party app that allows you to create a secure folder and move apps into it. Another way is to use the built-in app-hiding feature available on some Android phones. You can also disable apps that you don’t want to appear in your app drawer.
- Can I hide apps without using a third-party app?
Yes, some Android phones come with a built-in app-hiding feature that allows you to hide apps without using a third-party app. To access this feature, go to your phone’s settings, and look for an option called “App Drawer” or “Home Screen.” From there, you can choose which apps you want to hide.
- Will hiding an app also prevent it from running in the background?
No, hiding an app does not prevent it from running in the background. If an app is running in the background, it will continue to do so even if it is hidden from your app drawer. To prevent an app from running in the background, you need to force-stop it from your phone’s settings.
- Can someone still find my hidden apps?
If someone knows what they are looking for, they can still find your hidden apps. However, hiding an app can make it more difficult for someone to find it. If you want to keep your apps completely private, you may want to consider using an app that allows you to lock and hide apps with a password or PIN.
- Can I unhide apps that I have previously hidden?
Yes, you can unhide apps that you have previously hidden. To do this, go to your phone’s settings, and look for an option called “App Drawer” or “Home Screen.” From there, you can choose which apps you want to unhide.
In this article, we talked about “How to hide apps on android phones” and we are waiting for your experiences to use these methods. Please share your thoughts with us.