How to reduce CPU usage on Mac_Tricks 2024
Excessive use of hardware resources such as the processor can cause many problems in the Mac operating system. A drop in overall device performance, overheating, and app crashes are some of the things users will encounter, but how can we prevent CPU overload?
How to reduce CPU usage on Mac
Most of the time, the main cause of the problem of high usage of resources such as the processor is very clear; But sometimes there will be a need for more investigations to find the origin of the phenomenon. However, most of the problems related to the high use of the processor on Mac can be solved by the methods mentioned below and can provide the required performance to users again.
Software update and device restart
One of the most common solutions in the IT world is turning the device off and on, which can work in many cases. Of course, it is recommended to check for new software updates before restarting your Mac. Sometimes updating programs and the system can have a positive effect on the amount of processor usage. If you use the Internet without volume restrictions, it is better to activate the option of automatic download of updates so that you can always be sure that your device is up-to-date.
For Mac software updates, first, enter “System Preferences” and then select the “Software Update” section. Now issue permission to receive and install any new updates. It is also better to make sure that the “Automatically keep my Mac up to date” option is enabled. If you want to access more settings for downloading and installing software updates, select the “Advanced” option.
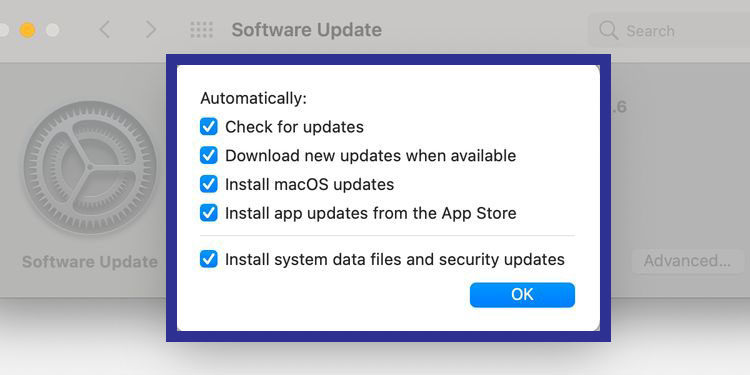
Sometimes, bugs in programs cause them to use too much of the processor. Such a situation will normally be detected by the developers and will not be heard about in the next updates. To check the release of an update for a specific application, first, enter the “Applications” section and then select “App Store“. Next, click on “Updates” in the side menu and update all related programs to the latest version. After doing all the above, it is recommended to restart your device.
Identify the source of high CPU usage
If updating the operating system or its programs, along with restarting the device, does not affect the processor consumption, it is better to look for the main cause of the problem. Fortunately, the built-in “Activity Monitor” tool in MacOS can make the process of finding the source of problems much easier. To access the said tool, first, enter the “Applications” section and then click on the “Utilities” option. Next, click on “Activity Monitor” to run the tool. Now select the “CPU” tab and then click on “CPU%” to sort the items in descending order by usage. In this case, the arrow next to CPU% will be down. Now, the program that recorded the highest amount of processor usage is placed at the beginning of the list.
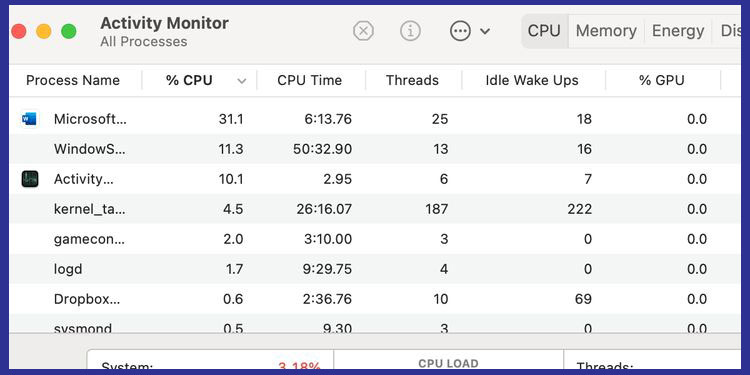
Getting to know the potentials and uses of the “Activity Monitor” tool can be very useful and help MacOS users identify the cause of various problems. Also, with its help, you can find programs that consume a lot of energy or data. If the software has used the processor abnormally, you can disable it or hope to improve the situation by using newer versions.
Update or reinstall problematic programs
After identifying problematic programs with the help of Activity Monitor or other methods, there are several steps you can take to fix them. Of course, if the main processing of your device is “kernel task“, it is better to refer to the next step of the tutorial.
First, make sure the program is up-to-date. If you are using the latest released version, it is better to look for improper configuration settings and malicious plugins. You can also contact the support of the app developer to get their help.
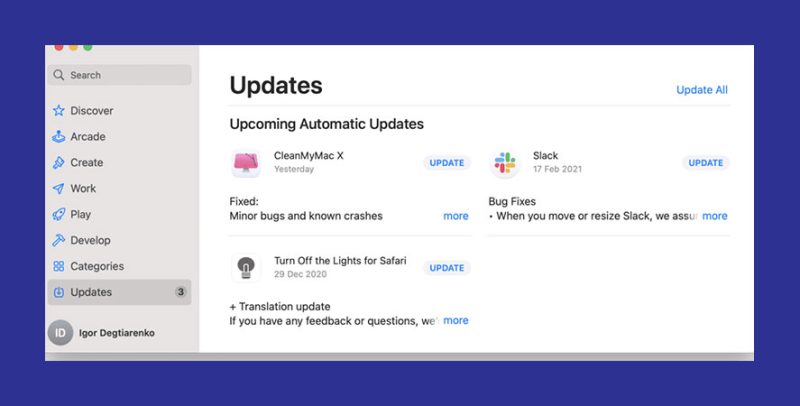
If the problem persists, you can try uninstalling the app and reinstalling it. Of course, it is better to make a backup copy of all the necessary and important information related to the app before doing this. Some programs use their own uninstaller, which will take precedence if available. However, it is possible to delete most of the programs by dragging and dropping them into the trash (Bin) and selecting the “Empty” option. After uninstalling, you can install the application from various sources such as the App Store or the developer’s official site.
Fixed high CPU usage by Kernel_Task
When various processes increase the temperature of the processor, kernel tasks can help reduce the workload; As a result, kernel tasks can usually be mentioned as a necessary and vital tool in MacOS. But sometimes this tool becomes a problematic phenomenon that consumes a large part of the processor.
There are various methods to fix the kernel task problem, among which we can mention removing unnecessary side programs, resetting SMC and PRAM, and deleting Adobe Flash. Also, testing the system in “Safe Mode” can work. If none of the above answers, reinstalling the operating system can be used as a last resort.
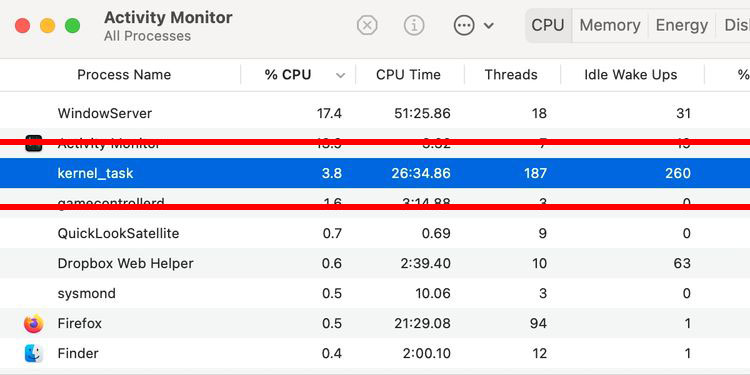
Usually, it is better to try the easiest method to solve the problem first and if you don’t get the right result, go to other alternative methods in a stepwise manner. However, sometimes completely uninstalling and reinstalling the operating system can fix many persistent problems; But first, it is better to make sure that there are no hardware problems.
Identify related hardware problems
In rare cases, hardware issues can cause excessive CPU usage on a Mac. Using the Apple Diagnostics tool is the best way to find such defects. If your device uses an Intel processor, press and hold the “D” key immediately after turning it on. After the progress bar is displayed, the release said key. Follow the displayed instructions.
To access the “Apple Diagnostics” tool on devices equipped with proprietary Apple chips (such as the M1), hold down the power key after turning on the device and do not release it until the startup options screen appears. Next, press the combination key “Cmd + D” to run the mentioned tool.
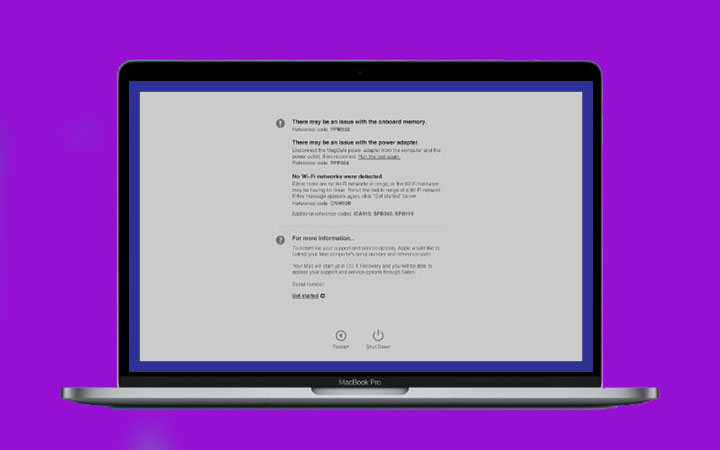
Apple’s Diagnostics app can identify obvious hardware problems, but in some cases, it may require further investigation. Using partition recovery is one of the appropriate methods that can distinguish between software and hardware problems; Because it works separately from the main operating system. To boot from the recovery partition on Intel-based devices, press and hold the “Cmd + R” key combination immediately after powering on.
On devices that use proprietary Apple chips, after pressing and holding the power key, proceed until the startup options are displayed. Next, select “Options” and click “Continue“. If the problem of excessive use of the processor continues in recovery mode, the possibility of hardware failure increases. In this case, it is better to refer your device to one of the Apple repair centers for diagnosis and repair. But if the said problem is not seen in the recovery mode, it is likely that a program or a software defect will be the main cause, which can be solved manually by the user. Finally, completely wiping and reinstalling the operating system is the method that will give good results most of the time.
Frequently asked questions about How to reduce CPU usage on Mac
- Why is my Mac’s CPU usage so high?
There could be many reasons for high CPU usage on a Mac, including running resource-intensive applications, malware or viruses, outdated software or drivers, insufficient RAM, or other hardware problems.
- How can I check my Mac’s CPU usage?
You can check your Mac’s CPU usage by opening the Activity Monitor application, which is located in the Utilities folder within the Applications folder. The Activity Monitor displays real-time information about the CPU usage of your Mac and the processes that are using the most CPU.
- What can I do to reduce CPU usage on my Mac?
There are several things you can do to reduce CPU usage on your Mac, including:
- Quitting unnecessary applications and processes that are running in the background.
- Updating software and drivers to ensure that they are running efficiently.
- Disabling unnecessary system features and animations.
- Clearing cache and temporary files that are taking up system resources.
- Adding more RAM to your Mac to increase performance.
- Running antivirus software to check for and remove malware or viruses.
- Can I reduce CPU usage by upgrading my Mac’s hardware?
Yes, upgrading your Mac’s hardware can help reduce CPU usage, especially if you add more RAM or upgrade to a faster CPU. However, upgrading hardware can be expensive, so it’s important to weigh the costs against the benefits.
- Can I reduce CPU usage by using a different web browser?
Yes, using a lightweight web browser can help reduce CPU usage on your Mac. Browsers like Safari and Google Chrome are known to use a lot of system resources, so using a less resource-intensive browser like Firefox or Opera could help reduce CPU usage.
In this article, we talked about “How to reduce CPU usage on Mac” and we are waiting for your experiences to use these methods. Please share your thoughts with us.

