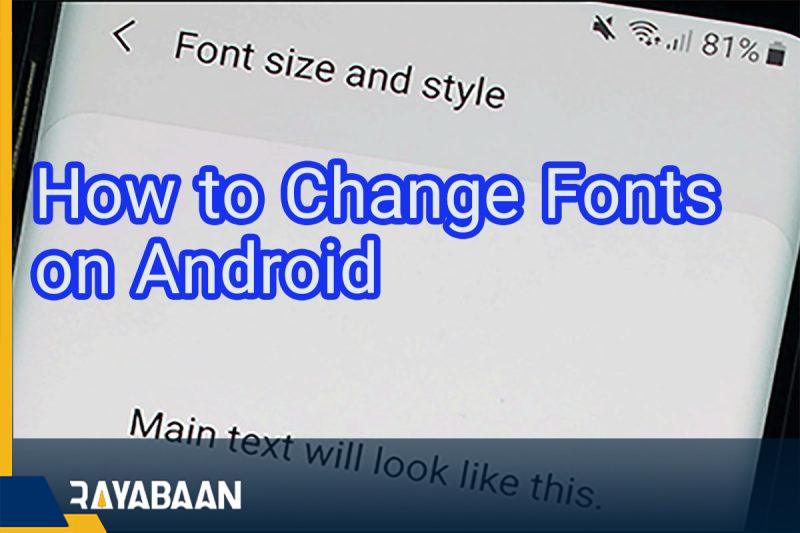How to Change Fonts on Android_3 simple methods
Android provides users with many options for changing the appearance of the operating system, and changing the font is one of them. If you want to change the font displayed on your phone, you can choose the option you want through the settings. In addition, in order to apply more changes in appearance, you can even take advantage of the many famous launchers that exist in the Google Play Store.
How to Change Fonts on Android
In this article, we decided to discuss how to Change Fonts on Android. Of course, you should keep in mind that due to the existence of different versions of this operating system in the phones of different companies, the process of changing the font described in this article may be different on your phone. Samsung phone is used in the following tutorial.
How to Change Fonts on Android through settings
Some Android devices have a section in their settings that allows the user to change their font mode. If your phone or tablet does not support this option, you will not be able to change the font in this way and you must root your phone to access this. Of course, it should be noted that we do not recommend rooting the phone just to change the font.
But if this option exists in your phone, you should go to “Settings” of your smartphone. To access this option, you can look for it from among the applications or click on the gear icon by pulling down the menu in the notification section.
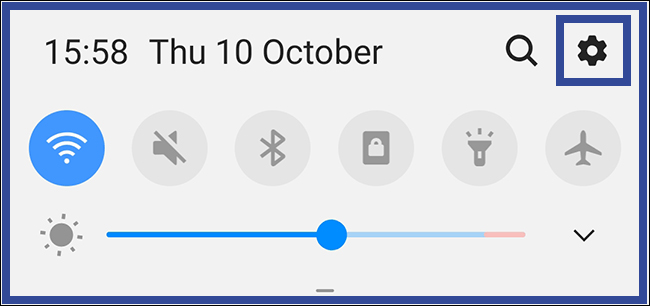
From the settings menu, scroll down and tap the “Display” option.
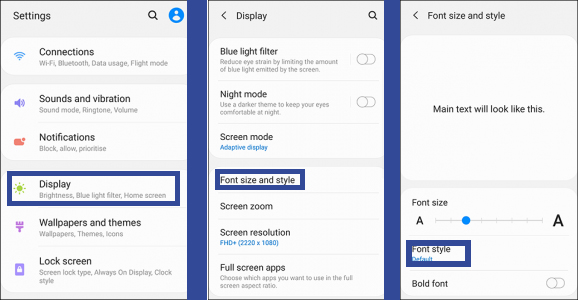
Now you should see the “Display” menu, although this page may be different from the picture below on your phone. Click on the “Font Size and Style” option (this option exists in Samsung phones. In other phones, the name of this option is generally similar).
Now, on the “Font Size and Style” page, select the “Font Style” option.
On this page, you will see a collection of fonts that are installed on the phone by default. The “Default” option is selected by default. Now choose any of the fonts you want.
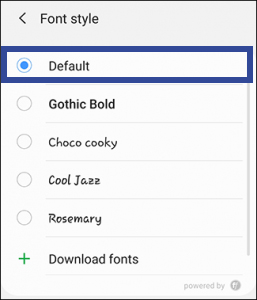
Samsung Galaxy phone users can download more fonts through the Samsung Galaxy Store. Below the default fonts, there is an option called “Download Fonts” which will display the Samsung Galaxy Store. From there, select the font you want and then select the download option displayed next to it.
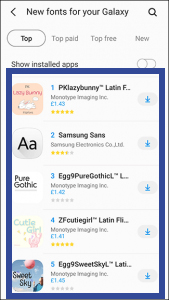
After the download is finished, go back to the font selection menu and select the font you want.
Use the launcher
If your phone does not have the feature of changing the font, you can use launchers. Two famous launchers that you are probably familiar with are called Nova Launcher and Action Launcher. Both of these launchers provide you with many options to customize the appearance of Android; Changing the Android font is one of them.
How to change Android font in Nova Launcher
This launcher is one of the most popular Android launchers with more than 50 million downloads from the Play Store. If you use this launcher, you can easily choose the font you like.
To do this, first, enter “Nova Settings” as shown below.
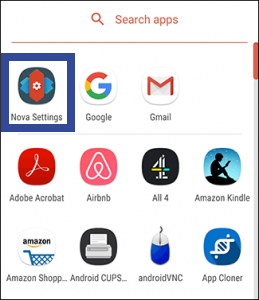
If you want to change the font used by the icons, tap “Home Screen > Icon Layout“.
To change the font of the “App Drawer” section, you must go to “App Drawer > Icon Layout“. There is a similar process for changing the fonts of folders; In fact, to change the folder font, you should select “Folders > Icon Layout“.
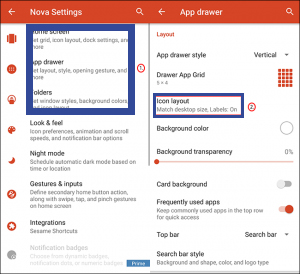
The “Icon Layout” menu in each section may be slightly different, but the section related to changing the font will most likely be similar. From the “Label” section, you should see the “Font” settings. Click on it and choose one of the four options available to you.
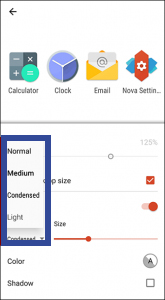
After selecting the option you want, hit the “Back” button and check the icons in the “App Drawer” or wherever you changed the fonts.
How to change the font in Action Launcher
Another popular Android launcher is called Action Launcher, which allows users to change the font. To apply the change, first, enter “Action Settings“.
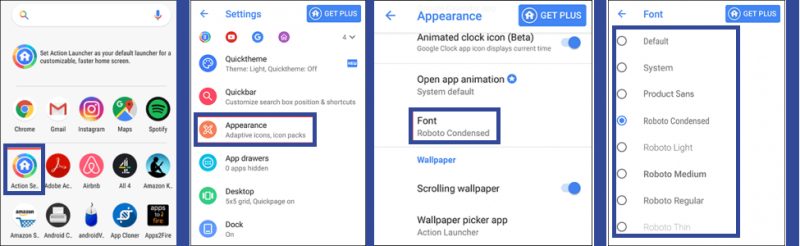
Select “Appearance” from the Action Launcher settings menu.
From the menu that appears, scroll down and then tap “Appearance” and then “Font.”
Select one of the available fonts from the displayed menu.
Now the font displayed in the launcher has changed.
How to change font size on android
Changing the font size on an Android device is an easy process that can be done in just a few steps. Whether you are struggling to read text on your screen or just want to personalize your device, increasing or decreasing the font size is a great way to make your Android device more comfortable to use. In this article, we will provide you with a step-by-step guide on how to change the font size on Android, so you can make the most of your device and enjoy using it to the fullest. So, let’s dive in and learn how to change font size on Android!
- Step 1: Open your device’s settings
To change the font size on your Android device, the first step is to open the device’s settings. You can do this by tapping on the Settings app, which is usually found on the home screen or in the app drawer. Once you have opened the settings app, look for the “Display” option and tap on it.
- Step 2: Adjust font size
After you have tapped on the “Display” option, look for the “Font size” option and tap on it. Here you will see a slider that allows you to adjust the font size. You can slide the bar to the left to decrease the font size, or slide it to the right to increase the font size. You can also tap on “Font size” to select a specific size from a list of options.
- Step 3: Preview changes
As you adjust the font size, you will see a preview of how the text on your device will look. This will help you determine the right font size for your needs. Once you have found the right size, tap on the back button to save the changes.
- Step 4: Enjoy the new font size
Congratulations! You have successfully changed the font size on your Android device. You can now enjoy using your device with a font size that is comfortable for you.
Tips for changing font size on Android
Here are a few tips to keep in mind when changing the font size on your Android device:
-
Experiment with different font sizes
Everyone’s eyesight is different, so what may be comfortable for one person may not be for another. Experiment with different font sizes until you find the one that is right for you.
-
Use the preview feature
The preview feature is a great tool to help you determine the right font size for your needs. Make sure to use it to find the right size.
-
Consider using accessibility features
If you have trouble reading text on your device, you may want to consider using accessibility features such as magnification gestures or TalkBack. These features can help make the text on your device easier to read.
Conclusion
Changing the font size on Android is a simple process that can make a big difference in how comfortable your device is to use. By following the steps outlined in this article, you can easily adjust the font size to meet your needs. Experiment with different font sizes, use the preview feature and consider using accessibility features if needed. With these tips in mind, you can make the most of your Android device and enjoy using it to the fullest. So, go ahead and change the font size on your Android device today!
Frequently asked questions about How to Change Fonts on Android
- Is it possible to change the font of the Android operating system?
The Android operating system has the feature that you can change its font.
- What are the different ways to change Android font?
You can add this feature to your operating system through Android settings and installing different launchers.
- What is the easiest way to change the Android font?
The easiest way to change the Android font is to install different launchers that are applicable to your Android operating system.
In this article, we talked about “How to Change Fonts on Android” and we are waiting for your experiences to use these methods. Please share your thoughts with us.