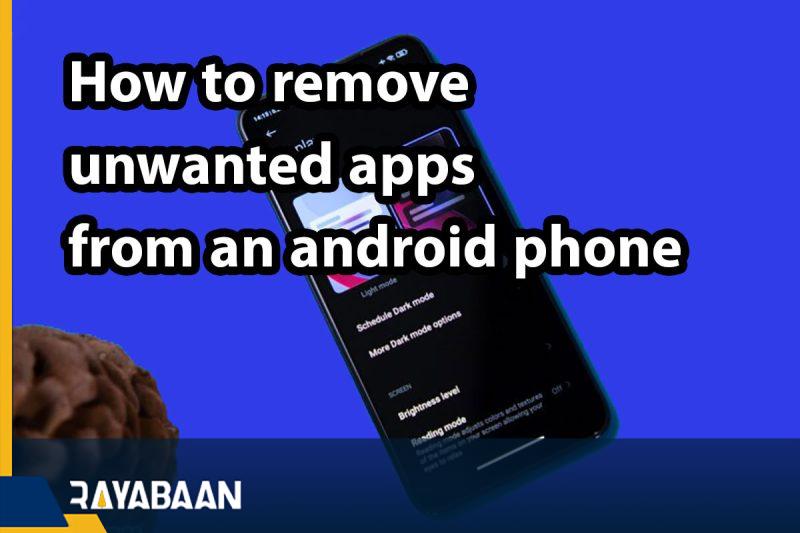How to remove unwanted apps from an android phone 2024
Android phones these days arrive with a bunch of unwanted and redundant default apps, many of which are never used. But is there a way to remove such apps without rooting the device?
How to remove unwanted apps from an android phone
Many of the default apps are related to Google or Android device manufacturers, and some of them may seem really necessary, But a wide range of such titles are not used by users. It is not possible to remove such programs by normal methods; However, there are alternative methods that can be used to remove such apps without rooting the device.
Disable unwanted apps
Some manufacturers of Android devices allow their customers to disable unwanted applications on their mobile phones or tablets. Although this process does not completely remove the app from the internal memory of the device, it prevents it from running in the background and is no longer displayed in the list of apps.
To disable an application on an Android device, first, go to the settings section, and then open the “Apps & Notifications” section. Now touch the “See all apps” option. In the list of displayed items, find the desired application and finally press the “Disable” button. Some parts of the said process may be different in the products of different companies, but almost all of them will be similar to the said example.
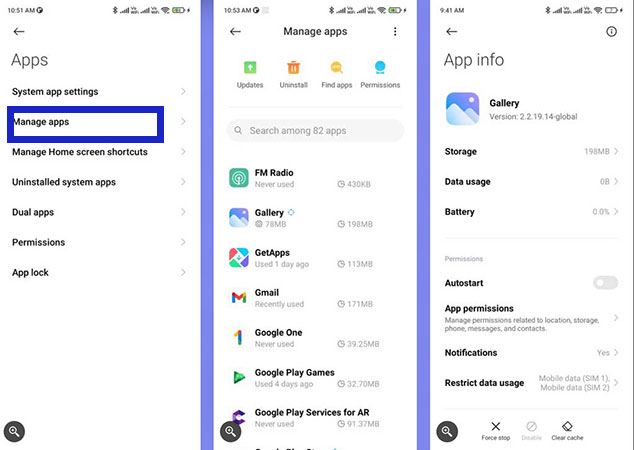
If you don’t see the “Disable” button or if you see “Uninstall Updates” instead, it means that you can’t disable the app in question; But you will be able to use the methods mentioned in the following article to remove it.
Remove unwanted applications
You will need ADB to remove unwanted default apps from your Android device. If you don’t know how to install ADB and use fast boot, we recommend that you use the guides available on the Internet with a little searching. Windows operating system users can download the minimal ADB installation package from the “XDA” website.
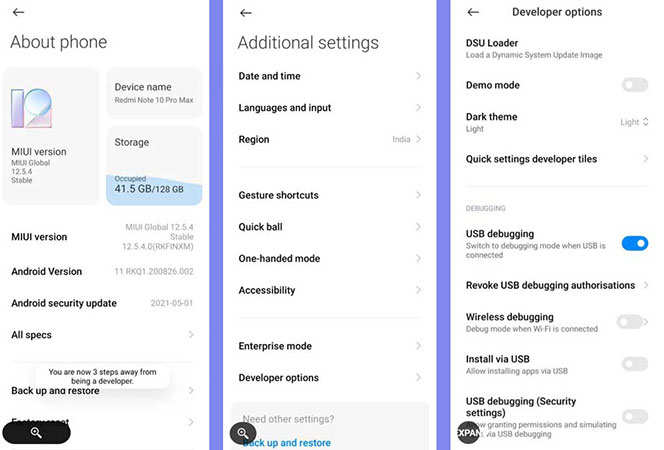
Before proceeding, you must first activate the “USB debugging” feature on your Android device. To do this, first, go to the settings section and then enter the “About Phone” section. Touch the “Build Number” option multiple times to activate the developer features. Now after finding USB debugging in “Developer Options” enable it.
Now ADB should be running on the computer and after enabling “USB debugging” on the Android device, go through the mentioned steps in order. Connect your mobile or tablet to the computer with a USB cable and then run “Command Prompt” by searching for cmd in the Windows search bar. Type “adb devices” and then press the “Enter” key.
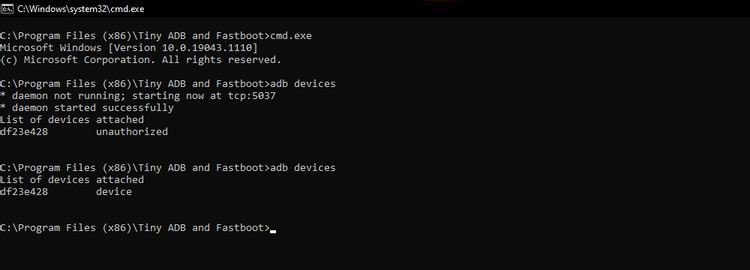
Now a message will be displayed on the Android device confirming the connection. Touch the “OK” key at this point. Go back to the “Command Prompt” page and type the command “adb devices“. You will now see your Android device at the bottom of the “List of attached devices” section. Next, type “adb shell” and press “Enter“.
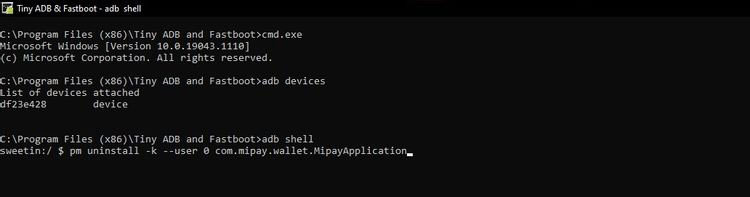
Now you can remove various applications from your Android mobile or tablet by typing the following command.
pm uninstall -k -user 0 <package name>
In the above command, “package name” refers to the name of the installation file of the desired application, which is a unique expression for each app. To see the name of the installation package of each program, you can use the “App inspector” application, which provides the required details to users. To reinstall an application, you will be able to use the following command.
adb shell cmd package install-existing <name of package>
Things to keep in mind
The said method provides the possibility to remove any type of program, including unwanted and system default applications. As a result, it is better to make sure that its absence does not interfere with the operation of the operating system before removing any item. Also, note that the selected apps will only be removed for the current user; That is, if you try to reset your device, they will come back again. If you want to completely remove the default applications for all users, you will need root access.
If you delete a default app by mistake, you can use the app again by resetting the device or reinstalling the package. To remove such apps on rooted devices, various tools like “Titanium Backup” or “NoBloat Free” are available.
What other methods are there?
If installing and using ADB is a bit complicated for you, you can use temporary workarounds. Hiding applications is one of the features that can be found in most Android devices in the settings section and can remove the desired application from the list of applications. However, if you’re looking to further customize your Android phone or tablet, we recommend learning a few ADB tricks.
Frequently asked questions about How to remove unwanted apps from an android phone
- How do I uninstall an app on my Android phone?
You can uninstall an app on your Android phone by going to Settings > Apps & notifications > See all apps > [App name] > Uninstall.
- Can I uninstall system apps on my Android phone?
Yes, you can uninstall some system apps on your Android phone, but it depends on the manufacturer and the version of Android you are running. Some system apps are critical to the functioning of the phone and cannot be uninstalled.
- Can I reinstall an app I have uninstalled on my Android phone?
Yes, you can reinstall an app you have uninstalled on your Android phone by going to the Google Play Store and searching for the app. Once you find it, you can reinstall it.
- How do I remove multiple apps at once on my Android phone?
To remove multiple apps at once on your Android phone, go to Settings > Apps & notifications > See all apps > select the apps you want to remove > Uninstall.
- How do I remove pre-installed apps on my Android phone?
You can remove pre-installed apps on some Android phones by going to Settings > Apps & notifications > See all apps > [App name] > Disable. However, this may not work on all phones, and some pre-installed apps may be critical to the functioning of the phone.
- Will remove an app free up space on my Android phone?
Yes, removing an app will free up space on your Android phone. The amount of space freed up will depend on the size of the app and the amount of data associated with it.
- Can I recover an app I have uninstalled on my Android phone?
Yes, if you have previously backed up your phone, you can recover an app you have uninstalled on your Android phone by restoring your phone from the backup. Alternatively, you can reinstall the app from the Google Play Store.
- Will removing an app from my Android phone delete all its data?
Yes, removing an app from your Android phone will delete all its data, including any saved preferences or files associated with the app. However, some apps may store data in the cloud, which will not be deleted when the app is removed from your phone.
In this article, we talked about “How to remove unwanted apps from an android phone” and we are waiting for your experiences to use these methods. Please share your thoughts with us.