How to screenshot on Xiaomi phones 2024
This educational article discusses how to record a screenshot through various paths in Xiaomi products.
Xiaomi mobiles are marketed with the MIUI user interface, which is very different from stock Android or other user interfaces such as Samsung’s OneUI. For this reason, some people may get confused when they start working with this company’s products and cannot easily find their desired features. If you have been asked the question of “How to screenshot on Xiaomi”, stay with us in the following article.
How to screenshot on Xiaomi phones
Xiaomi has made it possible to record a screenshot of the screen in different ways, But it is possible that many owners of this company’s products do not know about the different methods. Some of these paths are the same on most Android devices; while some others are limited to Xiaomi phones only. Below are all the ways to take screenshots on Xiaomi mobile phones.
1. Capture screenshots with physical keys
The most common and main way to take a screenshot on Android devices is to use the physical keys located on the edge of the device. These keys are usually limited to the power and volume down buttons; Although in some specific models, other combination keys may be considered for this purpose. After pressing the said keys at the same time, a short animation will be displayed and you can see a quick preview of the recorded image in the corner of the screen.
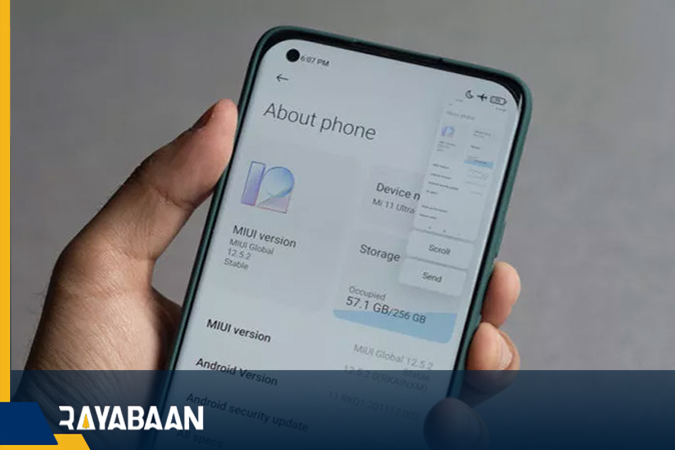
2. Take a screenshot of the notifications panel
Another easy and common way to record a screenshot in Xiaomi products is to use the dedicated option from the notification panel.
For this, it is enough to swipe down again from the top of the screen to open the quick settings and notification panel. Now, touch the “Screenshot” option from the displayed items. If you have changed the arrangement of the options in this section in the past, you may not see such an option and you must manually add it to the list again.
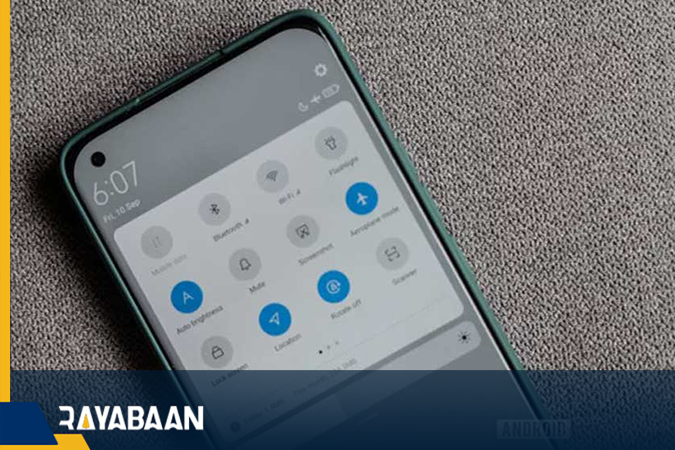
It is worth noting that recording a screenshot through the notification panel in Xiaomi phones is not a very ideal option; Because you can’t use it quickly in sensitive situations (for example, in games) and the desired image may move away from the screen.
3. Taking a screenshot with a three-finger swipe
Another way to record a screenshot in Xiaomi phones is to swipe simultaneously with three fingers. This method is a response to taking a screenshot with the edge of the hand in Samsung products and double tapping in Huawei mobile phones and is used by many users.

To use the mentioned path, just drag your three fingers down on the screen at the same time. Also, if you are not interested in using this method, you will be able to assign its shortcut to other functions of the device.
4. Use the quick-access menu
Xiaomi was one of the first manufacturers of Android products to use the animated quick navigation menu in its products. This floating menu, which is in the form of a circle, can accept the common functions of the device and various keys, including home. It is also possible to record a screenshot through the related menu.

To activate the mentioned feature, first, go to the “Settings” section of your device and then go to the “Additional Settings” section. Now touch the “Turn on Quick ball” option to activate it. Now the quick navigation menu will appear on the device screen. You can take a screenshot of the screen by opening the menu and hitting the scissors icon.
5. Record long screenshots
The ability to take long or continuous screenshots is one of the practical options for taking pictures of long texts or pages, which can be found in most Android devices today, and Xiaomi products also use it.
To use this feature, just take a screenshot of your mobile screen using one of the above methods. Next, click on the “Scroll” option (the first option at the bottom) so that the lower parts of the screen are also recorded in the image.
After finishing the work, just click on the “Done” button to stop the screenshot recording process; Otherwise, the device will automatically continue taking screenshots until reaching the end of the screen. However, the said feature in Xiaomi phones is a bit worse compared to other competitors like Samsung.
Frequently asked questions about How to screenshot on Xiaomi
- How to take a picture of the Xiaomi phone screen?
By pressing the power and volume down keys at the same time, you can take a screenshot on Xiaomi phones.
- How to take a picture of the Xiaomi phone screen without pressing the key?
By using the notifications panel, quick navigation menu, or three-finger swipe, you will be able to take a screenshot of Xiaomi products without using the key.
- How to quickly take a picture of the Xiaomi phone screen?
The fastest and easiest way to take a screenshot on Xiaomi phones is a three-finger swipe to the bottom of the screen; Although you must have enabled this feature in the settings section.
- How to take a long photo from the Xiaomi phone screen?
To take continuous screenshots, after displaying the screenshot menu, tap the Scroll option and to stop it, touch the Done key.
Last word
If you are a new user of Xiaomi phones, taking a screenshot with a Xiaomi phone can be new to you. In the article on how to take screenshots on Xiaomi phones, we have taught you all the methods you will need to take screenshots. We hope that the above article will be useful for you. If you like the article on How to screenshot on Xiaomi smartphones, we will be happy if you share it with your friends. In addition, you can ask your questions in the comments section.

