How to backup an iPhone_top 4 best ways
To make a backup copy of Apple products, you can go to cloud services such as iCloud or iTunes and Finder software on the computer.
Backing up iPhone can be a simple and practical solution to prevent data deletion and loss of information in cases such as device failure, restoring factory settings, or theft. Fortunately, various methods have been considered to do this, and users can go to one of them according to ease and accessibility. In the following article, various methods have been examined and explained.
What is iPhone backup?
Backing up files and information on various devices, including smartphones, is a way to prevent permanent data deletion. Windows users and old versions of MacOS can use iTunes or iCloud for this purpose; While owners of Mac computers based on the Catalina version or newer, can directly create a backup through the Finder application.
Of course, when using iCloud, there is no need for a computer and all information can be uploaded directly to the cloud servers. Subscribers of Google One cloud service can also store some data of special apps and tools such as contacts, calendar information, images, and videos on the cloud.
How to backup an iPhone
Usually, creating a backup through iTunes on Windows or the Finder application on Mac is highly popular among users; Because in these methods, there is no need for cloud storage and uploading files through the Internet. Of course, it should be noted that access to the Apple user account will be necessary to restore backup files, and if a problem occurs with the computer, access to the backup copy will also be lost. It is also possible to encrypt files to improve security.
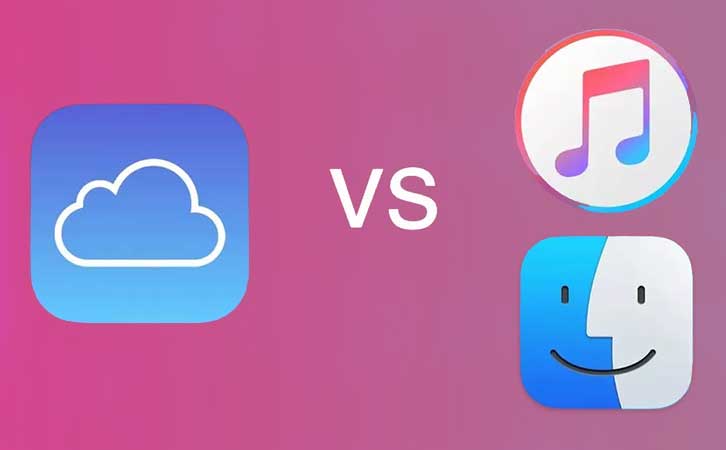
If you use iCloud for backup, you won’t need manual encryption anymore and it will be done automatically. On the other hand, your data will be safe on cloud servers and you don’t have to worry about losing them. Easy access everywhere and not needing a computer are among the other advantages of the mentioned method; But unfortunately, if the amount of data is large, you should go for a paid subscription to iCloud so that more storage space is available to you. Needless to say, this method is considered the easiest and fastest way to back up from iPhone to iPhone.
Free Apple accounts have 5 GB of space by default, and this can be increased to 50 GB by paying $1 per month. Also, other plans with 200 GB and 2 TB of storage space are available to those interested at a higher cost. Google’s cloud storage service provides three times more free space to users, But it is possible to save limited data such as images and videos on this 15 GB, and things like settings and programs cannot be saved.
1. How to backup an iPhone with iTunes (Windows and Mac)
Usually, iTunes is known as the best iPhone backup software that can be used on both Windows and Mac operating systems. In this method, there is no need to upload files to the cloud via the Internet, and the user can save them offline in the computer’s internal memory. There is also an option to encrypt the backup files which helps to make them more secure. Below is how to make a backup copy with the mentioned method.
- To start backing up your iPhone with a computer, connect your phone or tablet to the computer via a USB cable and then run the iTunes program.
- If needed, you can download the iTunes installation file from Apple’s official website.
- Click on the mobile icon in the corner of the program window and then make sure that the “This Computer” option is selected under the “Backups” heading.
- Now click on the “Back Up Now” button on the right side of the page and wait for the backup process from your iPhone or iPad to complete.
- If the process is done correctly, the current date and time will be listed below the word “Latest Backup“.
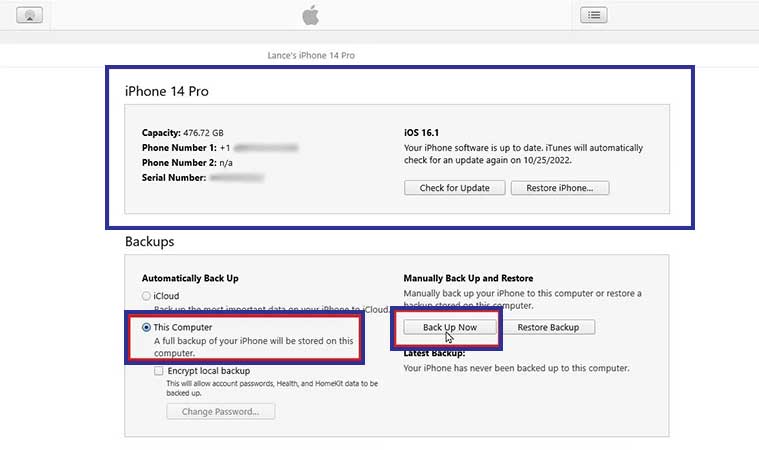
- If you plan to put sensitive information such as passwords, Wi-Fi settings, browsing history, etc. inside the backup file, it is better to check the “Encrypt local backup” option so that the file is encrypted.
- In the “Set Password” window, you must enter the password and repeat it in the “Password” and “Verify Password” boxes, respectively, and then click on the “Set Password” button.
- Next, the backup process of your phone or tablet will start automatically; Otherwise, you can manually click on the “Back Up Now” option.
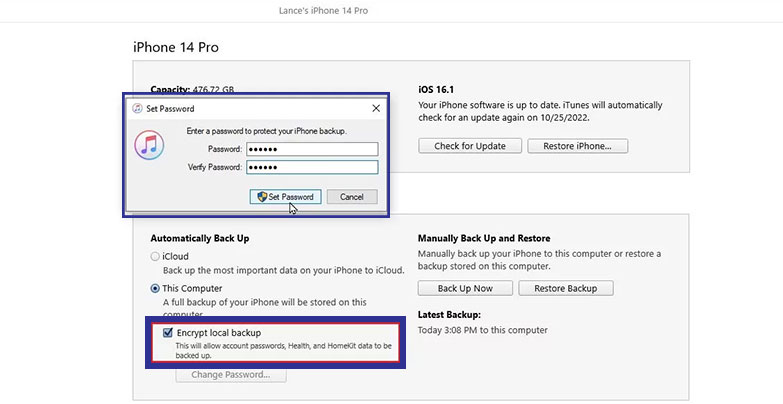
- After making a backup, you can make sure that its encryption is correct.
- For this purpose, select “Preferences” from the “Edit” menu in the upper toolbar of the iTunes program.
- In the opened window, click on the “Devices” tab. If there is a lock icon in front of the device name, it is to encrypt the backup file associated with it.
- To remove the encryption on the backup file, just uncheck the “Encrypt local backup” option again.
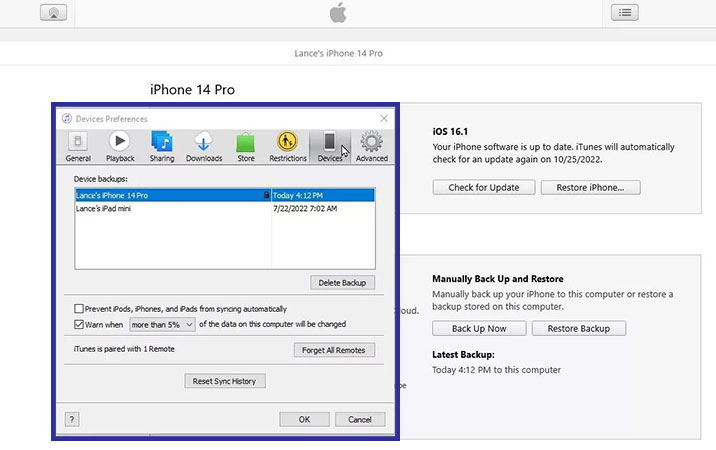
In the previous steps, we learned how to backup iPhone to a hard drive using iTunes software, which is used in both Windows and Mac operating systems. If there is a problem with the phone or tablet data, you can use the backup file to restore the data; But before that, you have to go through the steps mentioned below.
- Go to the “Settings” application on your phone or tablet and click on your name at the top.
- Then go to the “Find My” section and click on the “Find My iPhone” or “Find My iPad” option at the top of the screen.
- On the “Find My iPhone” page, there is an option with the same name. It is enough to turn off the switch in front of it.
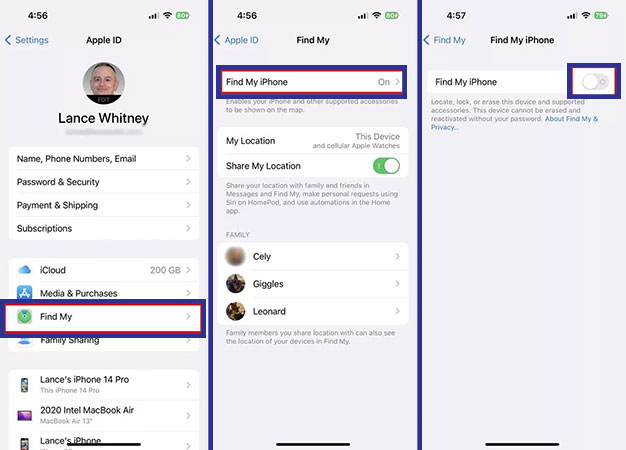
- To restore the backup file, connect the phone or tablet to the computer with a USB cable and open the iTunes program.
- Click on the mobile icon in the upper corner of the screen and then click on the “Restore Backup” button similar to the image below.
- In the “Restore From Backup” window, check the displayed date and time and select the desired device.
- Finally, click on the “Restore” button to start the process of backing up the iPhone with iTunes. If you have encrypted the backup file, you will be prompted to enter the password.
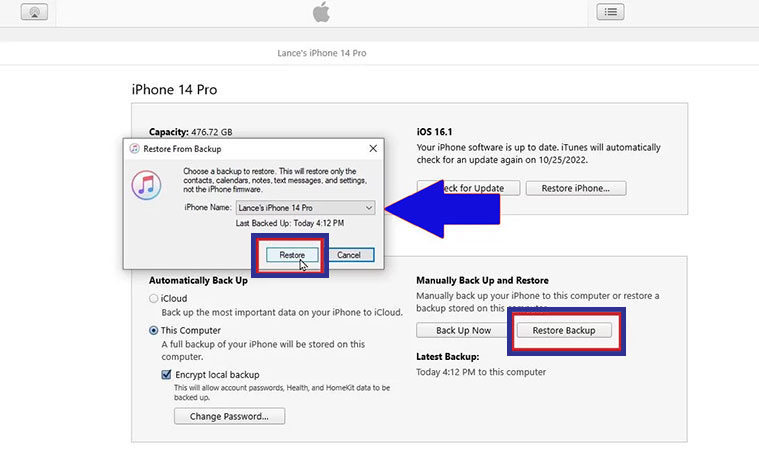
Now log in to your Apple ID on your phone or tablet and wait for the data recovery process to finish. Then log in again. The process of installing and updating applications may take a little longer, and its time will depend on the number of applications and the speed of the Internet connection.
2. How to backup an iPhone with Mac by Finder
The Finder application is another iPhone backup software that is used to back up the iPhone with computers equipped with new versions of MacOS (Catalina and later). This method is almost the same as using the iTunes program; Although it is easier to use and can provide backup faster. How to use Finder to create a backup file is explained below.
- First, connect your phone or tablet to the Mac computer through a cable and then open the “Finder” application.
- Look for the name of your device in the left menu under “Locations” and click on it.
- If it’s your first time doing this, you’ll need to click the “Trust” option in the Finder app to add the device to the list of trusted items for Mac.
- You should also tap on the “Trust” option on your phone or tablet and enter its password as well.
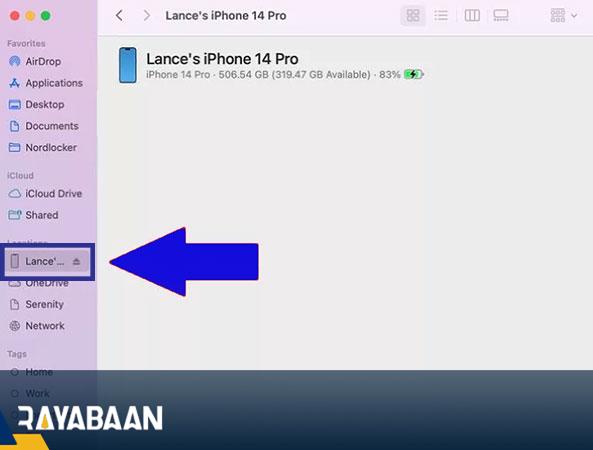
- Now, in the “General” tab and in front of the word “Backups“, choose one of the options.
- The first option is used to create a backup file on iCloud and the second option is used to save it on Mac.
- If your data volume is large, it is better to choose the second option so that the backup file is saved offline and there is no need to upload it via the Internet.
- If you want the backup file to be encrypted, check the “Encrypt local backup” option.
- Now click on the “Back Up Now” option to backup your iPhone to your Mac.
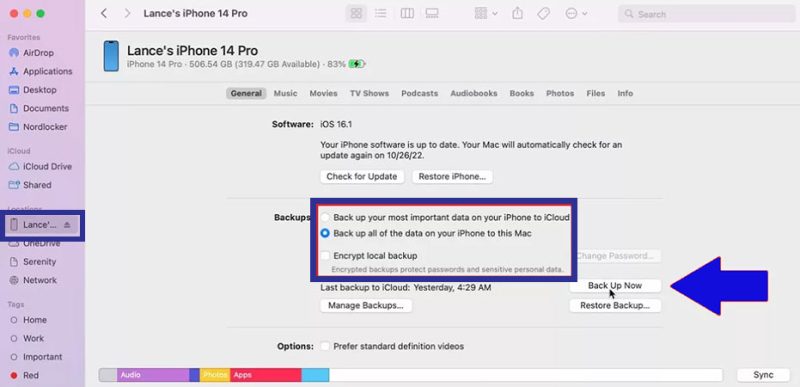
- After starting the backup process from iPhone to Mac computer, the “Back Up Now” button will turn gray and the progress bar will be displayed at the bottom of the screen.
- If the backup process completes successfully, you can see the current date and time next to “Last backup on this Mac”.
To restore the backup file, just click on the “Restore Backup” option and enter the password if needed. Next, wait for the data transfer process to finish and log in to your Apple ID again on your phone or tablet.
3. How to make a cloud backup with iCloud
Apple’s cloud storage service is a good option for backing up light data such as settings or messages. Users can use iCloud to backup WhatsApp on iPhones. Also, the explanation mentioned below also includes how to backup contacts on iPhone.
- First, enter the “Settings” application on your phone or tablet and then click on the Apple ID name at the top of the screen.
- Now enter the “iCloud” section and then select the “iCloud Backup” option.
- Turn on the button in front of the “Back Up This iPhone” option and touch the “Back Up Now” button at the bottom of it.
- Now the process of backing up the iPhone to iCloud will start and a progress bar will be displayed with the estimated time remaining.
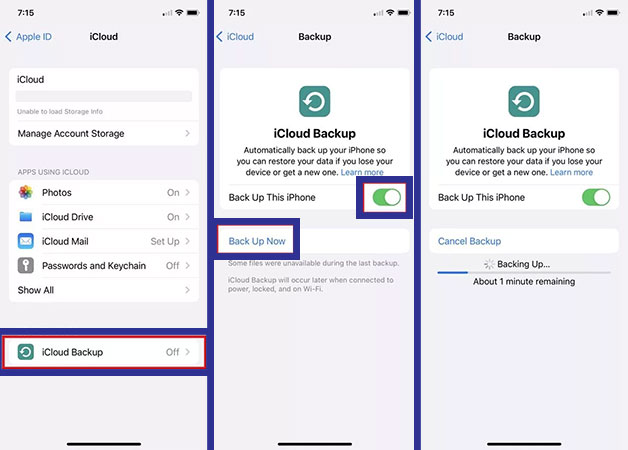
- Note that after activating the Back Up This iPhone option, a backup copy is automatically created on iCloud every 24 hours.
- Although this feature can ensure that the backup file is up-to-date and prevent information from being deleted; But it can consume a significant amount of internet. That’s why it’s better to disable it again if you don’t need it.
- It is also worth noting that for automatic backup, the device must be connected to Wi-Fi and the charger and the screen must not be turned on.
- If you reconnect your phone or tablet to the computer, the automatic backup mode is changed to iCloud; But you can change it again if you like.
- To restore the backup file placed on iCloud, first, go to the “Settings” application on your phone or tablet.
- Enter the “General” section and then click the “Transfer or Reset iPhone” option.
- Now select the “Erase All Content and Settings” option and confirm the operation by pressing the “Continue” key.
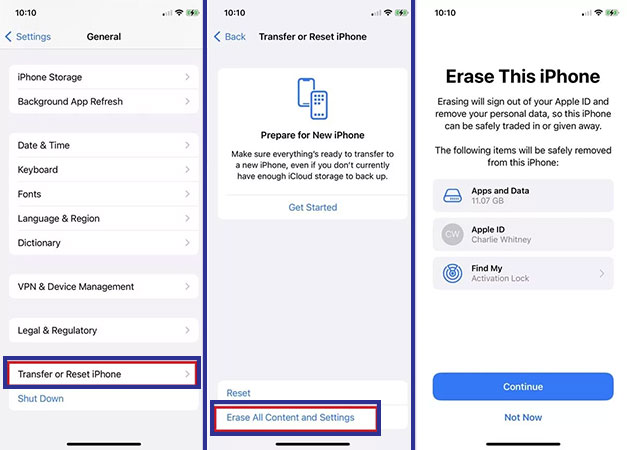
- You must enter the device password to continue. A backup may be created automatically at this point.
- If you don’t want to wait for the iPhone backup process to finish, click on the “Skip Backup” option.
- Now re-enter the device passcode and select the “Turn Off” option to disable the “Find My” and “Activation Lock” features.
- It’s time to click on the “Erase iPhone” option to delete the data on the device.
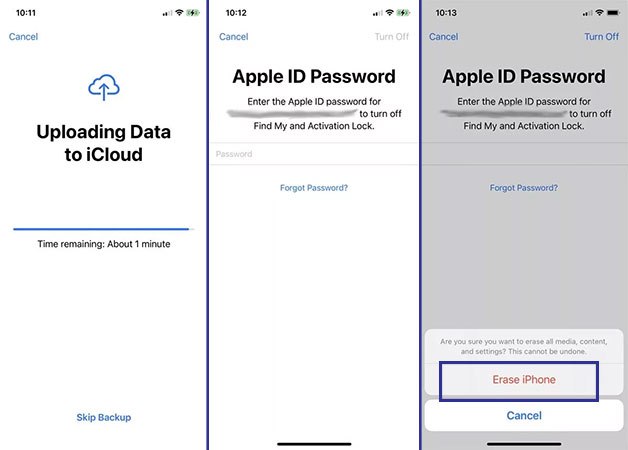
- After clearing the mobile data, you can backup from iPhone to iPhone.
- On the new device, enter the “Apps & Data” page and select the “Restore from iCloud Backup” option.
- Now, to enter your Apple ID, enter the username (the email used to create the account) and the password.
- Tap on the desired backup to restore. If you don’t see the desired item, select the “Show All Backups” option to display all the backup files.
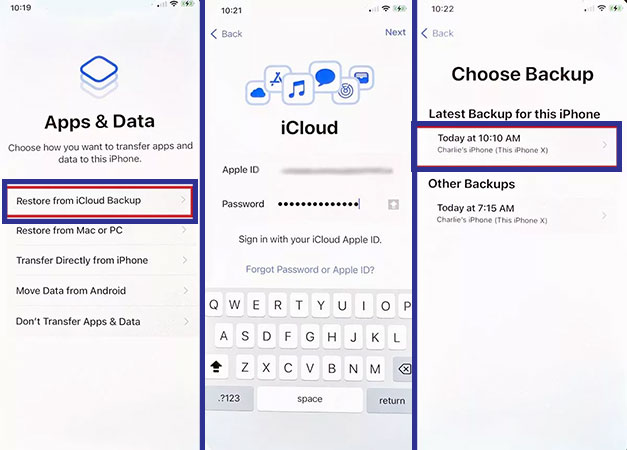
- By clicking the “Customize” button, you can select the settings and applications that you want to restore.
- You can also click on the “Continue” button to retrieve all the information. Then wait until the process of installing and updating the apps is finished.
4. How to make a cloud backup with Google One
Another way to create a backup file in the cloud is to use the Google One service, which is available for free. How to back up contacts on iPhone in this way is explained below, and it can also be used for some other programs such as Calendar and Gmail, along with photos and videos.
- First, download the “Google One” application from the App Store. The program download link is placed at the end of this section.
- Enter the “Google One” app and then touch the “Set up data backup” button.
- If you want to back up your iPhone via the SIM card internet, set the “Back up using cellular data” option to active mode.
- Finally, click on the “Back up now” button to start the process of uploading the backup file to Google’s cloud servers.
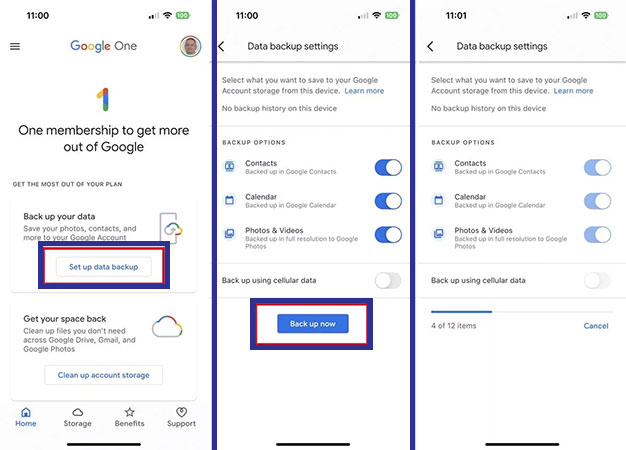
To know the size of the backup file, you can refer to the “Storage” tab. Also, in the future, you can go to the “Backup settings” section to change the settings and items included in the backup file.
Frequently asked questions from users about How to backup an iPhone
- What does it mean to backup iPhone?
Making a backup copy is to save the information and data of the device in another place so that in case of problems, they can be recovered and prevent the permanent deletion of data.
- Where is the iPhone backup stored?
If you use iTunes or Finder on Windows and Mac, the backup file is placed on the computer’s hard drive; But if you use iCloud or Google One, the backup copy is stored on cloud servers.
- What is the best iPhone backup software?
Windows users and old versions of MacOS can use iTunes to backup iPhones, But owners of Mac computers with the new operating system should use the Finder application.
- Is it possible to backup from a dead iPhone?
No; To backup the device, it must be powered on, otherwise it will not be possible to create a backup file.
- Is it possible to backup a locked iPhone?
If you synced your device with iTunes before it was locked, and the phone hasn’t been restarted since then, you can back up without entering a passcode.
In this article, we talked about “How to backup an iPhone” and we are waiting for your experiences to use these methods. Please share your thoughts with us.

