How to convert PDF to photo on android and iPhone 2024
Today, PDF files are widely used for sharing documents and texts. However, in some cases it may not be possible to benefit from this format and users have to convert such files to image formats. In the following article, we will discuss How to convert PDF to photo with a phone for Android and iOS-based devices.
How to convert PDF to photo with phone
Undoubtedly, the easiest way to convert PDF to photo with your phone is to take a screenshot of the desired page. However, if the number of pages is large, such work will be time-consuming and not justified. In the said conditions, you should go to online applications and services that have been developed for this purpose and are available to users.
1. Using the PDF To Image shortcut on iPhone
One of the easiest ways how to convert pdf to photo on iphone is to use a dedicated shortcut. In this method, there will be no need to access the Internet and the files will not be uploaded to the network. To benefit from this method, it is enough to follow the steps below.
- Get PDF To Image Converter Shortcut for your iPhone or iPad using the link below.
icloud.com/shortcuts/cad160df0b944984bed53814dc3c7ffd- If you are using “iOS 14” or older versions of this operating system, you must first enable the “Untrusted Shortcuts” option in the device settings.
- After adding the shortcut mentioned above, enter the “Shortcuts” application and select the “PDF To Image” shortcut from the “My Shortcuts” section.
- After opening the “Files” application page, go to the location where the desired PDF file is saved and select it. Also, by selecting the “Browse” option, you can also access other options independent of the device’s internal memory, such as iCloud, Google Drive, and Dropbox.
- Wait for a while until the process of converting the PDF to the photo with the shortcut is completed. In the end, a notification indicating the success of the process will be displayed.
- Now you can enter the “Photos” application on your iPhone or iPad and have each page of the PDF file selected in the previous steps as a separate photo.
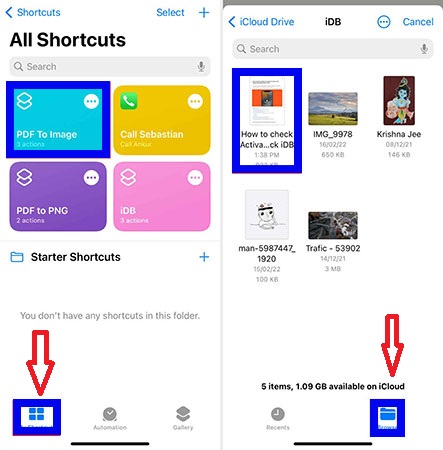
- By default, the shortcut mentioned above prepares the output file from “PDF” files in “PNG” format; Because this format has a better performance for displaying texts. However, users can change the format of the output photos through the following.
- Enter the “Shortcuts” application on your iPhone or iPad again and go to the “My Shortcuts” section.
- Click on the three-dot icon in the upper right corner of the “PDF To Image” shortcut.
- On the “PDF To Image” shortcut settings page, touch “PNG image” and choose another format.
- In addition to PNG, selectable formats in this shortcut include “JPG” and “GIF” along with “TIFF” and “HEIF“. Of course, the “GIF” format is not an ideal option for sharing texts.
- If you want to be asked for the desired format every time you convert PDF to photo with this shortcut, select the “Ask Each Time” option.
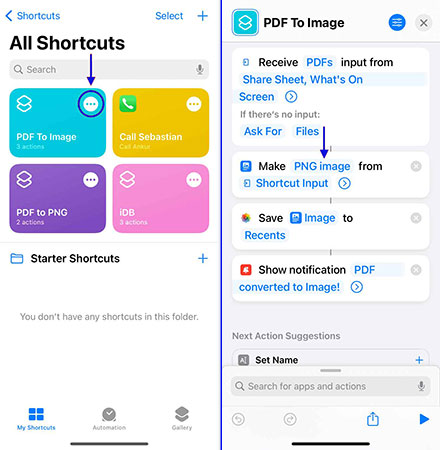
2. How to convert PDF to photo with the iLovePDF app on iPhone
As we mentioned at the beginning, PDF file management applications have more possibilities to convert PDF to photo with phone. One of the most popular titles published in this field is the “iLovePDF” application, which is available for free to iPhone and iPad owners.
- After downloading and installing the “iLovePDF” app on your iPhone or iPad, enter it.
- If the desired “PDF” file is located on the internal memory of the device, click on the “iLovePDF – In my iPhone” option at the bottom of the “Storage categories” heading.
- If you want to upload your desired PDF file via cloud storage, click on the “iLovePDF – iCloud” option.
- On the next page, click on the red “+” icon in the lower right corner of the screen, and then go to the location of the “PDF” file in the “Files” window and select it.
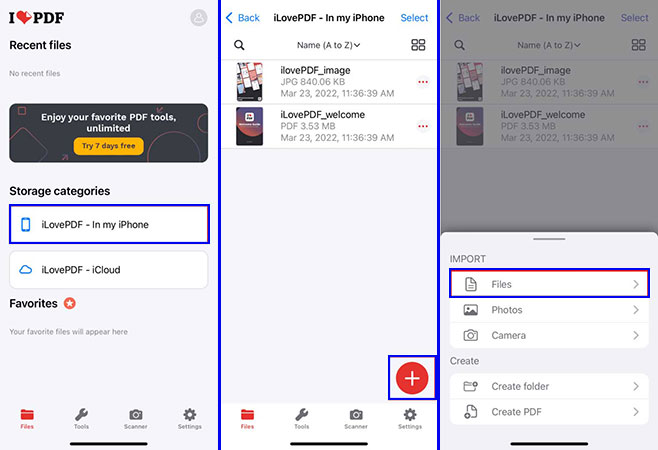
- The PDF files added through the previous step will be displayed on the “iLovePDF – In my iPhone” page.
- Click on the three-dot “…” icon in front of the desired PDF file name.
- Select “Tools” from the opened menu with the wrench icon.
- Now, select “PDF to JPG” from the displayed items. As you can see, there are other options for converting PDF to other formats such as Word, Excel, and PowerPoint in this menu.
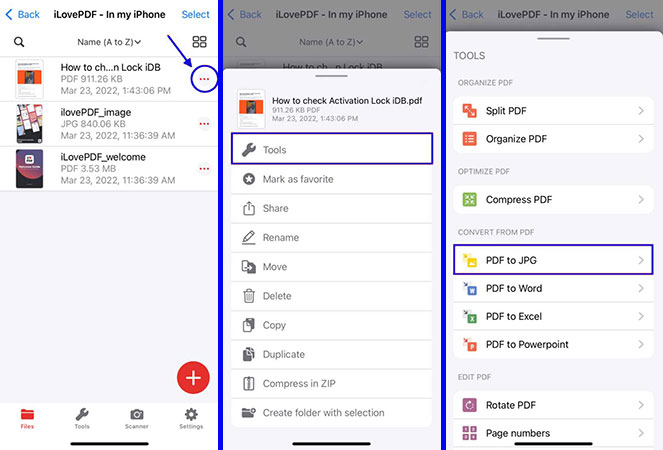
- After opening the “PDF to JPG” page, make sure that the first option under “Pages to JPG” is checked.
- To start the process of converting PDF to the photo with the “iLovePDF” program, click on the “PDF to JPG” button located at the bottom of the page.
- After the process of converting PDF pages to photos is finished, touch “Go to Files” to be directed to the location where the output files are saved.
- On this page, you can choose the “Select” option from the upper right corner of the screen and tick the desired photos, click on the “Share” option in the bottom toolbar, and select “Save Images to” to save the images to the iPhone’s “Photos” application or Your iPad will be transferred.
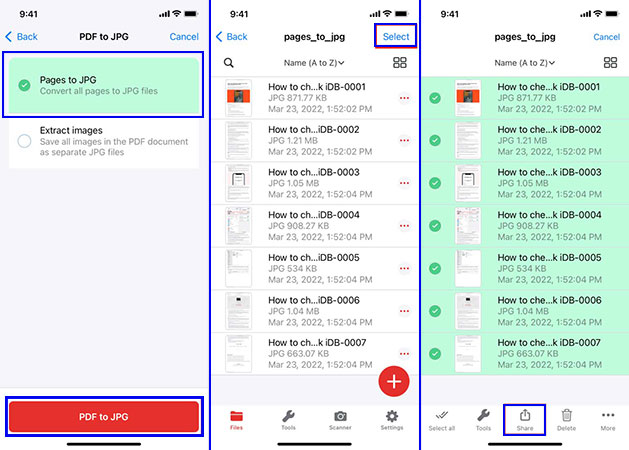
Note that this program requires an internet connection to function properly and uploads PDF files to its servers for processing. Also, there is no news of common image formats in it and only the JPG option is available to users. It is worth noting that the free version only allows the user to convert 4 files per day, and to remove this limitation, you should go for the paid version.
3. How to use PDF to JPG Converter on Android
There are many free programs available to convert PDF files to various formats including JPG for Android devices. One of the most popular of these titles is the “PDF to JPG Converter” application, which is offered without the need for in-app payments and only with internal ads.
- After downloading and installing the “PDF to JPG Converter” program, enter it.
- At the first login to the app, a message is displayed stating that memory access is required for the app to function. Click on “OK” and then select “Allow” in the next pop-up window. You can block this application’s memory access permission after you are done.
- On the main page of the program, make sure the “Page to JPG” option is selected.
- Click on the “Select PDF” button at the top of the page to select the desired PDF file.
- Go to the location where the “PDF” file is saved and after selecting it, press the “Select” button.
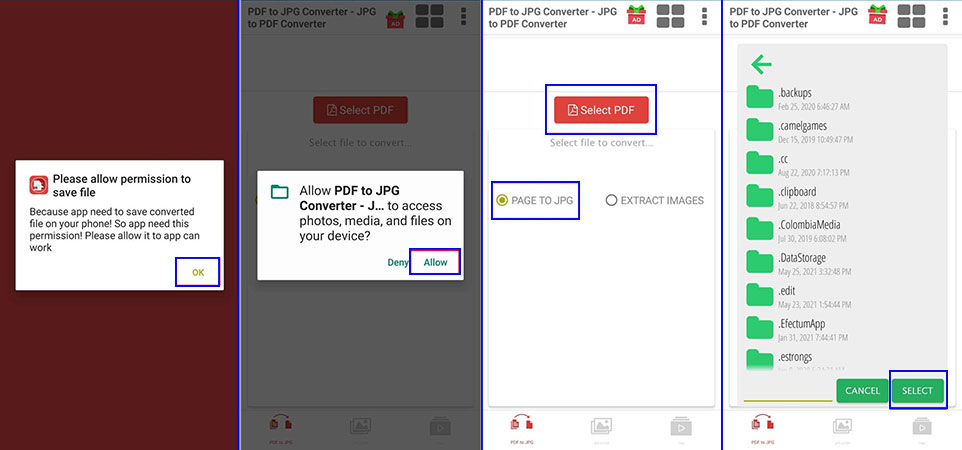
- Click on the “Convert” button in the middle of the page to start the process of converting PDF to the photo with the “PDF to JPG Converter” program.
- Note that you must be connected to the Internet to convert “PDF” to a photo.
- In the pop-up window that opens, you can choose whether all the photos will be placed in a zip file “Save to a ZIP” or saved individually in a folder “Extract All to Folder“. In this section, we choose the second option; But if the number of pages in the PDF file is very large, it is better to go for the zipped file.
- Now you can view the converted images by going to the “Files” tab. Just click on the same name as the selected “PDF” file on this page.
- By opening any photo and selecting the share option in the top corner of the screen, you can send it to other people on social networks or messaging apps.
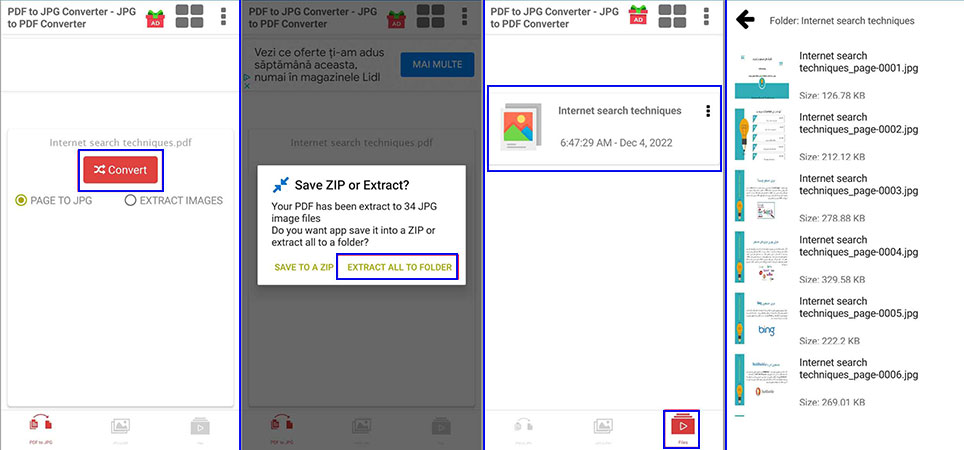
Unfortunately, PDF to JPG Converter application displays a lot of ads that can be annoying for users. To solve this problem, you can connect your device to the Internet only after pressing the Convert button and to start the process of converting PDF to photo with the app, and after finishing the work, disconnect the Internet connection again.
4. How to convert PDF to photo with online tools
Another simple and fast way to convert PDF files to various image formats is to get help from online services available in this field. Fortunately, such tools do not need to be installed on the device and can only be accessed through the browser. It is also possible to use them on other devices such as computers.
Various websites offer PDF conversion services including image output, and with a little searching, you can come across a plethora of them. In this example, we have gone to the “SmallPDF” website, But the basis of this method is almost the same in other websites.
- To start, open your phone or tablet browser and enter “Smallpdf.com“.
Click on the site menu icon as shown in the image below and select “PDF to JPG” from the displayed items. - Click on the “Choose File” button in the middle of the page to select the desired “PDF” file.
- Also, by touching the arrow next to this key, you can access more options such as uploading files from cloud storage platforms such as Dropbox and Google Drive. If you open this menu, select the “From device” option to load the file from the device’s internal memory.
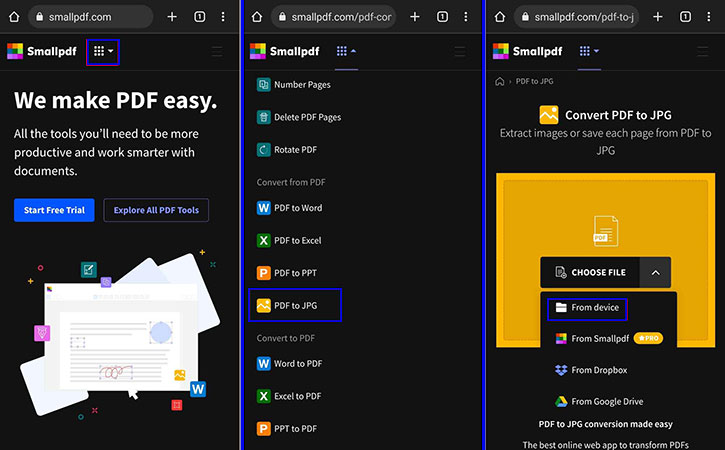
- The device’s default file manager may open automatically. Otherwise, choose a file manager (such as the Files program) from among the displayed apps.
- The “Uploading” page will now be displayed. Wait a while for the selected “PDF” file to be uploaded to the site’s servers. The time required for this process will depend on your internet speed and the size of the desired PDF file.
- After the completion of the PDF file upload process, two options are displayed to convert the entire page or individual pages; But the second option is only available to premium users of this site. For this reason, select the first option under the title “Convert entire pages” and then press the “Choose Option” button at the bottom of the page.
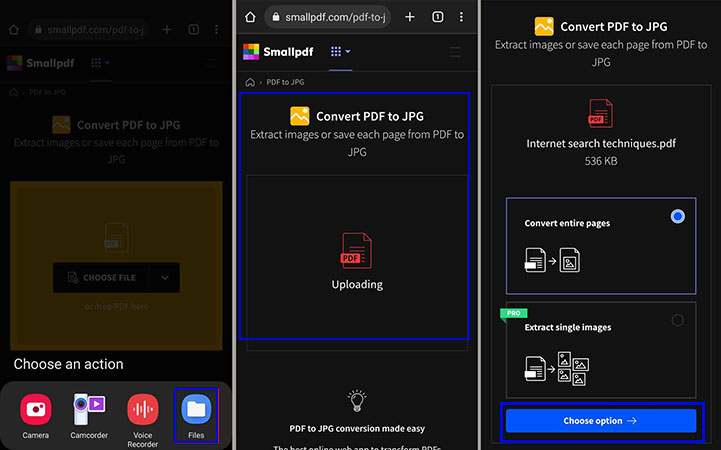
- Once again, a waiting screen will be displayed to complete the process of converting PDF to the photo with this online tool.
- Finally, the download page will appear where you can directly touch the “Download” button to save the output photos from the selected PDF file in the form of a compressed file in “ZIP” format on your device.
- To access more options, you can touch the arrow next to the “Download” button. Now, at the bottom of the page, two options will be displayed to directly save the file on Dropbox and Google Drive.
- Also, by pressing the “Share” button, you will be able to send the compressed file containing the photos extracted from the selected “PDF” to other people through social networks, messaging applications, and email.
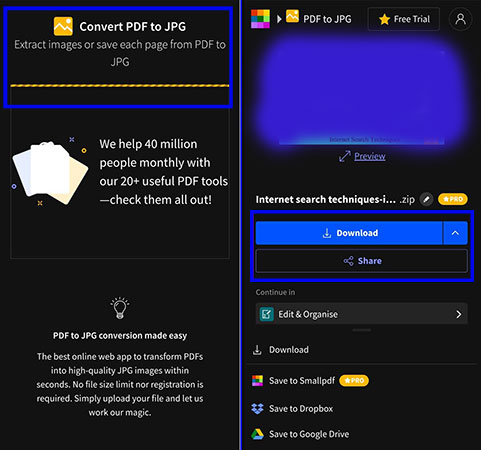
There are many different programs available for converting PDF files to photos on a phone, and the best program for you will depend on a variety of factors, including your phone’s operating system, your specific needs, and your personal preferences.
Here are some other options to consider::
- Adobe Acrobat Reader: This free app is available for both Android and iOS and allows you to convert PDF files to JPEG images. To do so, open the PDF file in the app, tap on the three-dot menu icon in the top-right corner, and select “Export PDF”. Then choose the “Image” option and select the format and quality you want.
- PDF to Image Converter: This app is available for Android devices and allows you to convert PDF files to a variety of image formats, including JPEG, PNG, and BMP. Simply select the PDF file you want to convert and choose the output format and quality.
- PDF Converter: This app is available for iOS devices and allows you to convert PDF files to a variety of formats, including images. To convert a PDF to an image, open the app, select “PDF to Image” and choose the PDF file you want to convert. Then select the image format and quality you want.
- Google Drive: If you have a Google account, you can use Google Drive to convert PDF files to images. Simply upload the PDF file to your Drive, open it, select “Open with” and choose the “Google Docs” option. Then select “File” choose “Download” and select the image format you want.
These are just a few options, and there are many other programs and apps available for converting PDF files to images on your phone.
Frequently asked questions about How to convert PDF to photo
- What is the best program to convert PDF to photo with phone?
The iLovePDF application for iPhone and iPad, along with the PDF to JPG Converter application for Android, are among the best titles available in this field.
- What is the best way to convert PDF to photo on iPhone and iPad?
Owners of Apple products can do this without the need for the Internet by using a specially created shortcut to convert PDF to image.
- What is the easiest and fastest way to convert PDF to photo with phone?
Using websites and online services to convert PDF to other formats, including JPG and PNG, is one of the simplest solutions that does not require installing an additional program.
- What is the best online service to convert PDF to photo with phone?
The SmallPDF website is one of the most popular online tools for managing and converting PDF files; But many other sites like iLovePDF also provide services in this field for free.
In this article, we talked about “How to convert PDF to photo” and we are waiting for your experiences to use these methods. Please share your thoughts with us.

